Tout le monde connaît cette situation : vous avez un grand groupe d’amis, mais l’un d’entre eux a une partenaire qui ne semble pas tout à fait correspondre au reste du groupe. Finalement, ce que tout le monde attendait en silence se produit : cet ami a décidé de passer à autre chose !
Conseils et astuces pour supprimer complètement une personne d’une photo de groupe.
Remarque : toutes les photos de groupe ne sont pas identiques. Certains seront beaucoup plus difficiles que cela. Dans cet exemple, nous avons un groupe de six personnes marchant sur la plage. Nous avons un beau ciel bleu, sans trop de nuages ni de soleil. S’il y a plus de complexité, vous aurez peut-être besoin d’un processus plus complexe.
Par ailleurs, il s’est écoulé suffisamment de temps pour que l’on puisse retirer cette personne de l’image, mais au cas où elle reviendrait sur le devant de la scène – littéralement -, créez un double de l’original et gardez-le comme filet de sécurité.
Nous allons donc examiner trois domaines principaux dans le cadre de ce processus.
- Emprunts à d’autres zones de l’image
- Empiler des calques et utiliser le masque de calque pour cacher certaines choses
- Nettoyage final avec les ombres
Voici l’image originale :

Emprunts dans d’autres domaines
La première étape consiste à utiliser l’outil de marquage rectangulaire. Prenez une grande sélection de personnes sur la gauche que nous voulons garder sur la photo. Appuyez sur Cmd-J ou Ctrl-J pour placer cette sélection sur un nouveau calque.
Appuyez ensuite sur Cmd-T ou Ctrl-T pour ouvrir l’outil de transformation. Maintenez le décalage, saisissez un coin et tirez les personnes de gauche vers les personnes de droite, en couvrant le “ex,” pour que tout le monde ait l’air d’être à une échelle uniforme. Ensuite, repositionnez-le un peu en le faisant glisser.
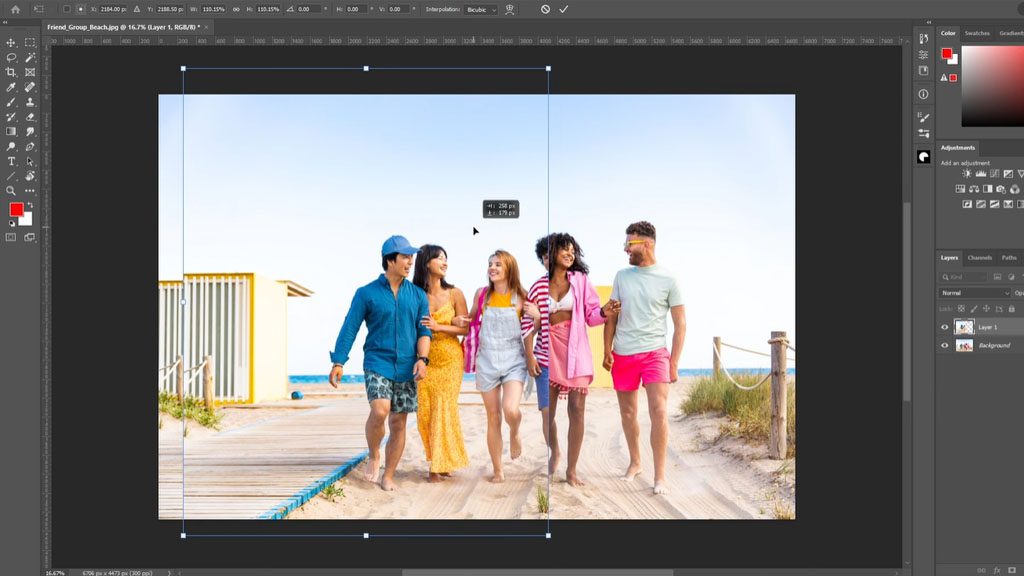
Empiler des calques et utiliser un masque de calque
Ensuite, ajoutez un masque de calque à votre nouveau calque en cliquant sur l’icône de nouveau masque de calque en bas à droite. Cela révélera une miniature blanche à côté de ce calque, qui est notre masque. Maintenant, avec les masques de calque, nous savons que le blanc révèle et le noir cache. Alors, prenez le pinceau noir et assurez-vous que l’icône de sensibilité à la pression est sélectionnée, ce qui ajuste la taille du pinceau en fonction de la pression que vous exercez sur le stylet.
Rapprochez-vous un peu et peignez avec le pinceau noir pour masquer rapidement autant que possible de l'”ex” ; n’oubliez pas que vous pouvez toujours revenir et ajuster cela. Ensuite, reculez pour vous assurer de ne pas perdre d’informations que vous souhaitez conserver dans l’image finale. Ensuite, vous pouvez zoomer vraiment près et travailler sur les détails fins à la main. Si vous masquez trop, passez à un pinceau blanc pour révéler ce que vous ne vouliez pas masquer.
La personne disparaît presque complètement, mais il y a encore quelques détails à régler : les espaces entre les personnes peuvent être résolus en copiant des éléments de l’arrière-plan comme le ciel ou, dans cet exemple, la structure jaune de l’arrière-plan, et en utilisant des calques pour maintenir les morceaux du “ex” cachés.
Vous aurez également une ligne sur l’arrière-plan là où la copie et le collage initiaux ont été faits ; cela peut être résolu par une suppression simple mais minutieuse !
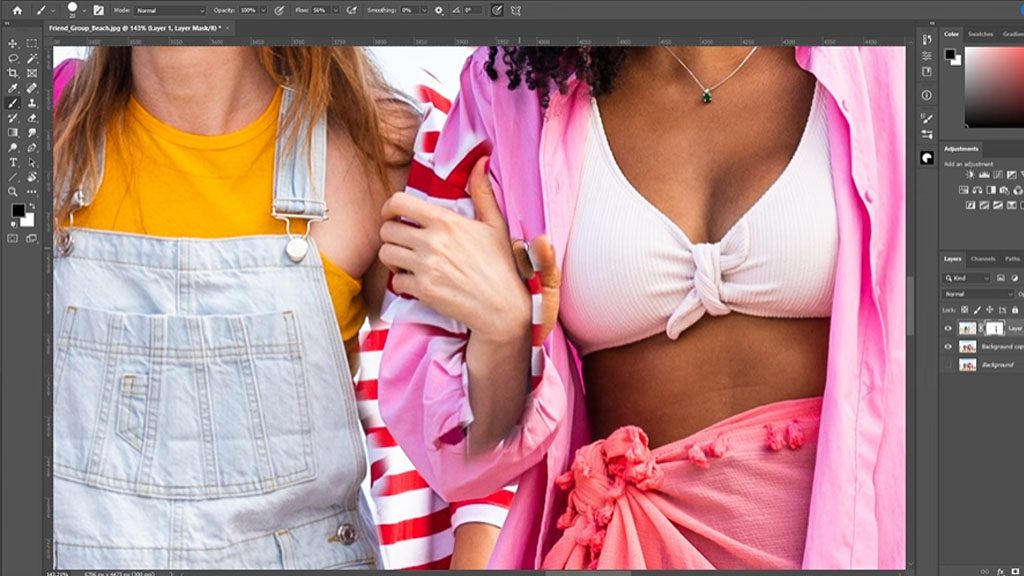
Nettoyage avec des ombres
Enfin, nous devrons travailler sur les ombres pour que la nouvelle image paraisse réaliste. Créez un nouveau calque et utilisez un aérographe large et doux. Prélevez un échantillon d’une ombre existante pour déterminer sa couleur, afin que les tons de peau correspondent à l’ombre.
En fonction de l’emplacement du soleil et des ombres déjà présentes, vous n’aurez besoin de peindre que quelques ombres, principalement entre les deux personnes du milieu qui étaient ensemble. Créez un peu de couleur et un peu d’ombre. Vous pouvez effacer avec une gomme dure pour réduire l’excès de pulvérisation. Vous pouvez également souhaiter changer le mode de fusion du calque en “Multiplication” ; cependant, cela rendra vos ombres un peu plus sombres, donc vous pouvez réduire légèrement l’opacité.
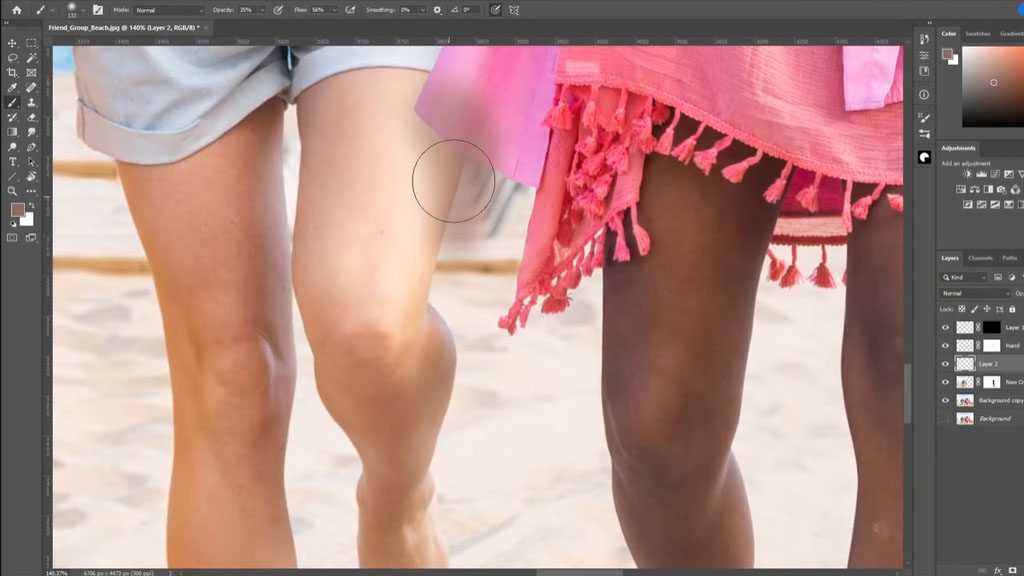
Le produit final
Et voilà ! Le souvenir lointain a été effacé ! Nous avons emprunté quelques éléments des images des deux côtés, un peu de ciel, agrandi les trois amis de gauche, les avons rapprochés du couple, utilisé des masques de calque pour peindre et retirer la personne en chemise rouge et blanche, nettoyé quelques bords, ajouté quelques ombres, peint quelques détails.
Tous ces projets ne seront pas aussi simples que celui-ci. Certains pourraient être bien plus difficiles. Mais voici une assez bonne idée de comment supprimer quelqu’un d’une photographie !

