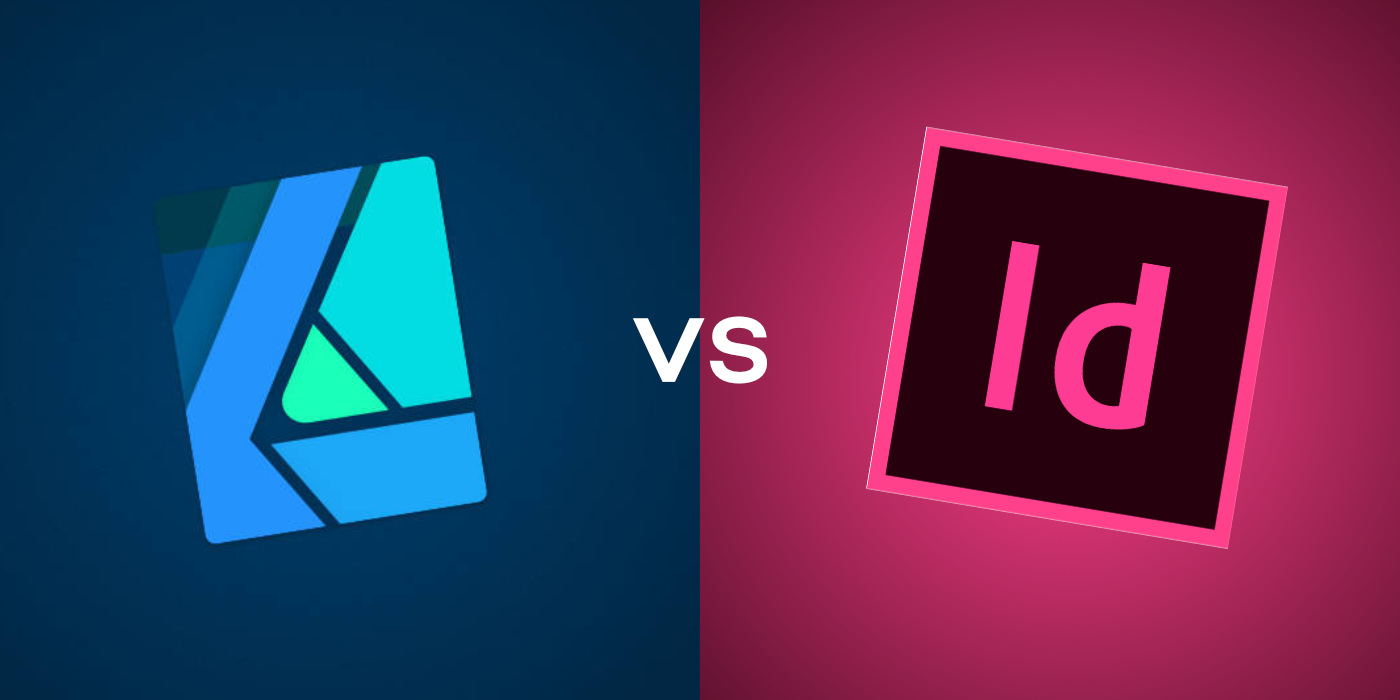Vivienne Le è una designer e artista con sede a Berlino, in Germania. In questo video e nel guest post, progetta un segnalibro sia in Adobe che nel software Affinity per confrontarli e metterli a confronto.
Sapevi che ogni acquisto di un espositore Wacom One penna o di un disegno tavoletta con penna viene fornito con una prova gratuita di Affinity Suite? Se vuoi saperne di più sulle differenze tra Affinity e Adobe software, puoi anche dare un'occhiata ai precedenti post e video di Viv con Wacom: Come ottenere il massimo da Affinity Designer con la tua tavoletta con penna Wacom o Adobe Illustrator vs. Affinity Designer per la progettazione grafica: Un confronto tra software.
Introduzione
Oggi progetterò un segnalibro con Adobe InDesign e Affinity Publisher confrontare le caratteristiche chiave di ciascun programma. Per prima cosa digitalizzerò un disegno fisico che ho realizzato utilizzando la Wacom One tavoletta con penna, quindi ti guiderò attraverso il mio processo di impaginazione del testo e preparazione dei file da stampare.
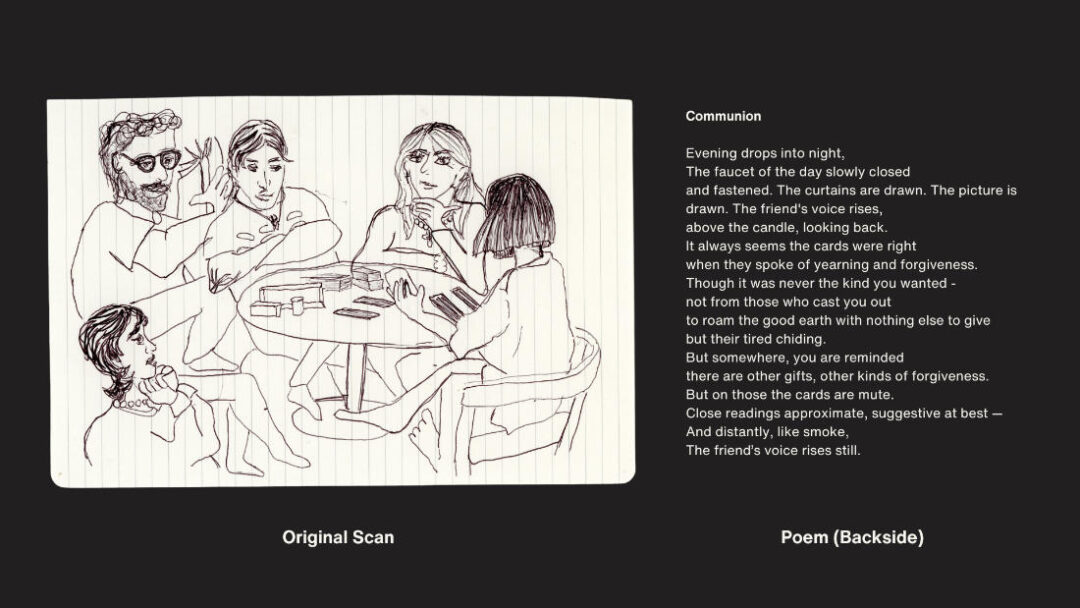
Giusto per darvi un po' di contesto, il segnalibro combina un'illustrazione 2D e una breve poesia scritta dal mio amico sul retro. Come puoi vedere da questa scansione originale, voglio cancellare le linee di carta. Lo farò prima importando il file in Adobe Lightroom, che è il programma che penso abbia il miglior strumento di gomma generativa per il lavoro.
Digitalizzazione del disegno fisico
In Lightroom, sto utilizzando uno strumento chiamato Generative Remove. Questo è un nuovo strumento rilasciato da Adobe a partire dal 2024 e penso che sia il migliore per lavori di pulizia come questo. Lo abbino alla mia Wacom One tavoletta con penna per fare selezioni dritte che rimuovono facilmente le linee. Andrò avanti e finirò di ripulirlo. C'è un po' di arte in questo processo, poiché sto prendendo decisioni su quali elementi mantenere e quali cancellare.
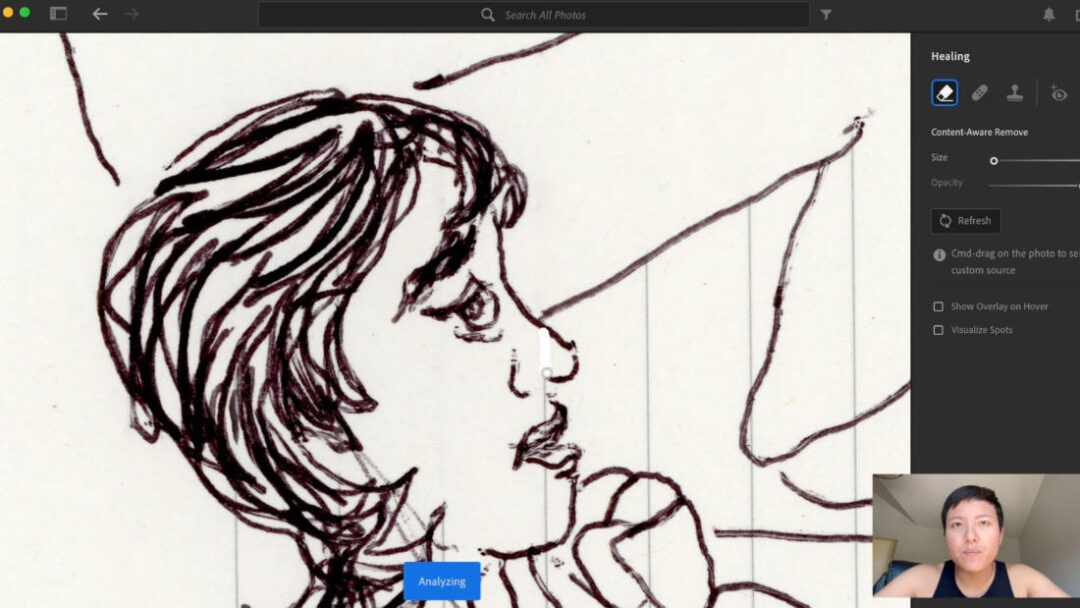
Quindi, ho esteso lo sfondo della carta della scansione utilizzando Adobe Photoshop. Per prima cosa seleziono lo spazio che voglio riempire, quindi faccio clic con il pulsante destro del mouse e seleziono "Riempimento in base al contenuto". Quindi seleziono le aree che voglio che lo strumento campiona e riempio con altra carta.
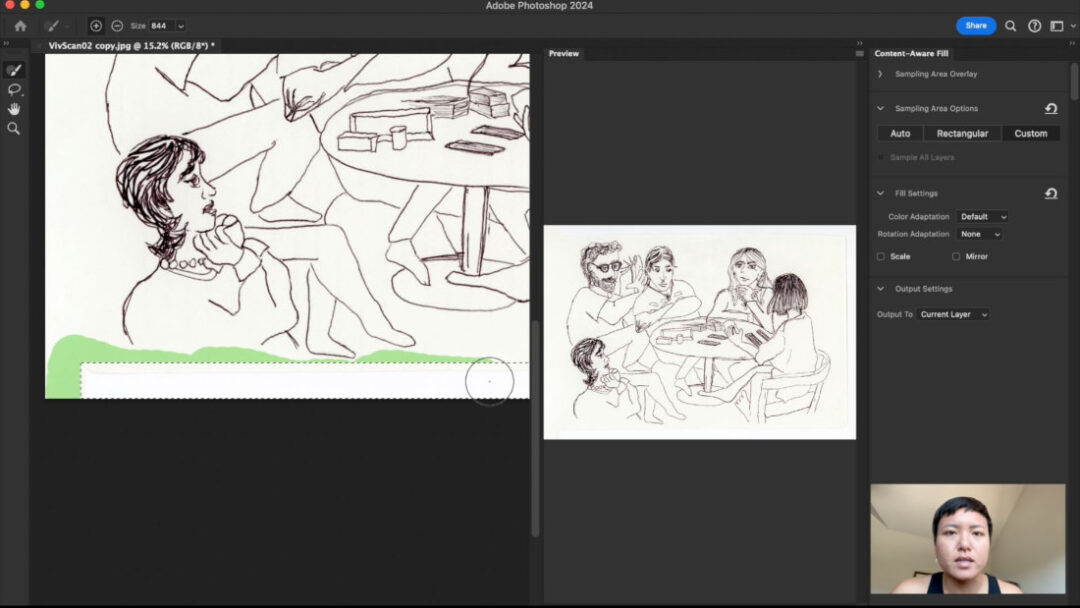
Layout del segnalibro in Adobe InDesign
Ora inseriamo il disegno in Adobe InDesign. Anche se lo chiamo un segnalibro, in realtà sto dimensionando il mio design per avere le dimensioni di una cartolina standard, 4 per 6 pollici. Da avido lettore, preferisco questa dimensione per i miei segnalibri invece del tradizionale formato di segnalibro lungo e stretto.
Comincio impostando il mio documento alle dimensioni del segnalibro. È importante aggiungere abbondanza e margini. Lo standard per entrambi è di 0,15 pollici. Smarginatura significa che devi estendere lo sfondo di 0,15 pollici per assicurarti che le stampanti taglino correttamente la stampa. Se non includi la smarginatura, c'è la possibilità che le tue stampe vengano tagliate con bordi bianchi intorno. I margini sono importanti per assicurarsi che tutto il testo impaginato rimanga al loro interno, perché è possibile che le stampanti possano tagliare ogni pagina leggermente decentrata e tagliare il testo.
InDesign semplifica la personalizzazione dei layout con i suoi strumenti affidabili. Tutto sembra molto professionale e preciso, il che è ottimo per documenti più grandi e complessi.
Poi, inserisco l'illustrazione 2D. InDesign gestisce bene i file importati, sia che si tratti di immagini vettoriali che di immagini raster. È facile regolare le dimensioni e la posizione senza perdere la qualità. Successivamente, aggiungo la poesia. Gli strumenti tipografici di InDesign sono altamente dettagliati. Dagli stili di carattere alla crenatura avanzata, ho il controllo completo sull'aspetto del testo.
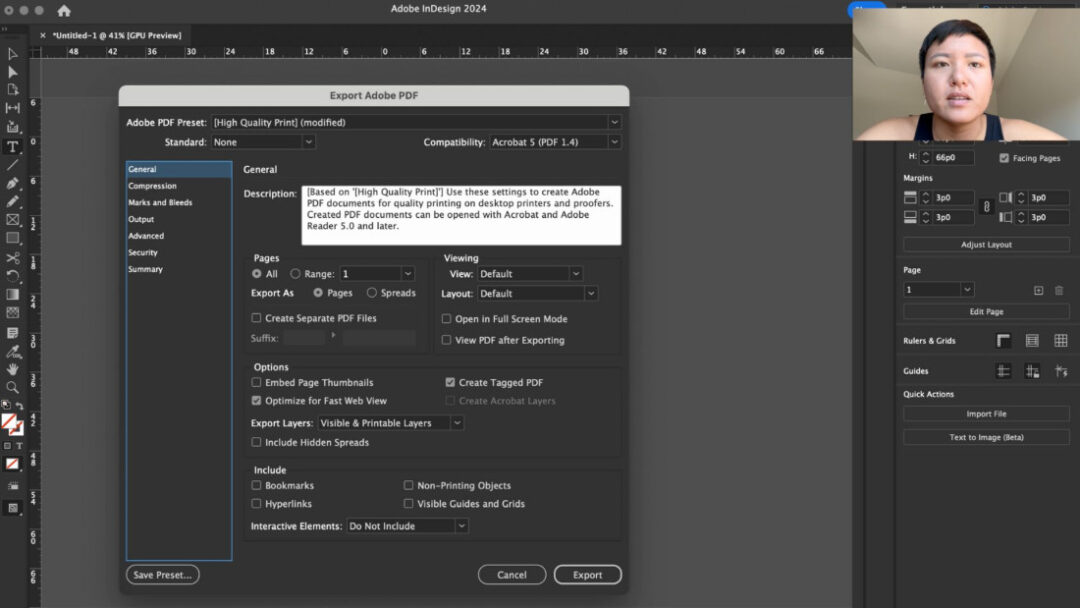
Quando si tratta di prepararsi per la stampa, InDesign offre molte opzioni per l'impostazione dei profili colore, come CMYK per la stampa. Le opzioni di esportazione per i PDF sono ampie e puoi verificare la presenza di eventuali problemi di verifica preliminare per assicurarti che il tuo progetto sia pronto per la stampa professionale.
Layout del segnalibro in Affinity Publisher
Passiamo ora ad Affinity Publisher. L'impostazione del documento in Publisher è simile: è possibile regolare facilmente dimensioni, margini e guide. Una cosa che mi piace di Affinity è l'interfaccia: sembra leggermente più facile da usare per i principianti, con molti strumenti chiaramente etichettati.
Anche qui l'inserimento dell'illustrazione è semplice. Un vantaggio di Publisher è la funzione "StudioLink". Se devo apportare modifiche all'illustrazione, posso accedere direttamente ad Affinity Designer o Affinity Photo senza uscire da Publisher.
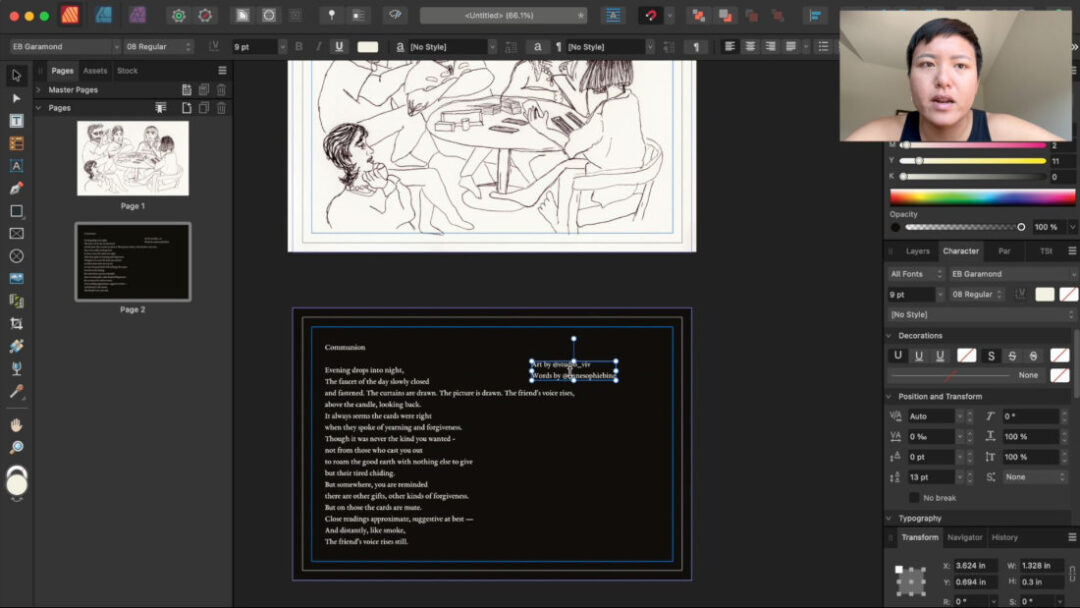
L'aggiunta di testo è semplice e Publisher dispone di una buona gamma di strumenti tipografici, anche se non di tante opzioni avanzate come InDesign. Per progetti più semplici come questo segnalibro, è perfettamente adeguato.
Affinity Publisher offre anche strumenti di preparazione della stampa, che ti consentono di impostare il tuo progetto in CMYK ed esportarlo direttamente in PDF pronti per la stampa. Non ha tutte le opzioni di verifica preliminare di InDesign, ma per i progetti di stampa su piccola scala, il flusso di lavoro è piuttosto fluido.
Confronto diretto
Quindi, come si confrontano questi due programmi quando si tratta di progettare un segnalibro? Analizziamolo:
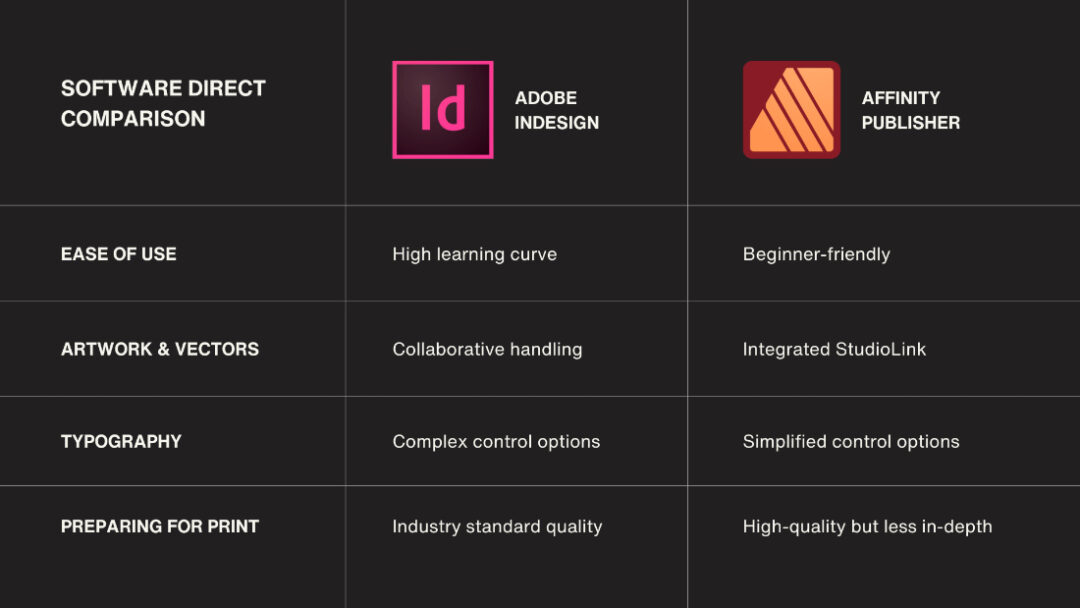
Facilità d'uso:
InDesign ha una curva di apprendimento più ripida, ma è incredibilmente potente una volta che lo padroneggi. Affinity Publisher, d'altra parte, sembra più accessibile e snello, perfetto per chi desidera creare rapidamente progetti professionali senza una curva di apprendimento ripida.
Opere d'arte e vettoriali:
La gestione vettoriale di InDesign è di prim'ordine, ma spesso richiede di passare a Illustrator per modifiche dettagliate. L'approccio integrato di Affinity Publisher con StudioLink consente di modificare i vettori direttamente all'interno del programma, il che può essere un grande risparmio di tempo.
Tipografia:
Se avete bisogno di un comando di testo di alto livello per layout complessi, InDesign è la soluzione ideale. Ma per progetti più semplici e su scala ridotta come un segnalibro, gli strumenti di Affinity Publishersono più che capaci.
Preparazione per la stampa:
InDesign eccelle con controlli dettagliati e impostazioni di esportazione avanzate, che lo rendono ideale per lavori di stampa professionali. Publisher semplifica questo processo senza sacrificare la qualità, quindi per la maggior parte dei progetti di stampa, porterà a termine il lavoro senza passaggi aggiuntivi.
Conclusione
Allora, qual è il software giusto per te? Se sei un designer professionista che lavora su progetti grandi e complessi, i potenti strumenti e le ampie opzioni di Adobe InDesign sono imbattibili. Tuttavia, se stai cercando un programma conveniente, versatile e facile da imparare per progetti più semplici, Affinity Publisher è un'opzione fantastica, soprattutto perché paghi una volta invece di abbonarti.
Per questo specifico design di segnalibro, entrambi gli strumenti hanno funzionato bene. Affinity Publisher mi è sembrato un po' più veloce da navigare per un layout semplice, mentre InDesign mi ha fornito alcune funzionalità extra per perfezionare l'aspetto finale. Come puoi vedere qui sotto, i risultati sono stati praticamente identici, il che dimostra la forza di entrambi i programmi per i designer di qualsiasi livello.
Grazie per l'attenzione! Se hai utilizzato uno di questi programmi, mi piacerebbe sentire i tuoi pensieri e le tue esperienze nei commenti: sono su Instagram all' @studio_viv. Non dimenticare di iscriverti a Youtube di Wacom e di iscriverti alla eNewsletter Creative per ulteriori suggerimenti e confronti sul design. Ci vediamo nel prossimo video!