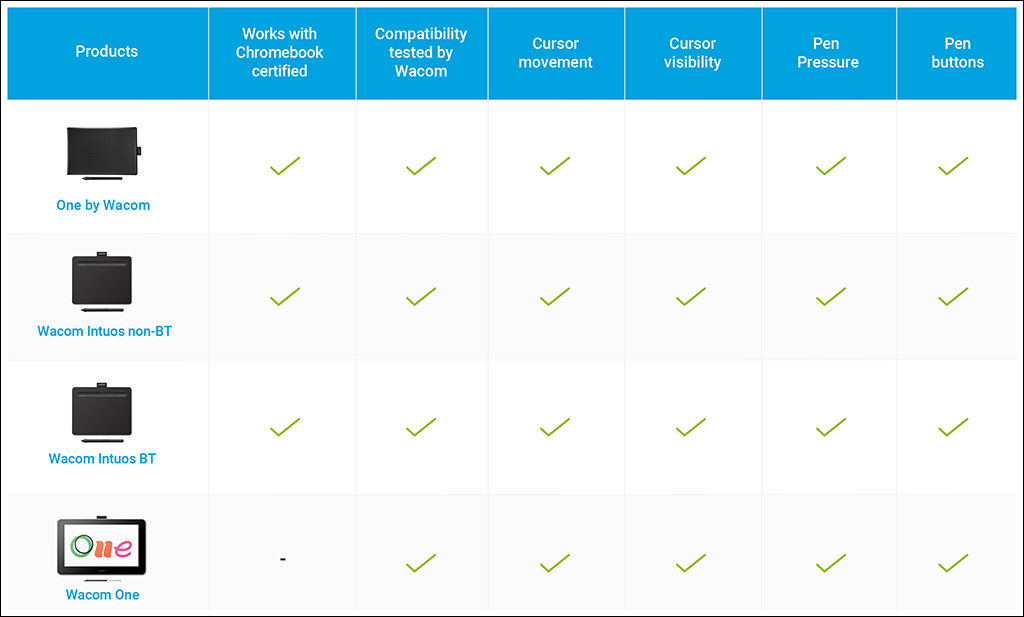This school year you’ve got a shiny, new Wacom tablet to jumpstart your teaching! And maybe you’ve even got a class set of One by Wacom or Wacom Intuos tablets for your students. Now what?
Last week, we discussed how you can use your tablet for digital whiteboarding. This week, a primer on getting started using Wacom tablets with your class set of Chromebooks.
To see all of Wacom’s Teacher Tips & Tricks, click here! For all of our Back to School 2022 content, click here.
Wacom tablets are Works with Chromebook certified
There are more than 50 million Chromebooks in classrooms worldwide — and if your classroom is one of them, a set of Wacom tablets could be the perfect accompaniment to leverage the possibilities, especially because Wacom tablets are Works with Chromebook certified.
The best tablets for class sets for nearly every grade level or subject, One by Wacom and Wacom Intuos — both the bluetooth-enabled wireless version and the wired version — are Works with Chromebook certified. The affordable, entry-level pen display, great for upper grades, art classes, and higher education, has been thoroughly compatibility tested by Wacom to work seamlessly with Chromebooks.
See the chart below for what that means — cursor movement and visibility, pen pressure, and pen buttons all work right out of the box with minimal setup. For more details, check out our Works with Chromebook page.
A simple, yet powerful solution
Combining a One by Wacom pen tablet with the advantages of Chromebook offers students and teachers a valuable upgrade to their existing set up and provides schools with a worry-free solution. Together, they work with a wealth of online educational tools — some, like Kami and Limnu, are included with purchase of an Intuos — so that teachers and students can easily connect, interact and collaborate across multiple devices in real time.
Chromebooks give students, teachers and administrators a simple yet powerful solution for fast, intuitive, and easy-to-manage computing at a low total cost of ownership. And even though recent Chromebooks are often enabled with pens that work on their built-in screen, a Wacom tablet is a simple accessory upgrade. They’re essentially plug-and-play, requiring no drivers or software.
The responsive, ergonomic, pressure-sensitive pen gives users a natural way to write, sketch, draw or edit content on the Wacom pen tablet connected to the Chromebook. The pen is battery free and works without charging exclusively on the surface of this Wacom device. It is lightweight, perfectly balanced and comfortable to use for hours. The experience immediately feels familiar – like pen on paper or marker on a whiteboard. Especially for younger students, writing on a flat surface on a desk is actually much more intuitive and familiar than pen or touch inputs on a laptop screen, and also protects Chromebooks from wear and tear.
Wacom tablets also make it much simpler and easier to take advantage of the plethora of digital teaching tools out there.
How are they used?
Teachers at LEO Academy Trust in the UK discovered that a class set of Wacom tablets was a powerful educational tool for their elementary school. They needed a tool that could provide digital equity and improve lessons in a more efficient and effective way — they saw that students often struggled to legibly write out a math equations or scribble diagrams with a mouse or trackpad.
The Wacom tablet has better accuracy than a touchscreen tablet or stylus used directly on the Chromebook’s display, and as the students write with the pen on the tablet, their hands don’t cover the on-screen visuals.
In a pilot program of students from from 5 to 11 years old, 69% found the One by Wacom tablets made it easier to complete their work, particularly in mathematics!
The ways Wacom tablets and Chromebooks can work together is virtually limitless. LEO Academy’s elementary students used Wacom tablets with their Chromebooks in a variety of ways, including:
- Writing numbers and equations in mathematics classes, so teachers could clearly and could see the work progress and decipher the students’ solutions.
- Working out their answers on Google Jamboard so students could clearly see and decipher their peers’ ideas as they collaborated together
- Using the “drag object” feature of the pen to practice hand-eye coordination
- Using Squid and Google Canvas to create drawings, then importing these as images into Google Docs to enhance and illustrate their presentations
- In creative art classes to sketch and create
According to one student, “One by Wacom tablets helps me practice control; my artwork is a lot easier with this product and my handwriting looks better.”
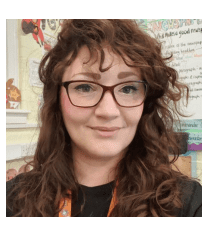
Even with students who have touchscreen tablets, the presentation was better using the[One by] Wacom [tablets]. They had more control and precision than a stylus on the screen.
— Ms. Juulan Govier, Teacher, LEO Academy Trust
The best Wacom tablets for educators

Wireless Intuos tavoletta con penna
Wacom Intuos è progettato per rendere l'insegnamento senza problemi. Grazie alla connettività Bluetooth, puoi muoverti liberamente in aula pur continuando a controllare il tuo computer con la penna digitale e la tavoletta con penna. tasto ExpressKey può essere facilmente programmato su Mac o PC come tasti di scelta rapida preferiti per risparmiare tempo durante l'istruzione.
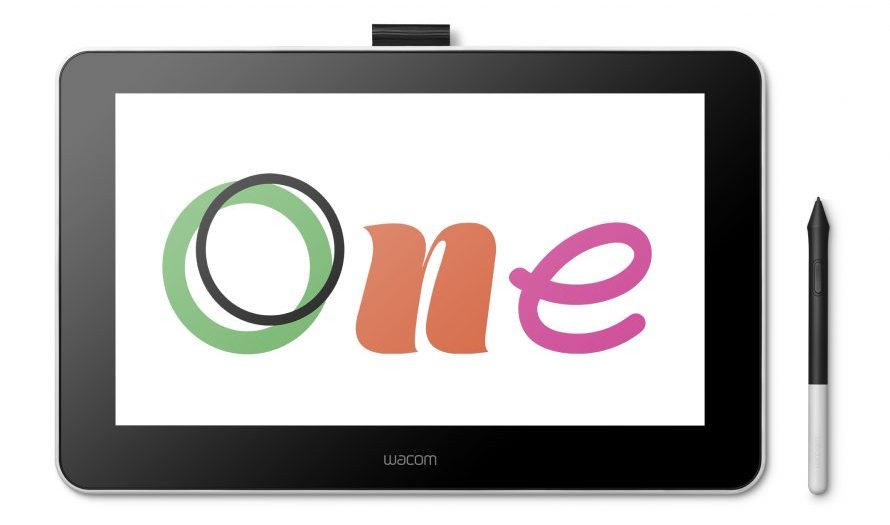
Wacom One Penna Display
Sia in classe che online, gli insegnanti possono utilizzare il display Wacom One penna per presentare lezioni, illustrare gli apprendimenti, prendere appunti, annotare e rispondere alle domande. Per quanto riguarda gli studenti, la penna rende il passaggio al lavoro digitale facile e intuitivo.

One by Wacom tavoletta con penna
Ideale per gli studenti, il One by Wacom porta l'apprendimento a un livello superiore. La penna digitale realistica ricrea l'esperienza in classe da qualsiasi luogo. Ti dà la libertà di scrivere, annotare, creare, collaborare, studiare o insegnare in modi mai visti prima.

About the author
Abeni Jones is a former graphic designer, illustrator, and educator, and current writer, who bought her first Wacom tablet in 1999. She’s passionate about video games, design, and the great outdoors.