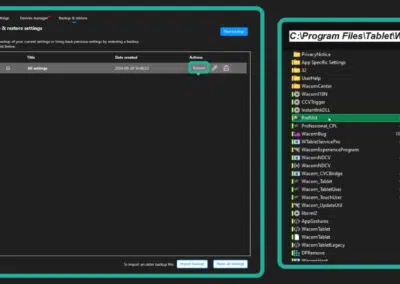1. Posição da mesa digitalizadora - ou seja, onde colocar sua mesa digitalizadora
O local onde você coloca uma mesa digitalizadora em sua superfície de trabalho pode ser um grande fator para se familiarizar com ela. Como uma mesa digitalizadora se assemelha fisicamente a um mouse pad, você pode ser obrigado a colocá-la à direita ou à esquerda do teclado. E tudo bem, mas essa posição pode, na verdade, retardar sua adaptação ao funcionamento de uma mesa digitalizadora. Em vez disso, por enquanto, coloque a mesa digitalizadora na frente do teclado, diretamente alinhada com a tela. Depois de se acostumar com isso, você certamente poderá reposicioná-lo, mas essa configuração o ajudará a começar.

2. Como segurar uma caneta
Isso pode parecer ridiculamente óbvio, mas você deve segurar a caneta como se fosse uma caneta. (Não ria, já vi pessoas tendo dificuldades com isso mais vezes do que você imagina!) Segure a caneta entre o dedo indicador e o polegar, alinhando o botão na lateral da caneta entre eles. Quando a caneta estiver confortavelmente em sua mão, descanse a palma da mão sobre a mesa digitalizadora. Com a ponta aproximadamente ¼ de polegada ou alguns milímetros acima da superfície da mesa digitalizadora, você usará os dedos e a mão para mover o cursor. Observação: Não é necessário colocar a ponta da caneta na mesa digitalizadora para mover o cursor. Vamos discutir a navegação mais detalhadamente daqui a pouco. Por enquanto, vá para a próxima dica.
3. Modo caneta vs. modo mouse
Uma caneta é parecida com um mouse, mas diferente. Como um mouse, uma caneta permite mover o cursor pela tela, navegar e selecionar itens. Mas o modo como a caneta permite que você faça essas coisas é um pouco diferente.
Uma caneta funciona no que é chamado de "modo caneta" ou "modo absoluto". Sem ser muito técnico, isso significa que a posição da caneta sobre a mesa digitalizadora coloca o cursor em uma posição correspondente na tela. Por exemplo, se você colocasse a caneta no canto superior esquerdo da mesa digitalizadora, o cursor apareceria no canto superior esquerdo da tela. Colocar a caneta no canto inferior direito da mesa digitalizadora faria com que o cursor aparecesse no canto inferior direito da tela. Essencialmente, a área ativa ou a superfície da sua mesa digitalizadora está em uma proporção de 1 para 1 com a sua tela ou área de trabalho. Isso torna a localização e navegação do cursor muito mais fácil do que o mouse!
4. Navegação e seleção
Com sua mesa digitalizadora no lugar, a caneta em sua mão e um entendimento geral do modo caneta (vs. modo de caneta), é possível obter uma boa resposta. modo mouse), é hora de começar a mover o cursor e selecionar itens na sua área de trabalho. Para mover o cursor pela tela, coloque a palma da mão sobre a mesa digitalizadora e mova a ponta da caneta sobre a mesa digitalizadora usando os dedos e o movimento da mão. Quando a ponta da caneta estiver a aproximadamente ¼ de polegada ou alguns milímetros sobre a mesa digitalizadora, você verá o cursor se mover. Observe a posição do cursor na tela em relação à posição da ponta da caneta sobre a mesa digitalizadora. Observe os dois enquanto você move a caneta da esquerda para a direita. Esse é o "modo caneta" em ação!
Para selecionar um item, enquanto você normalmente clica ou clica com o botão esquerdo do mouse, com uma caneta, você toca o item com a ponta da caneta. Pense na ponta da caneta como um clique esquerdo do mouse. Se quiser mover um item, como uma pasta, toque e segure a caneta na pasta e arraste-a para a posição de sua escolha. Para liberar o item, basta puxar a caneta para fora da mesa digitalizadora. Se você quiser abrir a pasta, toque duas vezes nela. Por fim, para selecionar vários itens, na área de trabalho ou em uma pasta, toque e mantenha pressionada a mesa digitalizadora enquanto arrasta sobre os itens que deseja selecionar. Novamente, afaste sua caneta da mesa digitalizadora quando terminar.
A navegação pode levar algum tempo para se acostumar no início. Como se trata de um mouse, a tendência natural é pegar e deslocar a caneta na mesa digitalizadora para mover o cursor. Em vez disso, você deve continuar movendo sua mão, seguindo o cursor para onde quiser que ela vá. Gosto de dizer que se acostumar com a caneta é mais um processo de desaprendizagem do que um processo de aprendizagem. Quando você se acostumar a navegar com uma caneta, provavelmente sentirá que o que parecia natural com um mouse era, na verdade, um obstáculo!
5. sensibilidade à pressão
Se mover o cursor pela tela é como aprender a andar. É hora de aprender a correr! É provável que você tenha adquirido uma mesa digitalizadora para algo diferente de um mouse alternativo. E esse algo provavelmente era a "sensibilidade à pressão". A pressão permite que você varie a função de uma ferramenta com base na força com que você pressiona a caneta contra a mesa digitalizadora. Esse é o principal motivo pelo qual as pessoas usam uma mesa digitalizadora em vez de um mouse. A sensibilidade à pressão simplesmente proporciona mais controle ao usar pincéis, lápis e outras ferramentas de desenho e retoque. Uma caneta também é ideal para marcar e fazer anotações em documentos. Basicamente, qualquer função que exija um movimento do tipo desenho ou escrita.
A ativação do controle por pressão da caneta é realizada de forma diferente em cada aplicativo. Na maioria dos casos, via caixa de seleção, botão ou menu suspenso. A função típica é usar pressão para controlar o tamanho ou a largura de um pincel e/ou sua opacidade. Por exemplo, um leve toque da caneta na mesa digitalizadora com um toque cada vez mais forte ampliará uma pincelada ou a tornará mais escura. A sensibilidade à pressão é incrivelmente útil para quem deseja desenhar e pintar digitalmente ou aprimorar fotos.
Como tudo na vida, a prática leva à perfeição. Poucas atividades são dominadas em minutos. Pegue a caneta e coloque-se em ação. Examine seu e-mail com a caneta na mão. (Todos nós poderíamos limpar um pouco a caixa de entrada!) Faça algumas tarefas domésticas com suas pastas. Abra seu site de criação favorito app e rabisque. Quanto mais você colocar a caneta à prova, mais fácil se tornará.