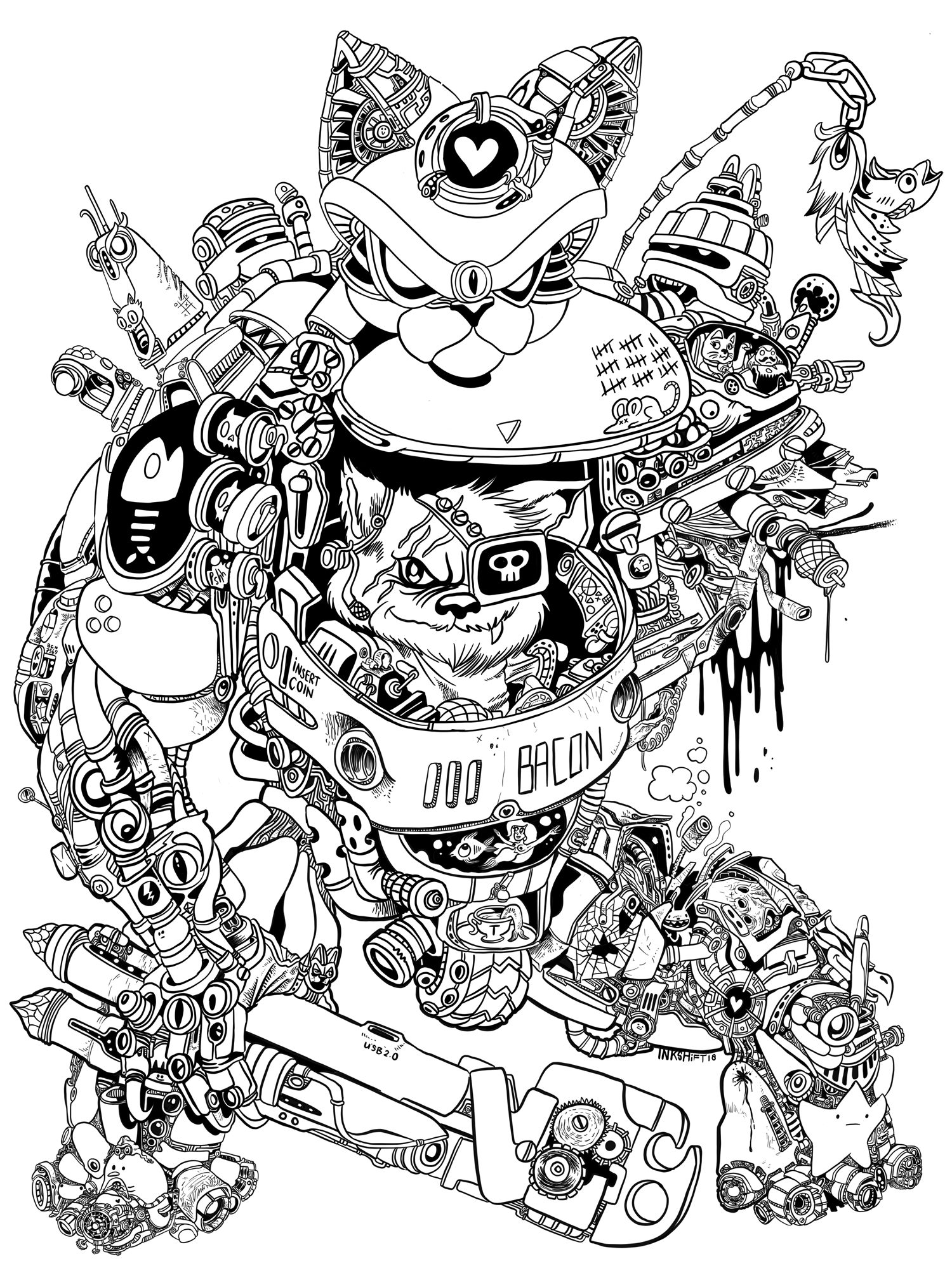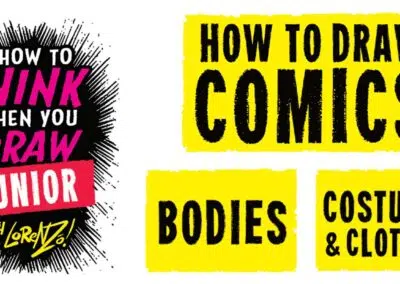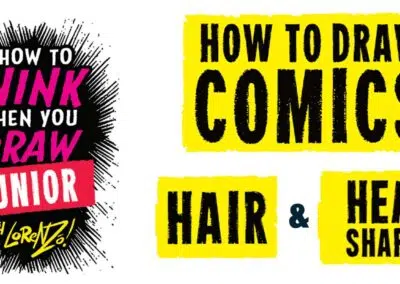Joshua Dunlop é um artista do site Concepts conhecido por sua série "Pokémon Zoology", que se tornou viral no ano passado em vários blogs e sites.
Fizemos uma parceria com ele para oferecer um tutorial no qual ele mostra passo a passo como ele cria seu Pokémon incrivelmente realista usando ZBrush, Keyshot e Photoshop.
Você pode assistir ao tutorial de Joshua neste vídeo e ele falará pessoalmente sobre o processo de criação de sua obra icônica abaixo.
Etapa 1, Referência
Começo meu processo criando painéis de humor cheios de material de referência que posso usar como inspiração. Essa é uma parte essencial e extremamente importante para criar criaturas críveis.

Um dos moodboards para criar o Onix Concepts
Etapa 2, Esboçar
Em seguida, eu esboço minhas ideias, experimentando diferentes looks, formas e texturas. Eu sempre tento descobrir como a criatura se move e funciona como um animal vivo, pois isso realmente ajuda a vendê-la na imagem final.

Rouch Concepts esboços para o Onix usando a Wacom Cintiq 24HD
Etapa 3, Composição
Depois de ter um design básico que me satisfaça, começo a pensar em como ele pode se encaixar em uma cena, em que ambiente ele pode viver e como mostrar suas melhores características.

Esboçando cenas difíceis com o Onix usando a WacomCintiq 24HD
Etapa 4, Zbrush
Em seguida, mudo para o ZBrush, um programa de modelagem 3D usado por muitos na indústria, e começo a esculpir. Gosto de começar com formas simples para tentar ter uma ideia vaga das proporções. Costumo usar zSpheres para construir a forma principal do corpo, dessa forma eu posso descobrir a pose certa, antes de entrar em qualquer detalhe.

Esculpindo Onix em ZBrush
Etapa 5, detalhe
Eu uso uma combinação de alfas e pincéis para criar detalhes no meu modelo. Geralmente, crio uma variedade de texturas diferentes para conseguir o que procuro, começando com as grandes e soltas e terminando com outras bem detalhadas, sobrepondo-as como uma pintura. Também vou esculpir texturas à mão, pois os alfas às vezes podem ser repetitivos.

Dando detalhes ao Onix no ZBrush
Etapa, 6, Cor
Eu pinto meus modelos em ZBrush, começando com uma camada de base simples. Isso fornece uma bela tela para pintar e dá uma ilusão de realces e sombras.
Em seguida, passo a usar texturas fotográficas em baixa opacidade para obter algumas cores realistas. Isso funciona principalmente para coisas como pedra, pele e pele, mas não tanto para coisas uniformes como escamas ou penas.
Finalmente, eu uso máscaras de cavidades para colocar algumas cores nas rachaduras e fendas para realmente destacar essas texturas.

Colorir Onix em ZBrush
Etapa 7, Keyshot
Usando o Keyshot Bridge, eu transfiro o modelo para o Keyshot. Este é um software de renderização maravilhoso que permite criar efeitos de iluminação e materiais confiáveis em tempo real.

Onix em Keyshot
Começo brincando com os materiais, certificando-me de que a pedra reaja adequadamente à luz e não pareça um modelo de plástico.
Depois que os materiais estão prontos, começo a acendê-lo usando uma combinação de luzes HDRi e Sphere.
Eu finalmente poso, guardando alguns ângulos de câmera até encontrar um que eu goste. Em seguida, distribuo uma variedade de passes.

Em ordem, Row1: AO pass, Chrome pass e Shadow pass
Row2: Clown pass, Gloss pass, Rim Light pass
Etapa 8, Photoshop
Começo trazendo todas as passagens de renderização para o Photoshop, adicionando-as a um grupo, configurando-as em uma variedade de configurações para que tudo se misture bem e, finalmente, as coloco em uma posição próxima aos meus esboços de composição.
Em seguida, construo o plano de fundo, certificando-me de que esteja próximo à direção da luz nas renderizações.
Em seguida, começarei a construir o primeiro plano, usando o equilíbrio de cores para garantir que ele corresponda à cena.

Onix no Photoshop
Aqui eu adiciono alguns detalhes. Eu queria que parecesse que tinha acabado de levantar a cabeça debaixo da areia, então eu queria areia caindo de suas costas. Uma grande regra para mim é: não seja precioso. Não tenha medo de encobrir detalhes se isso ajudar na cena geral. O melhor dos modelos é que você pode reutilizá-los repetidamente em outras cenas no futuro.
Em seguida, reviso a cena geral e descubro o que precisa ser adicionado para equilibrar e vender a imagem. Então eu adiciono luz direcional e sombra para colocá-la na cena, um contraste de cor no fundo com as colinas, algumas nuvens para quebrar o céu, alguns elementos em primeiro plano para mostrar seu tamanho e, em seguida, uso níveis para equilibrar o contraste.

Obra de arte final de Onix
Obrigado por ler
Esperamos que você tenha gostado deste breve tutorial. Siga Joshua nas redes sociais para ver mais obras de arte interessantes:
Artrage — Youtube — Twitter — Instagram — Tumblr — Facebook
E siga a Wacom para ver mais tutoriais:
Facebook — Twitter — Instagram — Youtube — Site

Joshua em seu estúdio com seu Cintiq 24HD