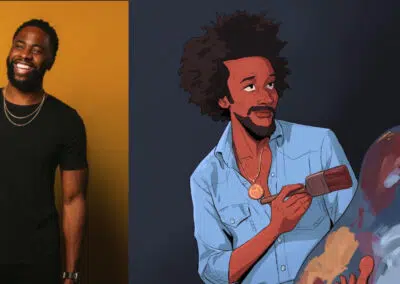Nota: este artigo foi escrito há muitos anos. Algumas configurações e menus no Adobe Illustrator e na Propriedades da mesa digitalizadora Wacom podem ter sido ligeiramente alterados desde que este documento foi escrito. Para obter instruções e tutoriais de configuração atualizados, visite a página de introdução no site de suporte da Wacom.
O Adobe Illustrator e a Wacom Intuos Pro oferecem gráficos limpos e extensíveis, proporcionando aos designers e ilustradores profissionais uma maneira melhor de criar. Com uma série de ferramentas criativas, o Adobe Illustrator é há muito tempo o programa preferido de designers e ilustradores. Os recursos avançados de software permitem que os usuários produzam desenhos e ilustrações elaborados que capturam sua criatividade com maior facilidade.
Com vários recursos, como edição de caminhos, alinhamento de pontos e posicionamento preciso, o Adobe Illustrator permite que os usuários trabalhem de forma mais eficiente com espaços de trabalho personalizados, aproveitando a interface fácil de usar, com economia de espaço e opções de visualização personalizadas.
Levando o Adobe Illustrator a um novo patamar
A Intuos Pro mesa digitalizadora oferece aos artistas digitais de hoje um dispositivo ergonômico que combina recursos sensíveis à pressão caneta e função multi-toque, proporcionando precisão e controle otimizados para trabalhar com o Adobe Illustrator para acelerar o fluxo de trabalho.
Para profissionais, o Intuos Pro oferece desempenho e personalização aprimorados com melhor resolução das coordenadas, sensibilidade e reconhecimento de inclinação da caneta. O espaço de trabalho oferece traços amplos e movimentos fluidos do braço, enquanto a superfície multitoque permite aplicar zoom, rolar e posicionar o trabalho usando gestos intuitivos, permitindo traços mais realistas.
O Intuos Pro também oferece tecla ExpressKey personalizável, que pode ser atribuída a configurações específicas do aplicativo, bem como um menu radial que funciona com o Adobe Illustrator, colocando suas opções favoritas de atalho de teclado e menu na ponta dos dedos.
Obtendo o máximo do Adobe Illustrator com a Intuos Pro
Entre as muitas ferramentas disponíveis no Adobe Illustrator, há algumas que são especificamente otimizadas para a Intuos Pro. As ferramentas que oferecem funcionalidade semelhante a um pincel, incluindo Paintbrush, Blob Brush e Eraser, bem como ferramentas especiais, como Symbol Sprayer e Liquify, aproveitam a pressão da caneta, a inclinação e, em alguns casos, até mesmo a rotação. Quando combinadas com a Intuos Pro, essas ferramentas permitem que designers e artistas deem vida a formas livres e visuais estilizados.
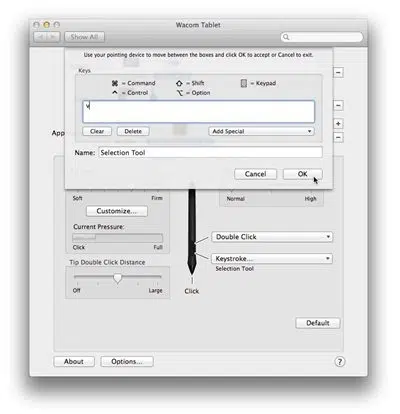
Como configurar sua caneta para o Illustrator
Primeiro, abra as Propriedades da mesa digitalizadora Wacom (em um Mac, acesse o menu Apple, selecione "preferências do sistema" e escolha "Wacom mesa digitalizadora". Em um PC, clique em 'menu Iniciar', selecione 'todos os programas', depois 'Wacom mesa digitalizadora' e, em seguida, 'Propriedades da mesa digitalizadora Wacom'). Em seguida, selecione a mesa digitalizadora que deseja personalizar; neste caso, a Intuos Pro.
Selecione a “ferramenta” que você deseja configurar. Nesse caso, a Grip Pen. Na linha do aplicativo, adicione o Illustrator como um aplicativo que você gostaria de personalizar. Para fazer isso, verifique se o Illustrator está aberto e funcionando em segundo plano e clique no sinal “mais” à direita da linha do aplicativo, selecione Illustrator e clique em “OK”. Com o Illustrator adicionado à linha de aplicativos, agora você está pronto para personalizar a Grip Pen.
Muitos designers e ilustradores usam a "ferramenta manual" mais do que qualquer outra, portanto, configuraremos os botões laterais na caneta para realizar essa função. Com o Grip Pen e o Adobe Illustrator selecionados em suas respectivas linhas dentro da Propriedades da mesa digitalizadora Wacom, é exibido um diagrama da caneta.
Ao lado da caneta, selecione o menu suspenso da extremidade inferior dos botões laterais, mais próximo da ponta, e altere a função para "atalho de teclado". Agora toque na barra de espaço como se estivesse trabalhando no Illustrator. Você notará a palavra “Espaço” no campo Teclas. Clique em “OK”. Nesse ponto, você pode nomear a função com algo descritivo, como “Ferramenta manual”. Repita as etapas para montar a parte traseira dos botões laterais da mesma forma.
Como configurar o tecla ExpressKey para o Illustrator
Além do suporte avançado à caneta, a vantagem de usar o Intuos Pro no Illustrator é a facilidade com que você pode acessar a interface orientada por menus do Illustrator com funções de mesa digitalizadora, incluindo a tecla ExpressKey e o menu radial.
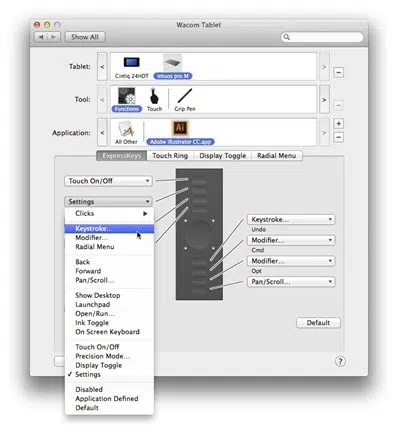
tecla ExpressKey são botões físicos que podem ser mapeados para funções nos aplicativos de sua preferência. Você pode usá-los para realizar praticamente qualquer tarefa, como aplicar atalho de teclado, funções de navegação ou iniciar aplicativos.
Para personalizar a tecla ExpressKey para uso com o Illustrator, comece selecionando Funções na linha de ferramentas da tela Propriedades da mesa digitalizadora Wacom. tecla ExpressKey são encontradas em Functions). Em seguida, repita as etapas para adicionar o Illustrator como um aplicativo que você deseja personalizar, conforme observado acima para a Grip Pen. Depois que o Illustrator for adicionado à linha do aplicativo, você estará pronto para personalizar sua tecla ExpressKey.
Com as Funções selecionadas na linha de ferramentas, certifique-se de que a guia tecla ExpressKey esteja selecionada e que um diagrama da tecla ExpressKey em sua mesa digitalizadora esteja visível. Certifique-se de que o ícone do Adobe Illustrator esteja selecionado na linha do aplicativo. Agora você está pronto para personalizar sua tecla ExpressKey.
De forma semelhante à configuração dos botões laterais do site Grip Pen, clique no menu suspenso ao lado de qualquer ExpressKey e selecione uma função preferida, como atalho de teclado. De modo semelhante ao exemplo do Grip Pen, você pode atribuir qualquer atalho de teclado - ou série de atalhos de teclado - que preferir a um ExpressKey. Como alternativa, é possível atribuir funções especiais, como modificadores ou menu radial, que serão discutidos na próxima seção. Configure sua tecla ExpressKey de acordo com seu fluxo de trabalho específico, atribuindo-a às funções e ao atalho de teclado mais usados.
Como configurar o menu radial para o Illustrator
Outra função poderosa da Intuos Pro mesa digitalizadora é o menu radial. Como a tecla ExpressKey, o menu radial torna as funções e o atalho de teclado mais usados rapidamente acessíveis. O menu radial é, em essência, uma extensão da tecla ExpressKey. Enquanto as teclas ExpressKey são botões físicos, o menu radial é um equivalente na tela: Oito funções atribuídas a "fatias" dispostas de forma radial na tela podem ser executadas com o toque de sua caneta na mesa digitalizadora.
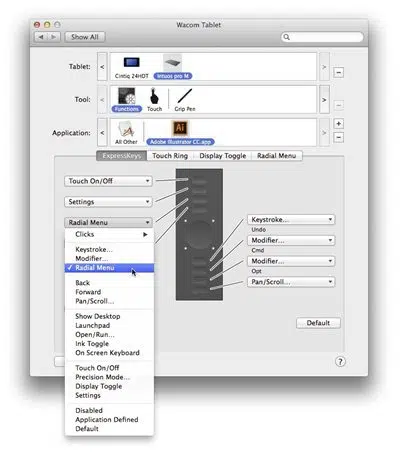
Para configurar um menu radial para o Illustrator, comece primeiro atribuindo um ExpressKey ou os botões laterais no Grip Pen ao menu radial. Em seguida, selecione Funções na linha de ferramentas. Agora toque na guia menu radial para encontrar um diagrama do menu radial. Certifique-se de que o ícone do Adobe Illustrator esteja selecionado na linha do aplicativo. Agora você está pronto para personalizar o menu radial.
Um menu radial padrão oferece algumas funções gerais, mas você pode maximizar seu potencial atribuindo funções que fazem parte do seu fluxo de trabalho diário. Para fazer isso, toque em qualquer “fatia” e selecione uma função no menu suspenso Função. Essa etapa deve parecer familiar, pois é quase idêntica àquela usada na configuração dos botões laterais no site Grip Pen e da tecla ExpressKey na mesa digitalizadora.
Selecione um atalho de teclado ou função de especialidade para cada uma das fatias. Para ver o menu radial em ação quando terminar, volte ao Illustrator e pressione o botão ExpressKey ou botões laterais que você atribuiu ao menu radial. No lugar do cursor na tela, aparece o menu radial personalizado. Para executar as funções que você atribuiu ao menu radial, basta tocar na fatia apropriada. A partir daí, sua função é aplicada e o menu radial desaparece.
A Intuos Pro é a mesa digitalizadora preferida de designers e ilustradores profissionais em todo o mundo. Quando se trata de criar designs e ilustrações que se destacam e são premiados, os artistas dependem de um dispositivo que funcione perfeitamente com os principais programas de design, como o Adobe Illustrator. A mesa digitalizadora Intuos Pro e o Adobe Illustrator oferecem uma solução completa que equipa os artistas de hoje com o desempenho, o controle e as ferramentas criativas que eles exigem.