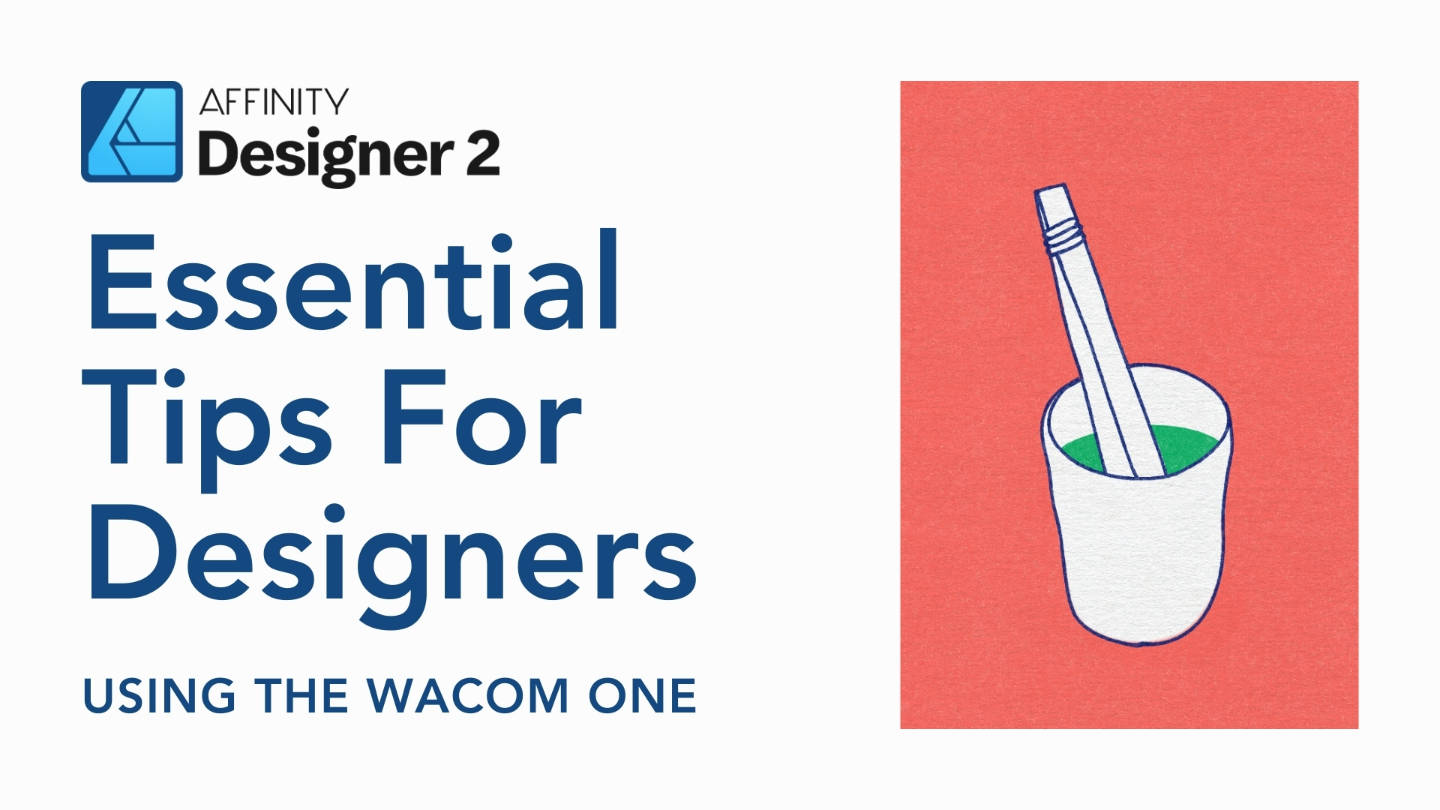Neste vídeo, compartilharei algumas dicas para aproveitar ao máximo o Affinity Designer usando a mesa digitalizadora Wacom One. Primeiro, explicarei por que prefiro a mesa digitalizadora, em vez de algo como o iPad. Em seguida, vou orientá-lo em meu fluxo de trabalho usando dois recursos especiais do Affinity Designer.
O primeiro é o Persona System, que permite que você alterne entre elementos vetoriais e rasterizados no mesmo documento. A segunda é a Ferramenta de Símbolos, que permite criar elementos reutilizáveis que são sincronizados em tempo real para uma atualização eficiente do estilo.
Configuração
Quando estou viajando e preciso fazer meus projetos de design, a Wacom One conectada ao meu laptop é uma ótima configuração. Eu tenho o tamanho M (para médio), então é muito portátil, mas ainda parece uma superfície substancial para desenhar. A mesa digitalizadora cabe na capa do meu laptop com meu MacBook Pro de 13 polegadas. A conexão Bluetooth é super fácil, mas eu prefiro usar o cabo USB-C para uma conexão instantânea.
Por que os designers devem usar uma mesa digitalizadora de desenho?
Para meu caso de uso específico, estou 70% do tempo projetando para impressão — algum tipo de pôster, publicação ou produto. Isso geralmente significa um design que combina ilustração 2D com texto. Também já me lembro de todos os meus atalhos de teclado em meu Mac, portanto, é muito mais rápido e fácil para mim do que tocar em vários menus. Affinity Designer é único porque é o único programa em que posso alternar entre elementos vetoriais e arte raster no mesmo documento. Esse fluxo de trabalho simplificado é possível com o Sistema Persona da Affinity.

Dica 1: O sistema Persona — Designer, Pixel e Export
Como você pode ver aqui, existem três Personas. A Designer Persona é onde você passará a maior parte do tempo se estiver concentrado em design vetorial, semelhante ao trabalho no Adobe Illustrator. As tarefas mais adequadas para essa pessoa são:
- Criando qualquer coisa com gráficos vetoriais
- Texto baseado em vetores (isso é crucial para imprimir texto nítido e claro)
- Usando símbolos e elementos reutilizáveis
O Pixel Persona permite que você trabalhe com imagens rasterizadas diretamente no Affinity Designer, algo para o qual o Illustrator normalmente requer o Photoshop. As tarefas mais adequadas para essa pessoa são:
- Pincéis de pixels; são ideais para adicionar detalhes ou texturas finas ou retocar
- Trabalhando com imagens rasterizadas
- Efeitos de varredura não destrutivos (desfoque, ruído, granulação etc.)
O Export Persona ajuda você a exportar em qualquer tipo de arquivo necessário para seu projeto.
Alternando entre personas em um fluxo de trabalho de design
O verdadeiro poder do site Affinity Designer está na integração perfeita entre essas duas personas, permitindo que você faça interrupções para frente e para trás conforme necessário:
Primeiro, começo no Designer Persona. Neste exemplo, usei uma foto pessoal de uma refeição que fiz em Berlim. Usei a ferramenta Vector Brush Tool para desenhar a colher e a xícara de chá usando a mesa digitalizadora Wacom One, que facilita muito a criação de gráficos vetoriais a partir de meus esboços ou fotos.
Em seguida, interrompi para o Pixel Persona. Eu uso um pincel que imita uma impressão de risógrafo, porque gosto do calor que as texturas analógicas podem adicionar aos designs digitais. Um atalho de teclado útil para saber é que os colchetes " [ " e " ] " alteram o tamanho do pincel em ambas as pessoas. Também posso usar a ferramenta de mascaramento para apagar curvas vetoriais na persona Pixel sem realmente excluí-las.
Essa é uma das maneiras pelas quais o Affinity Designer facilita a edição não destrutiva, o que é fundamental caso você mude de ideia. Agora, volto ao Designer Persona para adicionar o tipo do nome do restaurante. Este arquivo está essencialmente pronto para impressão e pode ir para o Export Persona.
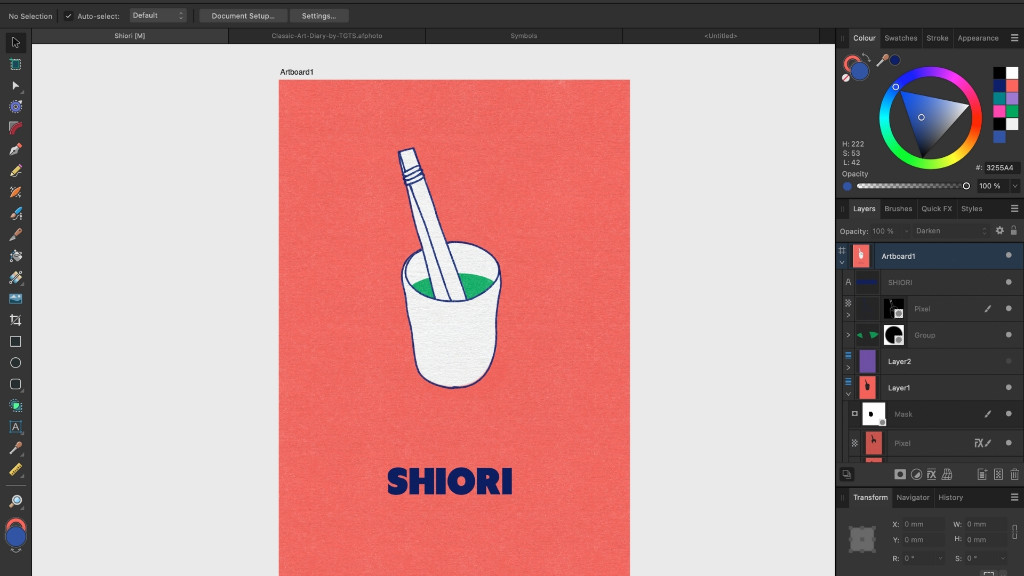
Resumindo, você pode usar o Designer Persona para usar ferramentas vetoriais e texto e, em seguida, interromper para o Pixel Persona para adicionar textura e detalhes finos. Alterne entre os dois antes de ir para o Export Persona para prepará-lo para o tipo de arquivo que você precisa.
Essa abordagem permite combinar a precisão dos gráficos vetoriais com a riqueza dos efeitos rasterizados, tudo em um único documento. A capacidade de interromper processos sem exportar para outro programa agiliza o seu fluxo de trabalho, economizando tempo e esforço e mantendo o controle criativo.

Dica 2: Criando símbolos para elementos recorrentes
Os símbolos podem ser usados para qualquer tipo de elemento recorrente usado em muitos materiais diferentes. O mais comum é provavelmente um logotipo e uma marca nominativa. Aqui eu desenhei um logotipo super simples para o restaurante e adicionei a marca abaixo. Agora você pode acessar o painel Símbolos por meio do menu superior "Windows".
Em seguida, selecione cada item e clique em Criar. Agora você pode arrastá-los para fora do painel Símbolos para duplicar esse elemento. Você pode alterar a cor de preenchimento, transformar o texto, girá-lo etc., e cada instância do símbolo será sincronizada com suas alterações nas pranchetas.
Conclusão
Portanto, quer você seja um artista experiente explorando alternativas à Adobe, quer seja um iniciante aprendendo o básico, espero que essas dicas o ajudem a usar o software Affinity com mais eficiência para que você passe mais tempo sendo criativo. Recomendo fortemente a mesa digitalizadora Wacom One se você for um artista com experiência em ilustração e quiser levar seu trabalho artístico para o próximo nível usando ferramentas de design gráfico.
O Affinity Designer e a mesa digitalizadora Wacom One são mais baratos, mais simples e deixarão muitas pessoas satisfeitas em 80% dos casos de uso, sem sobrecarregá-lo com recursos especializados. Espero que você tenha aprendido algo novo!