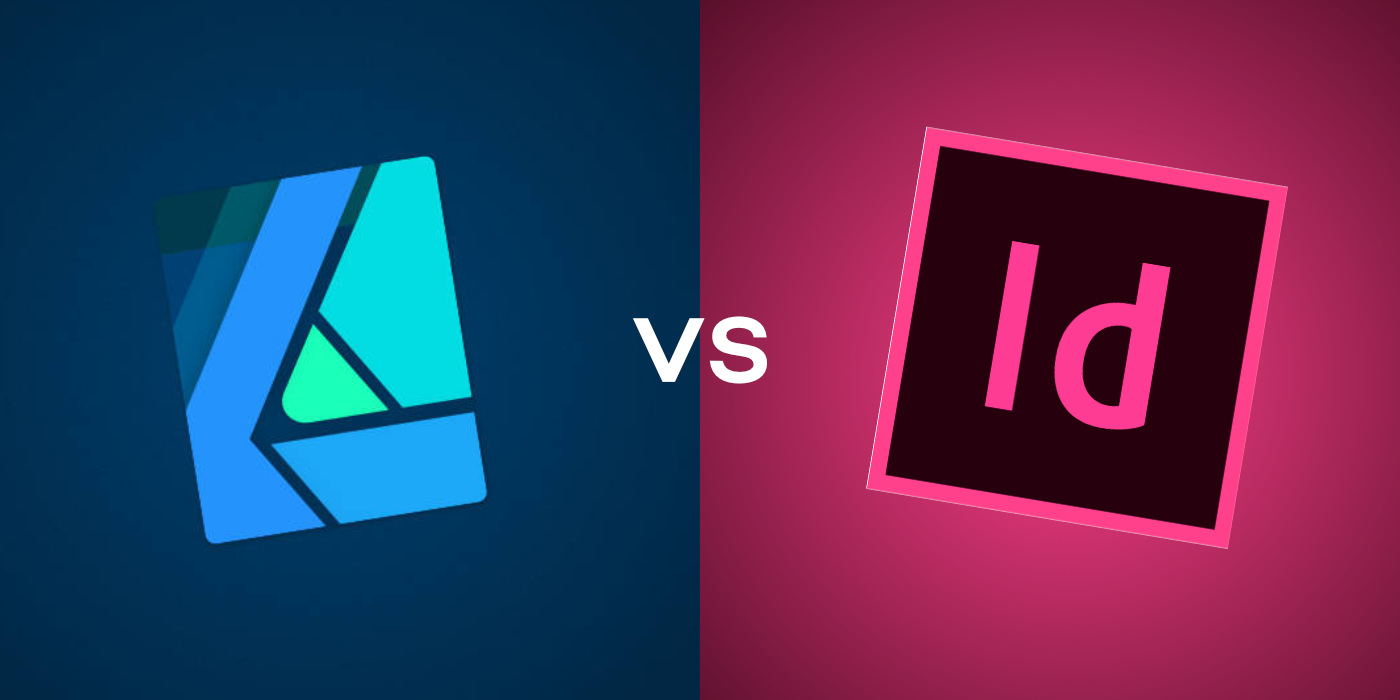Vivienne Le é designer e artista residente em Berlim, Alemanha. Neste vídeo e postagem de convidado, ela cria um marcador de página nos softwares Adobe e Affinity para comparar e contrastar os dois.
Você sabia que toda compra de um monitor com caneta ou mesa digitalizadora Wacom One vem com uma versão de avaliação gratuita do Affinity Suite? Se quiser saber mais sobre as diferenças entre o Affinity e o software da Adobe, você também pode conferir as postagens de convidados e os vídeos anteriores da Viv com a Wacom: Como aproveitar ao máximo o Affinity Designer com sua mesa digitalizadora Wacom, ou Adobe Illustrator vs. Affinity Designer para design gráfico: Uma comparação de software.
Introdução
Hoje, criarei um marcador de página com o Adobe InDesign e o Affinity Publisher para comparar e contrastar os principais recursos de cada programa. Primeiro, digitalizarei um desenho físico que fiz usando a mesa digitalizadora Wacom One e, em seguida, orientarei você em meu processo de disposição do texto e preparação dos arquivos para impressão.
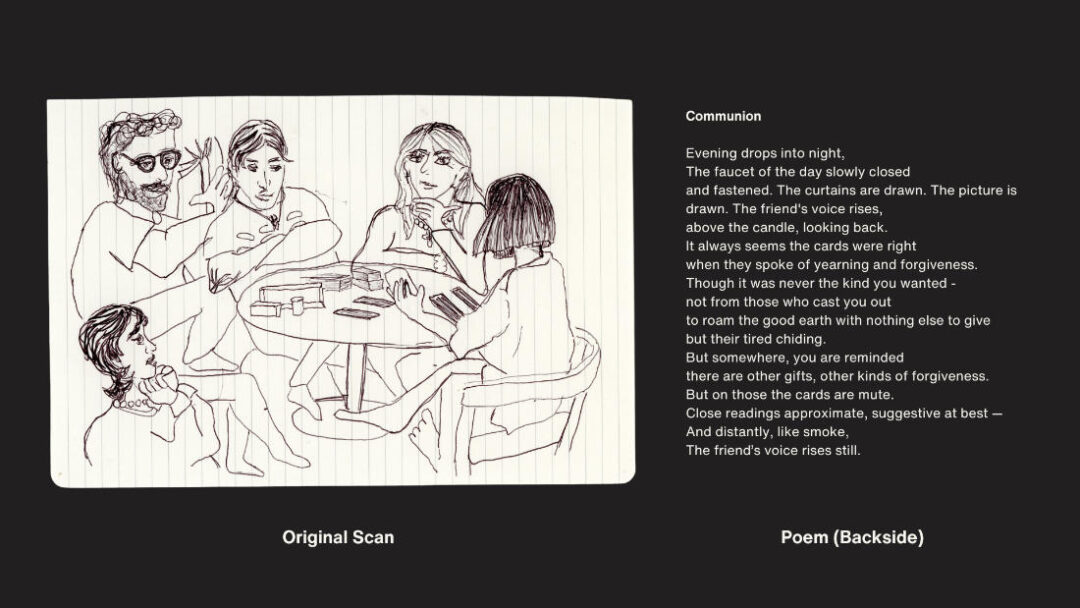
Só para dar um pouco de contexto, o marcador combina uma ilustração 2D e um pequeno poema escrito pelo meu amigo no verso. Como você pode ver nesta digitalização original, quero apagar as linhas do papel. Farei isso primeiro importando o arquivo para o Adobe Lightroom, que é o programa que, na minha opinião, tem a melhor ferramenta de borracha generativa para o trabalho.
Digitalizando o desenho físico
No Lightroom, estou usando uma ferramenta chamada Remoção Generativa. Essa é uma nova ferramenta lançada pela Adobe a partir de 2024 e acredito que seja a melhor para trabalhos de limpeza como esse. Eu o uso com minha mesa digitalizadora Wacom One para fazer seleções retas que removem facilmente as linhas. Vou terminar de limpar isso. Há alguma arte nesse processo, pois estou tomando decisões sobre quais elementos manter e quais apagar.
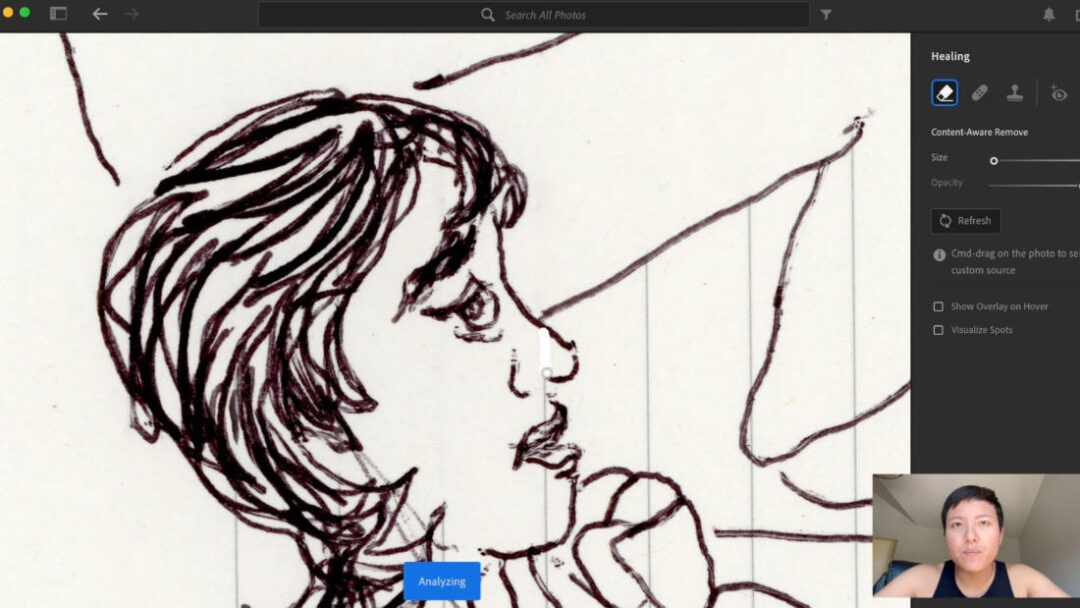
Em seguida, ampliei o fundo de papel da digitalização usando o Adobe Photoshop. Primeiro, seleciono o espaço que quero preencher, depois clico com o botão direito do mouse e seleciono “Preenchimento sensível ao conteúdo”. Em seguida, seleciono as áreas que quero que a ferramenta teste e preencha com mais papel.
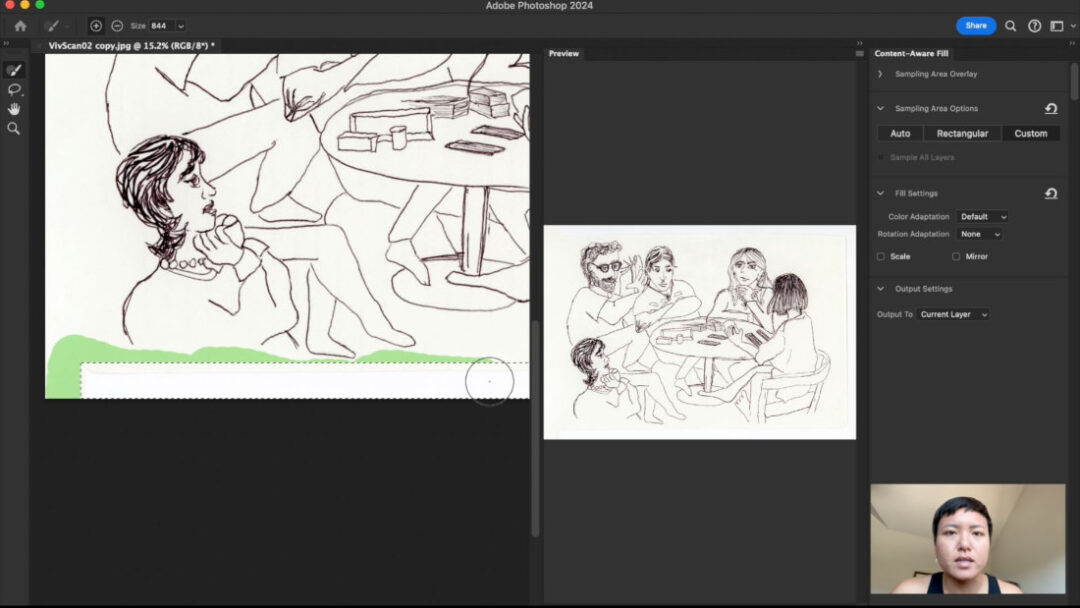
Criação do layout do marcador no Adobe InDesign
Agora vamos colocar o desenho no Adobe InDesign. Embora eu esteja chamando isso de marcador, na verdade estou dimensionando meu design para ser do tamanho de um cartão postal padrão, 4 por 6 polegadas. Como leitor ávido, prefiro esse tamanho para meus favoritos em vez do formato tradicional de marcadores longos e estreitos.
Começo configurando meu documento nas dimensões do marcador. É importante adicionar sangria e margens. O padrão para ambos é de 0,15 polegadas. Sangrar significa que você precisa estender o fundo em 0,15 polegadas para garantir que as impressoras cortem a impressão corretamente. Se você não incluir sangria, é possível que suas impressões sejam cortadas com bordas brancas ao redor. As margens são importantes para garantir que todo o texto do layout permaneça dentro delas, pois é possível que as impressoras possam cortar cada página um pouco fora do centro e cortar o texto.
O InDesign facilita a personalização de layouts com suas ferramentas robustas. Tudo parece muito profissional e preciso, o que é ótimo para documentos maiores e mais complexos.
Em seguida, trago a ilustração 2D. O InDesign lida bem com arquivos importados, sejam eles vetores ou imagens rasterizadas. É fácil ajustar o tamanho e a posição sem perder qualidade. Em seguida, adiciono o poema. As ferramentas de tipografia do InDesign são altamente detalhadas. Dos estilos de caracteres ao kerning avançado, tenho controle total sobre a aparência do texto.
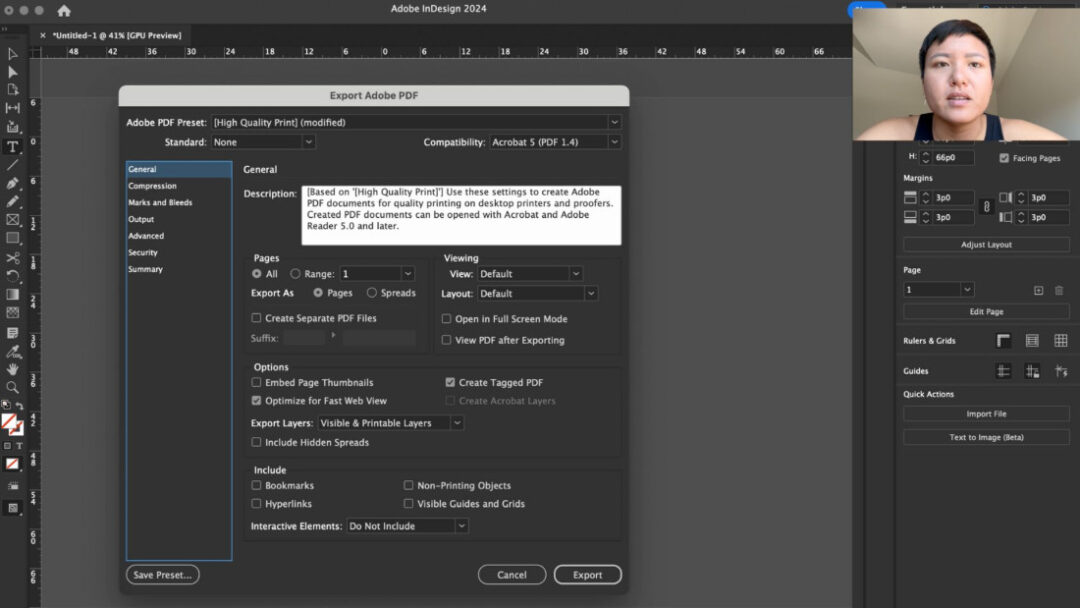
Quando se trata de preparação para impressão, o InDesign oferece várias opções para definir perfis de cores, como CMYK para impressão. As opções de exportação para PDFs são extensas, e você pode verificar se há problemas de pré-formatação para garantir que seu design esteja pronto para impressão profissional.
Layout do marcador no Affinity Publisher
Agora, vamos passar para o Affinity Publisher. A configuração do documento no Publisher é semelhante: você pode ajustar dimensões, margens e guias facilmente. Uma coisa que eu adoro no Affinity é a interface — ela parece um pouco mais fácil de usar para iniciantes, com muitas ferramentas claramente identificadas.
Trazer a ilustração também é simples aqui. Uma vantagem do Publisher é o recurso 'StudioLink'. Se eu precisar fazer ajustes na ilustração, posso ir diretamente para o Affinity Designer ou o Affinity Photo sem sair do Publisher.
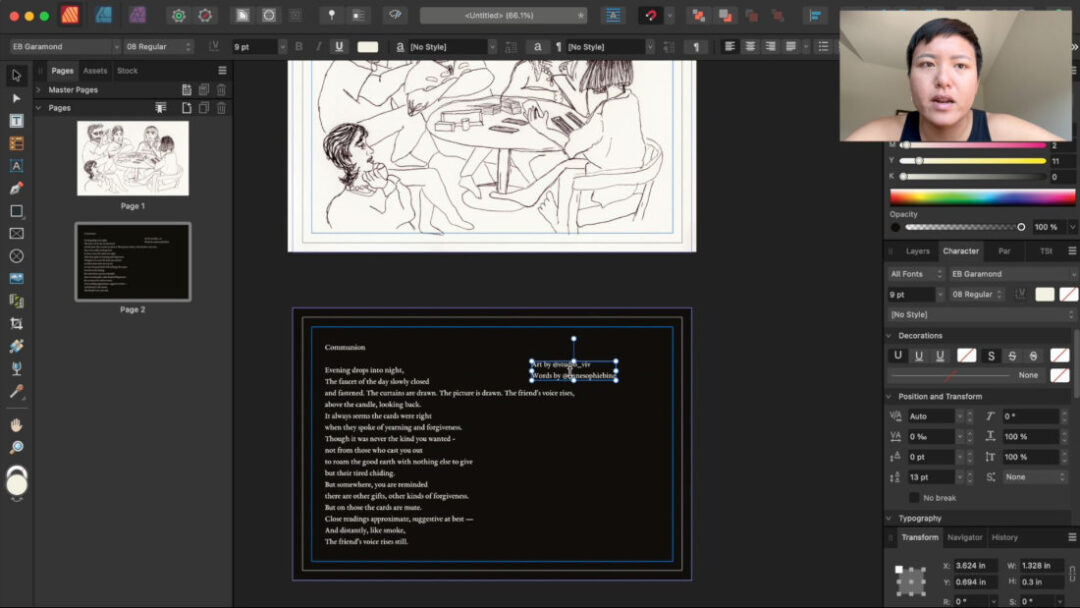
Adicionar texto é simples e o Publisher tem uma boa variedade de ferramentas de tipografia, embora não tenha tantas opções avançadas quanto o InDesign. Para projetos mais simples como esse marcador, é perfeitamente adequado.
O Affinity Publisher também oferece ferramentas de preparação para impressão, permitindo que você configure seu design em CMYK e exporte diretamente para PDFs prontos para impressão. Ele não tem todas as opções de pré-visualização que o InDesign tem, mas para projetos de impressão de menor escala, o fluxo de trabalho é bem tranquilo.
Comparação direta
Então, como esses dois programas se comparam quando se trata de criar um marcador? Vamos detalhar:
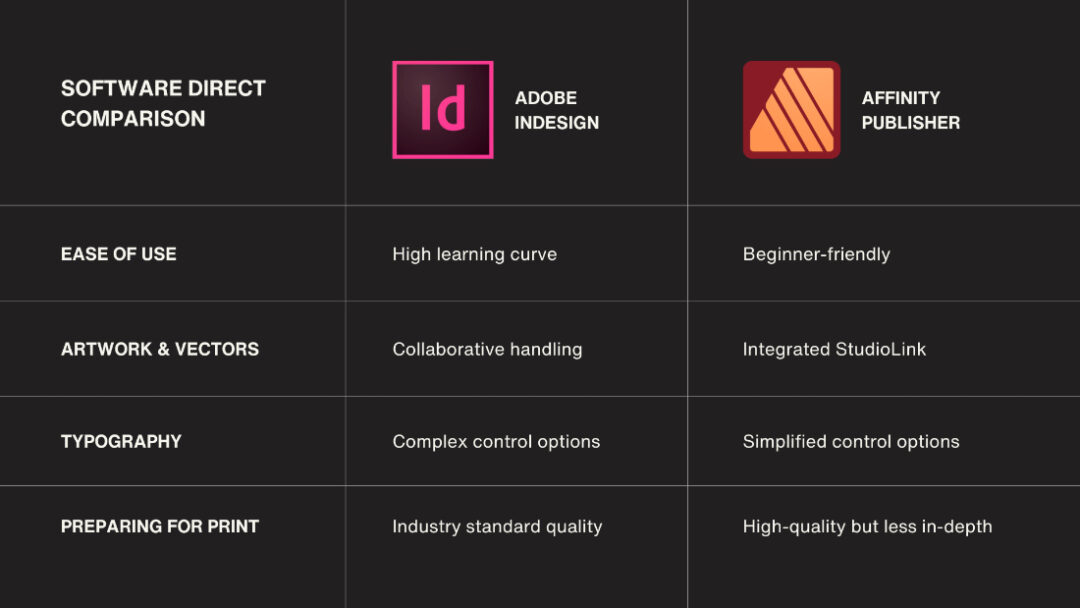
Facilidade de uso: o
InDesign tem uma curva de aprendizado mais acentuada, mas é incrivelmente poderoso quando você o domina. O Affinity Publisher, por outro lado, parece mais acessível e simplificado - perfeito para quem deseja criar rapidamente designs profissionais sem uma curva de aprendizado acentuada.
Vetores da obra de arte &:
o tratamento vetorial do InDesign é excelente, mas geralmente requer o uso do Illustrator para edições detalhadas. A abordagem integrada do Affinity Publisher com o StudioLink permite que você ajuste os vetores diretamente no programa, o que pode economizar muito tempo.
Tipografia:
Se você precisa de um controle de texto de alto nível para layouts complexos, o InDesign é a melhor opção. Mas para designs mais simples e de menor escala, como um marcador de página, as ferramentas do Affinity Publisher são mais do que capazes.
Preparação para impressão:
O InDesign se destaca com verificações detalhadas e configurações avançadas de exportação, o que o torna ideal para trabalhos de impressão profissionais. O Publisher simplifica esse processo sem sacrificar a qualidade; portanto, para a maioria dos projetos de impressão, ele fará o trabalho sem as etapas extras.
Conclusão
Então, qual software é ideal para você? Se você é um designer profissional que trabalha em projetos grandes e complexos, as ferramentas poderosas e as amplas opções do Adobe InDesign são imbatíveis. No entanto, se você estiver procurando um programa acessível, versátil e fácil de aprender para designs mais simples, o Affinity Publisher é uma opção fantástica, especialmente porque você paga uma vez em vez de fazer uma assinatura.
Para esse design específico de marcador, as duas ferramentas funcionaram bem. O Affinity Publisher me pareceu um pouco mais rápido de navegar para um layout simples, enquanto o InDesign me ofereceu alguns recursos extras para aprimorar o visual final. Como você pode ver abaixo, os resultados foram praticamente idênticos, o que mostra a força de ambos os programas para designers em qualquer nível.
Obrigado por assistir! Se você já usou algum desses programas, adoraria ouvir seus pensamentos e experiências nos comentários — estou no Instagram em @studio_viv. Não se esqueça de se inscrever no Youtube da Wacom e se inscrever no Creative eNewsletter para obter mais dicas e comparações de design. Nos vemos no próximo vídeo!