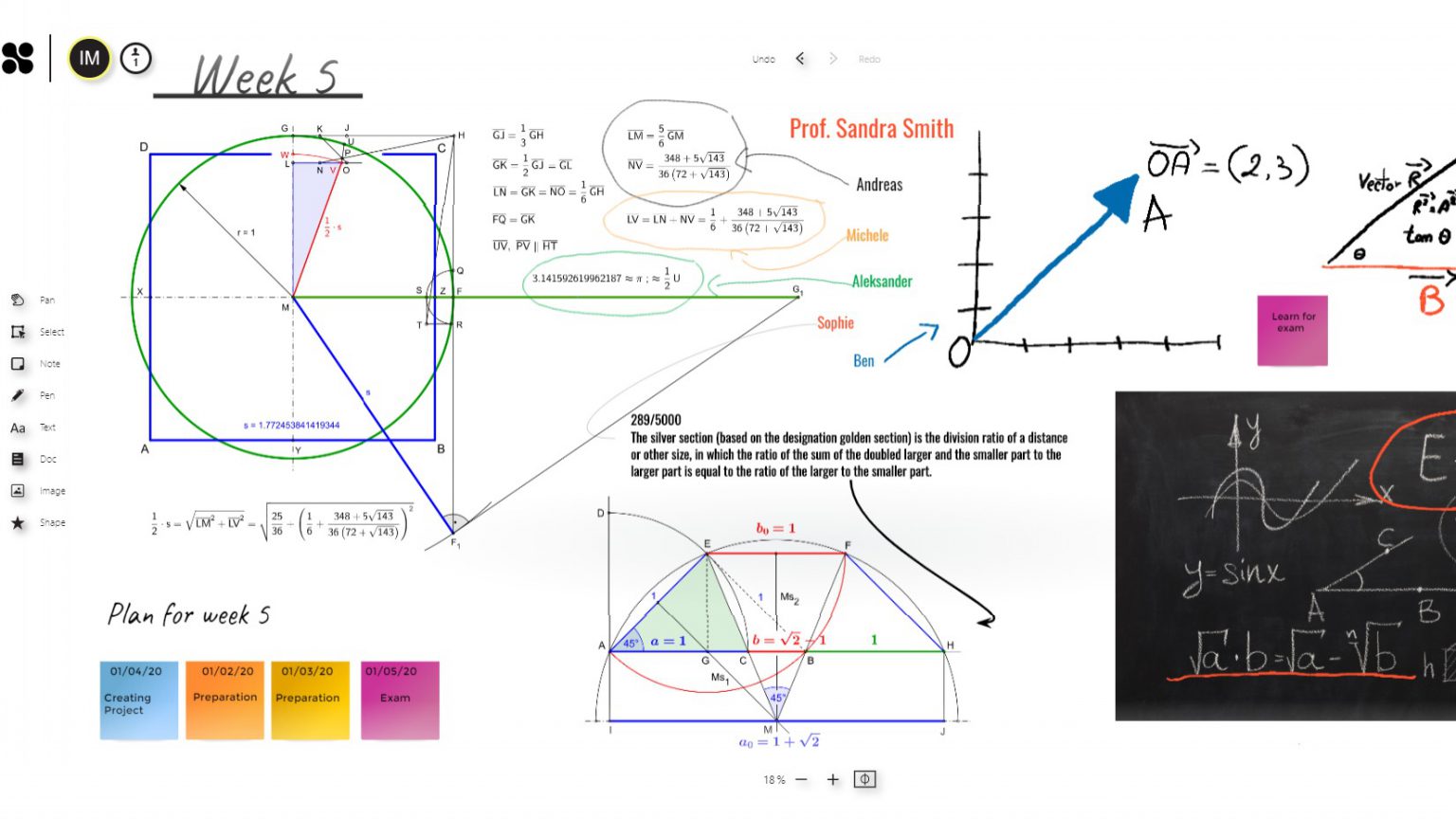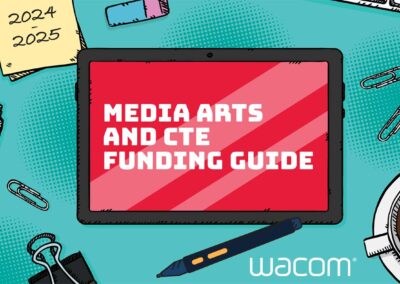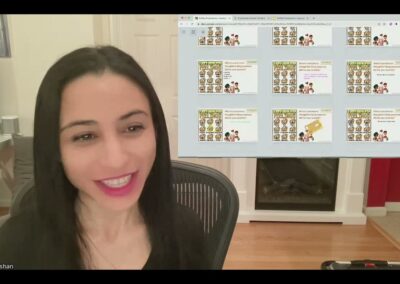Está mudando para o ensino remoto? Uma coisa de que muitos professores sentem falta é o quadro branco da sala de aula. É uma ferramenta muito flexível, que permite registrar ideias, fazer brainstorming e demonstrar para a turma. Com a nova integração da Wacom no Collaboard, você obtém todos os benefícios familiares de escrever à mão em um quadro branco padrão com a vantagem adicional de trabalhar digitalmente.
Agora você pode salvar, compartilhar e agrupar suas apresentações no quadro branco. Ensine on-line, envie-os para casa para os alunos, use-os como guias de revisão e trabalhe de forma colaborativa com seus colegas e alunos. Melhor ainda, com o Collaboard não há necessidade de esfregar ou digitar. Ele oferece espaço ilimitado no quadro branco, para que nada seja perdido.
O Collaboard faz parte do novo pacote de software educacional da Wacom. Solicite uma avaliação gratuita de todos os recursos premium por 3 meses e veja que o Collaboard usado com a Wacom é uma ferramenta de aprendizado remoto essencial para sua sala de aula virtual.
Primeiros passos com o Collaboard
É rápido se inscrever no Collaboard a partir do Centro de Suporte da Wacom. Como é baseado na Web, não há nada para baixar em seu dispositivo. Depois de fazer login, você verá todos os seus projetos organizados de forma prática na tela inicial, o que agiliza a localização de trabalhos existentes.
Como alternativa, inicie um novo projeto. Você pode escolher entre uma grande variedade de modelos editáveis. Não se deixe desanimar pelos nomes das empresas. Cada um deles também oferece um enorme potencial na sala de aula.

Se estiver buscando liberdade total, abra um espaço em branco no quadro branco. Isso lhe dá a flexibilidade de organizar o espaço do quadro branco de acordo com suas necessidades.
Usando a Wacom caneta com Collaboard
A Wacom adora simplificar as coisas. Basta conectar sua Wacom Intuos mesa digitalizadora ou Wacom One dispositivo de tela e ele funcionará automaticamente com Collaboard. Basta conectar e pronto.
Sua caneta Wacom funciona de duas maneiras distintas. Use-o para escrever à mão diretamente no quadro branco e como um substituto do mouse para selecionar ícones, mover objetos e redimensionar. Ele é confortável e proporciona uma escrita fluida e legível, mesmo que você esteja trabalhando em um dispositivo.
Se você usar a Wacom Intuos, usará a tela do seu dispositivo para ver o quadro branco enquanto escreve na mesa digitalizadora. Não demora muito para se acostumar a olhar para um lugar diferente da sua caneta. Como alternativa, com Wacom One, você pode escrever diretamente na tela da mesa digitalizadora. Ele elimina a curva de aprendizado e é ótimo se você precisar começar a trabalhar rapidamente. Está com dificuldades para escolher qual deles? Confira nossa recente comparação de ambos com educadores.
Navegação no Collaboard
Ao abrir seu primeiro espaço no quadro branco, você perceberá como o Collaboard é simples de usar. Ele funciona perfeitamente para todas as áreas curriculares.
Todas as ferramentas de que você precisa estão dispostas na parte externa do espaço do quadro branco. Essas barras de ferramentas são pequenas e discretas. Lembre-se de que, com o Collaboard, você tem espaço infinito no quadro branco para trabalhar.

As barras de ferramentas lhe oferecem uma enorme variedade de opções e ferramentas para usar. Não levará muito tempo para você explorar como cada um deles funciona.
- Menu principal à esquerda: As ferramentas para usar com seu espaço de quadro branco
- Botões inferiores à esquerda: Ferramentas de apresentação e opções de tempo
- Ferramentas no canto inferior direito: Para dar zoom e mover a tela
- Botões superiores à direita: Opções de configuração e compartilhamento e o botão desfazer/refazer
- Configurações: Uma variedade de opções para personalizar seus quadros brancos
Vamos dar uma olhada em como funcionam todas as barras de ferramentas do menu.
1: Left menu bar
Essa barra de menu simples contém uma enorme variedade de ferramentas para uso. Altere-o do modo fixo para o modo flutuante nas configurações para que você possa tirá-lo do caminho e ter ainda mais espaço de trabalho.
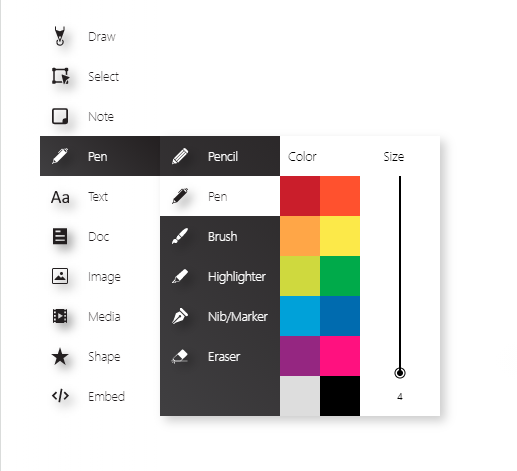
Quando você começar a usar o Collaboard, divirta-se explorando todas as ferramentas. Há muitas opções, mas elas estão organizadas de forma simples para facilitar a navegação.
As ferramentas que você pode escolher:
- Pan: interruptor entre o modo de desenho e o cursor
- Selecionar: Pegue um único objeto, vários itens ou uma área inteira para redimensionar e mover
- Anotações: Adicione 1, 5 ou 10 quadrados ou retângulos coloridos para registrar anotações e ideias
- caneta: Opções de lápis, caneta, marcador, marcador de texto e borracha em uma variedade de cores e gramaturas de linha
- Texto: Selecione a fonte, a cor e o tamanho que você deseja
- Documentos: Adicione documentos do Word, PowerPoint, Excel e PDF diretamente em seu espaço no quadro branco
- Imagem: faça upload de sua própria imagem, encontre uma on-line ou tire uma com a câmera do seu dispositivo
- Mídia: Insira ou grave vídeos, ou encontre um on-line para adicionar ao seu quadro branco
- Forma: Adicione uma ampla variedade de formas, símbolos e contornos
- Incorporar: Copie e cole um código de incorporação para adicionar conteúdo de sites como YouTube e Sound Cloud
Sua caneta Wacom torna o trabalho no Collaboard ainda mais fácil. Chega de usar um mouse para tentar escrever à mão ou digitar ideias enquanto fala. Agora você pode escolher a cor, a espessura e o tipo de caneta de que precisa para escrever à mão, sem esforço, diretamente na tela.
2: Menu inferior esquerdo
O Collaboard é ótimo para colaboração, mas há momentos em que você quer que todos parem e o escutem. Use o prático botão de modo de presença para evitar que alguém edite o espaço do quadro branco quando você quiser que ele esteja ouvindo.
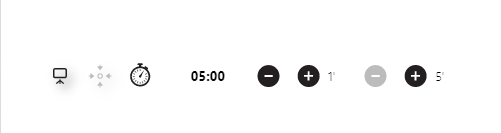
Há um modo cronometrado que pode ser usado para adicionar e subtrair intervalos de um e cinco minutos e você pode pausar quando quiser.
3: Bottom right menu
Com uma quantidade infinita de tela para trabalhar, você não quer perder nada. Use o botão "Zoom Center" para voltar automaticamente ao centro do seu trabalho.
Ao escrever e desenhar à mão com a caneta Wacom, é útil aumentar e diminuir o zoom para capturar os pequenos detalhes desejados. Tente aumentar o zoom antes de escrever e, em seguida, diminuir o zoom até que sua caligrafia fique pequena, mas legível. Ele permite que você coloque uma quantidade enorme de dados de forma organizada na tela.
4: Top right menu bar
Na seção superior direita da tela, você encontrará uma seleção útil de ferramentas. Aqui você encontrará os botões essenciais de desfazer/refazer que permitem corrigir erros facilmente. Você também notará uma grade útil que pode ser adicionada e removida da tela. Isso facilita a escrita à mão de forma legível e o alinhamento de itens no quadro branco.
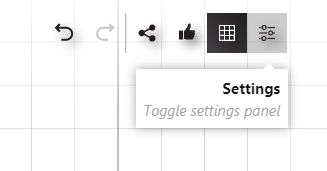
Nesta seção, você também encontrará ferramentas para compartilhar o quadro branco com colegas e alunos. Escolha e-mail, um link de compartilhamento ou um código QR para convidar outras pessoas a colaborar com você. Apenas certifique-se de que eles tenham uma conta registrada no Collaboard para receber um convite por e-mail. Você define os direitos de acesso que eles têm para que possam visualizar ou editar. Adicione proteção por senha e rastreamento para monitorar quem olha o quadro branco.
5: Configurações
No menu superior direito, você encontrará configurações para personalizar sua experiência no Collaboard. Você pode abrir e minimizar esse menu para mantê-lo fora do caminho.
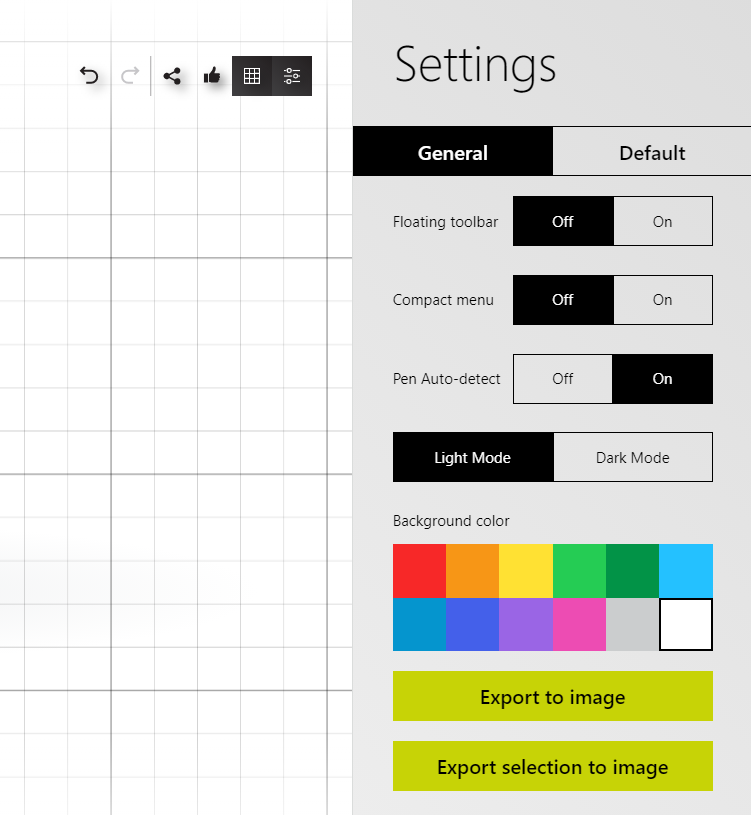
As configurações incluem:
- Alterar a cor do plano de fundo
- Pen auto-detect
- Modo claro/escuro
- Barra de ferramentas flutuante
- Modo compacto
Em vez de uma mistura confusa de estilos e formatação, crie consistência em todos os seus quadros brancos usando o modo padrão. Predefina suas preferências de fonte, cor, tamanho, alinhamento de texto e estilo de linha e aplique-as a todos os seus documentos existentes com um clique. Não se preocupe se algo der errado, pois há um botão para restaurar os padrões de fábrica.
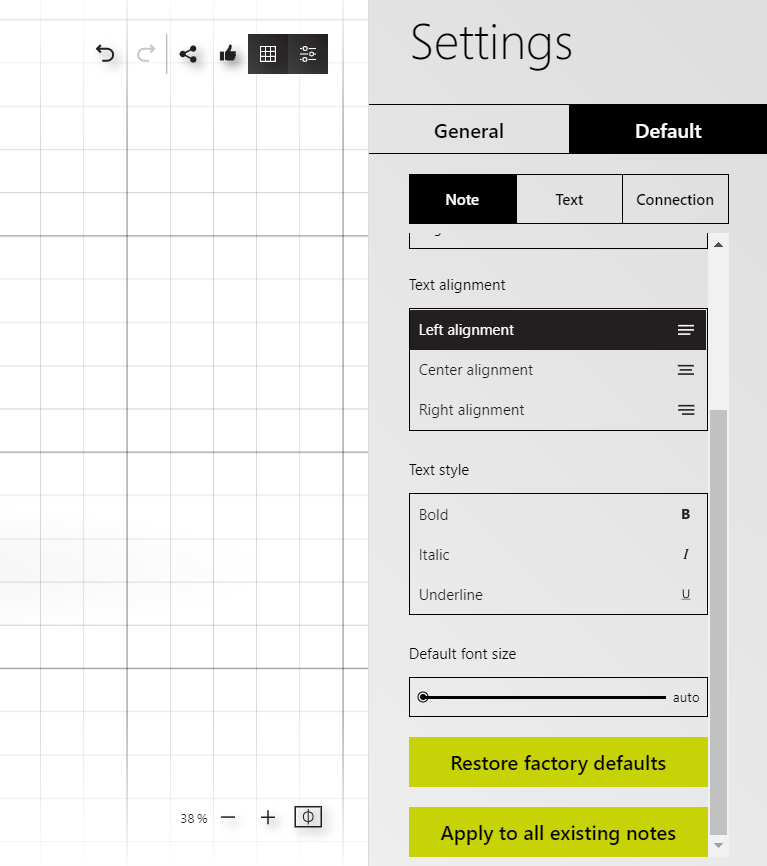
Nas configurações, você verá uma opção prática "exportar para imagem" que baixa o quadro branco como uma imagem png. É útil para criar folhetos e guias de revisão para adicionar às plataformas colaborativas ou enviar por e-mail aos alunos. Não há espaço vazio, ele apenas salva o espaço de trabalho ativo que você usou. Escolha "exportar seleção para imagem" se preferir capturar uma pequena parte do espaço maior do quadro branco.
Trabalhar de forma colaborativa
Com uma conta Advanced, você tem participantes e usuários convidados ilimitados, o que torna o Collaboard perfeito para colaboração com funcionários e alunos em tempo real. É um mundo de distância das aulas em vídeo chatas e sem estilo. Com o Collaboard e a Wacom, suas aulas são realmente criativas e interativas.
Atribua direitos aos alunos, permitindo que eles apenas leiam ou trabalhem de forma colaborativa em um quadro branco. Isso garante que a interação ocorra somente quando você quiser e mantém suas preciosas anotações de aula em segurança. Você gerencia todos os seus alunos e tem controle total sobre o que eles podem fazer.
Principais conclusões
Você sabe como um quadro branco é essencial. Com o Collaboard, o quadro branco de sua sala de aula está diretamente em seu dispositivo. Agora você pode planejar uma aula com seus colegas, realizar reuniões de equipe colaborativas e ensinar seus alunos, tudo isso usando um software educacional incrível. É um quadro branco sem limites.
Usar a nova integração da Wacom torna o Collaboard ainda mais fácil. Você pode ter a sensação confortável e flexível de uma caneta enquanto trabalha digitalmente. Não é mais necessário esfregar. Não é mais necessário digitar anotações. Tudo o que é escrito com sua caneta Wacom no Collaboard é capturado sem esforço.
Interessado em outras novas e empolgantes parcerias de software educacional da Wacom? Saiba mais sobre nossos pacote de software gratuito e solicite seu acesso premium gratuito por três meses. É tudo o que você precisa para ensino e aprendizado on-line.