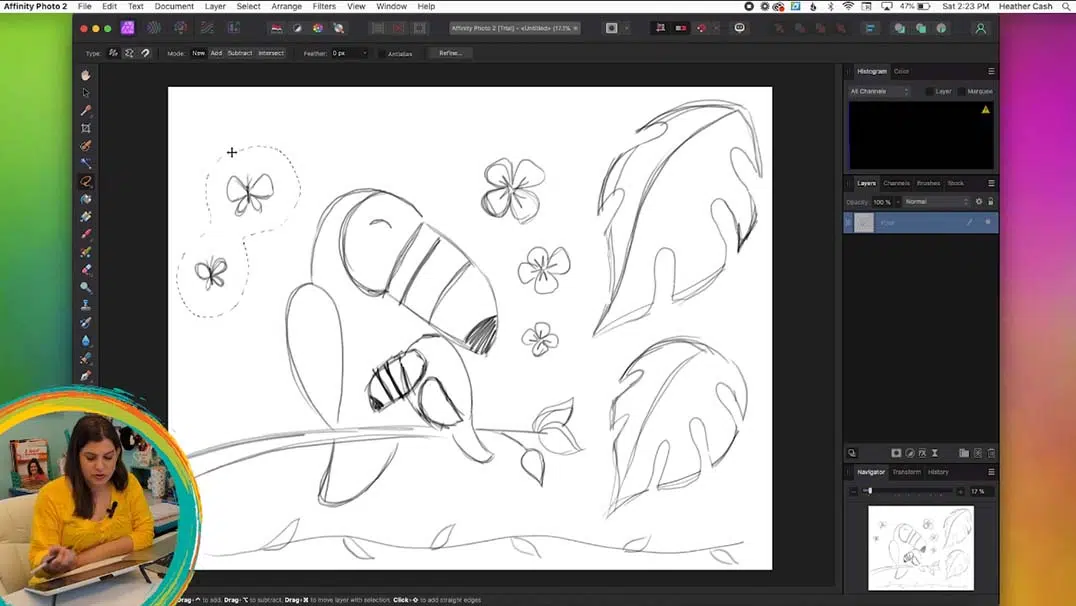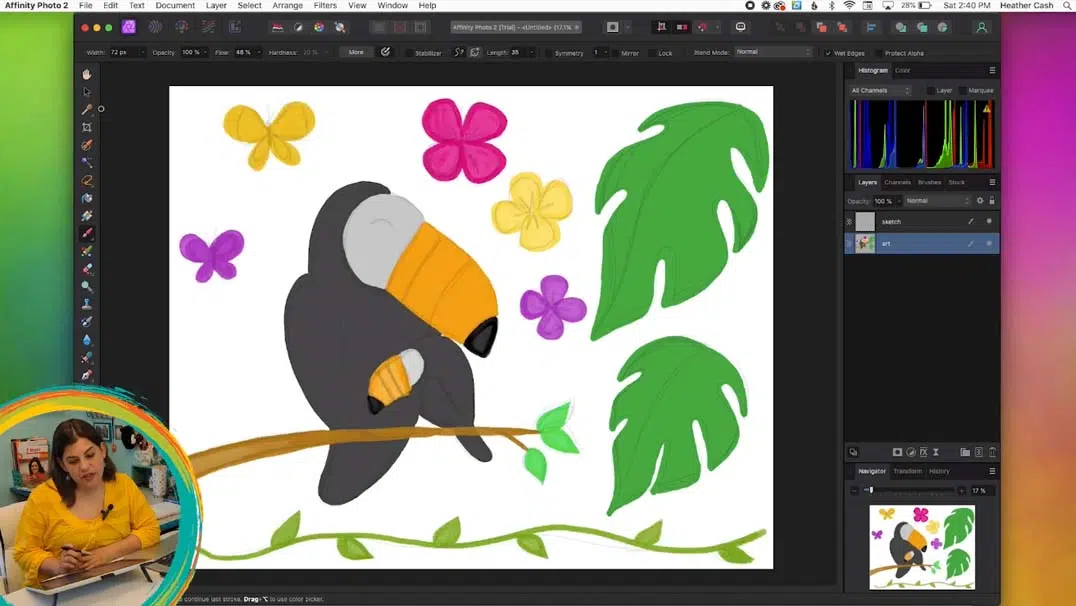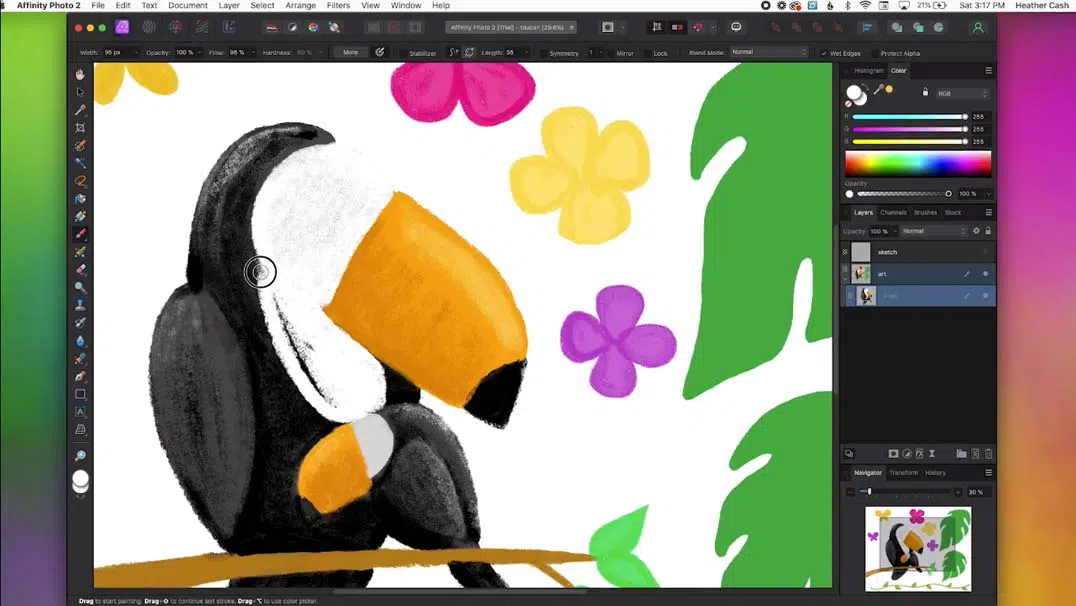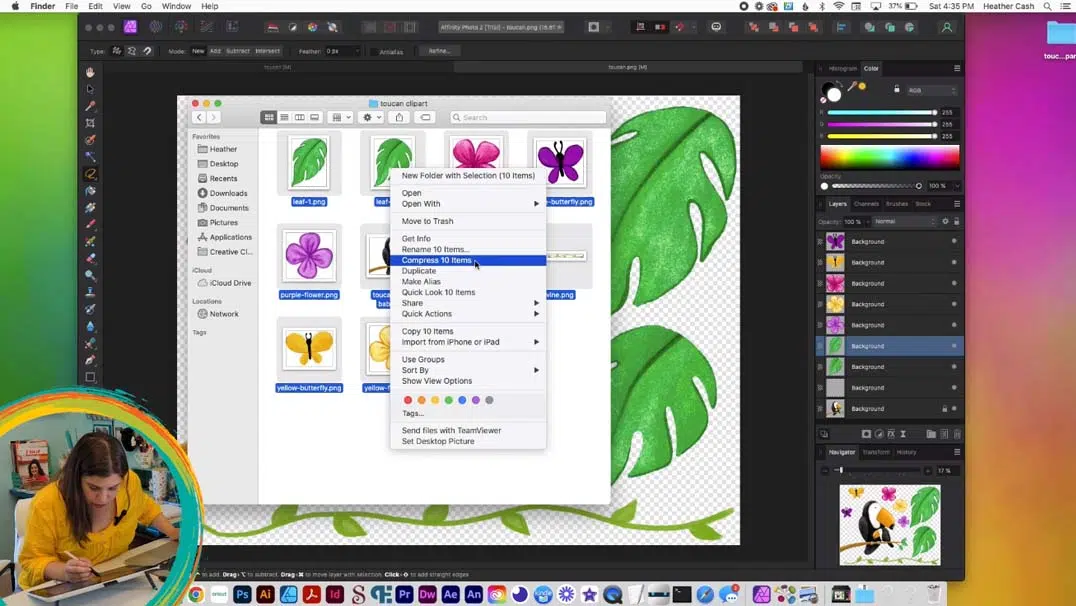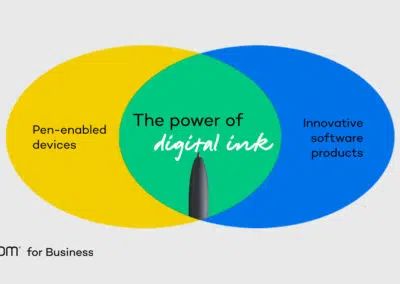EUo vídeo abaixo, a artesã e criadora Heather Cash continua sua série Wacom + Cricut mostrando como você pode usar um monitor com caneta Wacom One e o software Affinity Photo - incluído em todas as compras da Wacom One - para criar clip-art que você pode vender para outros criadores! Confira o vídeo abaixo ou continue lendo para obter uma explicação baseada em texto.
Neste tutorial, mostrarei como usar o software Affinity Photo para criar ativos digitais que você pode vender on-line.
Onde posso vender clipart e para que serve?
Ao criar clip-arts para vender on-line, você deseja tornar suas criações o mais úteis possível para as pessoas que as usarão para criar algum tipo de design gráfico. Você criará alguns elementos principais que podem ser o assunto principal do clip-art e, em seguida, criará alguns elementos menores e mais decorativos, como flores ou folhas, que podem se unir ao design e serem usados para coisas como bordas, divisórias ou pequenos marcadores. Apenas pequenos elementos fofos que o designer pode usar em seu layout. Você obterá mais vendas se criar coisas que possam ser úteis de várias maneiras para layouts de design gráfico. Existem muitos sites diferentes nos quais você pode vender suas criações on-line. Alguns dos mais populares incluem Etsy, Creative Market, Creative Fabrica, Envato Elements e Shutterstock.
Configurações recomendadas
Recomendo criar uma folha de 16 por 20 polegadas e 300 DPI, que é o padrão de alta resolução das coordenadas DPI para impressão. Dessa forma, você pode ter seus elementos dispostos nessa folha e, em seguida, seus elementos maiores provavelmente terão cerca de metade do tamanho dessa folha, então talvez cerca de 8 a 10 polegadas de altura, e isso seria bom porque pode ser usado como um pôster ou qualquer coisa muito grande e será grande o suficiente.
O que devo fazer?
Há muitas maneiras de debater quais tipos de elementos você deve criar. Uma maneira é pensar em quais feriados estão chegando e fazer esse tipo de tema, ou você pode simplesmente baseá-lo em um tema geral, como um tipo de animal ou um hobby. Para o nosso projeto de hoje, vou fazer um próximo feriado que é o Dia das Mães. Acho que há muitas imagens usadas no Dia das Mães com animais com seus bebês, então vou fazer um animal menos popular — um tucano. Vou fazer uma mamãe tucana e seu bebê, e depois também quero pensar em outros elementos que eu possa incluir, então vou fazer algumas folhas e folhagens e depois incluir alguns pequenos insetos que podem ser usados em lugares diferentes, e talvez uma videira que possa ser usada como divisória.
Como criar clipart
Depois de decidir sobre sua ideia, é hora de começar.
Esboço
No Affinity Photo, começarei apenas esboçando meu tucano e seu bebê. Quando tiver um esboço, posso definir essa camada em uma opacidade mais baixa e, em seguida, traçar sobre ela para obter um esboço mais definitivo. Em seguida, apagarei a camada inferior. Também adicionarei alguns dos outros elementos. Aqui vai uma dica: eu desenhei os itens, mas acabei ficando com um pouco de espaço extra. Então, vou pegar minha ferramenta Lasso aqui, pegá-las e torná-las maiores.
Colorir
Próximo: cor. Diminuirei a Opacidade da camada de esboço e a definirei como Multiplicação, de modo que, quando eu desenhar embaixo dela, ainda poderei ver tudo. Em seguida, criarei uma nova camada de pixels. Há muitos pincéis para escolher; escolha o que você mais gosta. É melhor colorir primeiro as cores básicas e depois sombrear.
Sombreamento
Depois de colorir tudo com suas cores básicas, crie uma nova camada para sombreamento. Arraste-a para cima da camada anterior e, ao abri-la, você verá que ela está dentro da outra camada. Isso cria uma Clipping Mask (máscara de recorte), de modo que tudo o que você colorir nessa camada ficará restrito apenas ao local onde houver pixels coloridos na camada acima dela.
Exportando seu clip-art
Depois de terminar, você pode prosseguir e exportar. Primeiro, você deve exportar como uma única imagem com transparência, para que seja mais fácil para o designer usar. Vá para Arquivo > Exportar, escolha PNG, mantenha-o no tamanho original, escolha Documento inteiro e exporte.
Em seguida, você pode exportar cada elemento individual como seu próprio arquivo, caso alguém queira usar facilmente apenas elementos individuais. Abra o PNG que você acabou de criar na última etapa. Em seguida, selecione a Ferramenta Lasso e desenhe um círculo com ela ao redor de um elemento. Em seguida, selecione Editar > Cortar e, em seguida, Editar > Colar. Isso criará uma nova camada apenas com esse elemento. Repita isso para cada elemento diferente do seu design.
Selecione uma das camadas e acesse File > Export e, dessa vez, selecione Selection Only. Exporte-o, nomeie-o descritivamente e repita esse processo para cada elemento diferente.
Comprimir os arquivos
Depois de exportar tudo em uma pasta, você pode compactar tudo para facilitar o upload. Em um Mac, você encontrará o comando Compress e, em um Windows, o comando Zip. Em seguida, renomeie o arquivo compactado. Quando você carrega o arquivo para vender em um dos sites mencionados anteriormente, normalmente você vende esse arquivo compactado com todos os elementos contidos nele.