Se você já sonhou em fazer um curso intensivo de pintura digital, este é um vídeo que você não vai querer perder. O instrutor da Proko, Jon Neimeister, ensina a você as habilidades fundamentais, as técnicas digitais e um processo concreto para criar ilustrações atraentes, desde o conceito inicial até a execução final.
Você aprenderá sobre alguns dos prós e contras de escolher o digital em vez do tradicional, terá uma visão geral do software e do hardware necessários e aprenderá algumas noções básicas sobre teclas de atalho, ferramentas e configurações de documentos.
Ao final deste curso, você deverá ter uma sólida compreensão de todas as ferramentas e fundamentos necessários para a pintura digital, que poderá praticar e aprimorar ao longo de toda a sua jornada artística.
Prós e contras da pintura digital
Se você é iniciante na pintura em geral ou se é um artista tradicional que está pensando em se aventurar na pintura digital, a primeira coisa a observar é que a pintura digital não é um atalho e requer tanta habilidade quanto a pintura tradicional. Algumas coisas são mais fáceis na pintura digital, como fazer grandes alterações em uma peça na metade do processo, mas outras são mais difíceis, como criar texturas orgânicas e pinceladas interessantes.
No final das contas, a qualidade de suas pinturas depende inteiramente de sua criatividade e de suas habilidades fundamentais, e não do meio que você escolheu para trabalhar. Você também deve considerar suas metas de carreira ao decidir se vai se concentrar mais na pintura tradicional ou na pintura digital. Se você quiser trabalhar com entretenimento, como filmes e videogames, a pintura digital é o padrão e a maioria dos clientes exigirá que você trabalhe digitalmente. Os pipelines de entretenimento exigem muita flexibilidade, e a maioria dos ativos é reaproveitada de diferentes maneiras, o que exige que o personagem seja separado do plano de fundo para ser usado em outro lugar. Mesmo que você seja um artista tradicional, é extremamente útil ter um fluxo de trabalho digital para dar os retoques finais em suas peças e aplicar feedbacks desafiadores em tempo hábil.
O melhor da arte digital é que ela tem uma barreira de entrada muito baixa: você não precisa de um computador de última geração nem de um espaço de estúdio enorme, e não precisa comprar novamente os materiais quando eles acabam. As tintas a óleo podem ser caras.
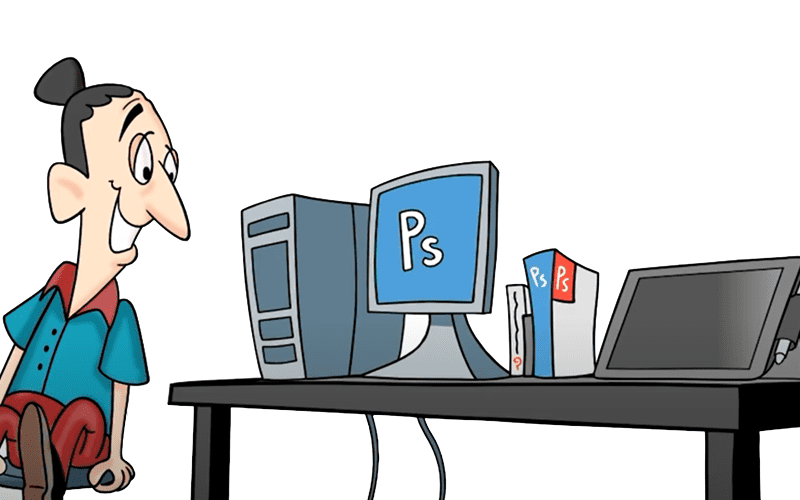
Tudo o que você precisa para começar a desenhar digitalmente é um computador decente, algum software de pintura digital, como o Photoshop ou o Clip Studio Paint, e uma mesa digitalizadora ou tela sensível à pressão, como as que eu uso da Wacom. Eu mesmo recomendo a Wacom mesa digitalizadora, pois a utilizo exclusivamente desde que comecei a pintar digitalmente em 2004. As mesas digitalizadoras da Wacom também são o padrão do setor em praticamente todos os estúdios e locais de trabalho.
Minha favorita é a Wacom Cintiq, pois ela permite desenhar diretamente na tela, o que considero muito mais natural e intuitivo, especialmente se você estiver acostumado a desenhar tradicionalmente.
Neste curso, usarei a Wacom Cintiq Pro 32, mas há uma grande variedade de tamanhos de Wacom Cintiq, incluindo a Wacom One, que é mais acessível se você estiver apenas começando com a pintura digital.
Alguns artistas preferem mesas digitalizadoras sem tela, como a Wacom Intuose elas também funcionam muito bem. Tudo se resume à sua preferência pessoal e ao seu orçamento. Lembre-se de que essa é uma ferramenta que você usará por muitos anos, portanto, vale a pena investir em uma solução de longa duração.
Dicas de saúde para pintores digitais
Como pintor digital, é muito importante ter um espaço de trabalho ergonômico, especialmente se você estiver trabalhando em uma Cintiq. Certifique-se de que a cadeira e a mesa estejam configuradas de modo que você possa sentar-se confortavelmente na posição vertical com os pés no chão ou em um apoio para os pés, e certifique-se de que possa desenhar na mesa digitalizadora com os braços em um ângulo confortável de 90 graus sem se curvar para a frente. Além disso, não se esqueça de se levantar e se alongar pelo menos uma vez a cada hora ou mais. Ao longo do dia, tente fazer alongamentos acima da cabeça para flexionar as costas.
Você também pode alongar as mãos com esse exercício superfácil:
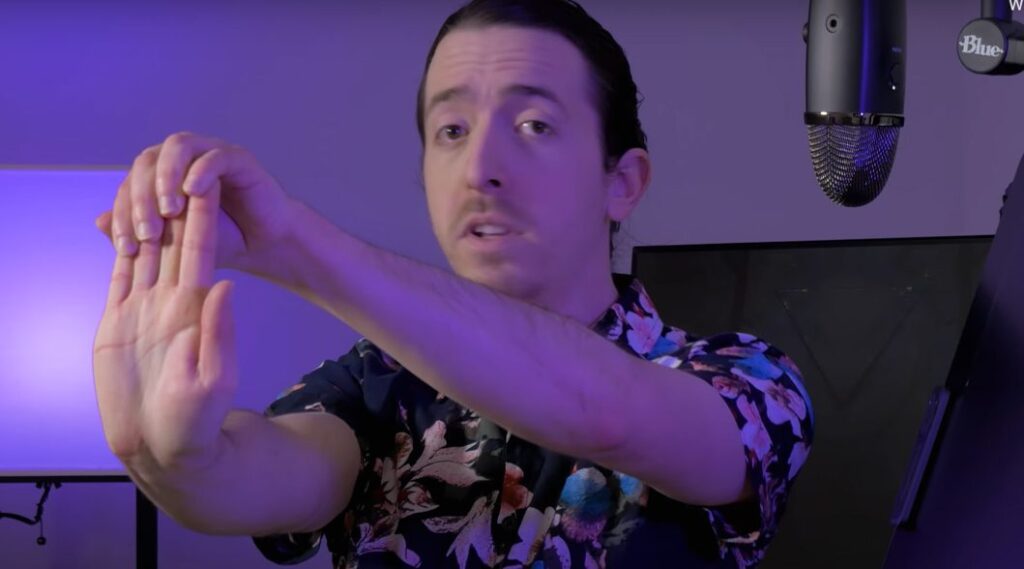
Comece estendendo um dos braços, segure as pontas dos dedos com a mão oposta e puxe os dedos para trás em sua direção. Apenas até sentir um bom alongamento. Mantenha isso por cerca de 10 ou 15 segundos e, em seguida, vire a mão na outra direção, segure o dorso da mão e puxe novamente em sua direção, apenas o suficiente para sentir um alongamento. Repita isso com a outra mão. Manter os músculos relaxados e as articulações em movimento é extremamente importante para sua saúde e bem-estar como artista.
Muitos artistas tiveram suas carreiras interrompidas ou prejudicadas significativamente devido a dores nas costas e no pulso, portanto, para ter uma carreira longa e saudável, é tão importante cuidar do seu corpo quanto desenvolver suas habilidades de pintura.
Tente também manter a jornada de trabalho de pintura em no máximo 8 horas, pois trabalhar 10 ou 12 horas por dia pode causar grande tensão no corpo e resultar em lesões por esforço repetitivo.
Ferramentas de software e hardware
Agora que já discutimos a pintura digital como um meio, é hora de mergulhar de cabeça e ter uma ideia das ferramentas que usaremos ao longo do curso. Usarei o Photoshop, mas praticamente todos os softwares de pintura digital têm essas ferramentas, embora alguns tenham nomes ligeiramente diferentes.
A ferramenta Pincel
Esse é o nosso principal instrumento de trabalho e constituirá 90% do nosso fluxo de trabalho de pintura digital. Embora existam outras técnicas que podem ser usadas para criar arte digital, este curso abordará a pintura digital de uma perspectiva muito tradicional, pintada à mão, portanto, a ferramenta Pincel é nossa melhor amiga.
A ferramenta Borracha
A Eraser Tool, como você pode imaginar, permite apagar qualquer coisa na camada atual. Você pode usar qualquer um dos pincéis da Brush Tool com a Eraser Tool, o que permite apagar uma variedade de texturas e bordas.
A ferramenta Conta-gotas
Isso nos permite selecionar cores diretamente de nossa tela e referências que podem ser pintadas com a Brush Tool. Isso economiza muito tempo e é muito útil para misturar. Além disso, você pode alternar o conta-gotas pressionando [Alt/Option] enquanto usa a ferramenta Pincel, o que permite alternar perfeitamente entre os dois durante a pintura. Recomendo vincular esse atalho à caneta de seu tablet.
A ferramenta Smudge
A ferramenta Borrar permite "borrar" os pixels na tela como se fossem carvão vegetal ou tinta a óleo, o que é extremamente útil para mesclar e controlar as bordas. Você também pode usar qualquer um dos pincéis da Ferramenta Pincel com a Ferramenta Borrar, mas eu prefiro ter um conjunto de pincéis projetados especificamente para trabalhar com a Ferramenta Borrar para obter os resultados desejados.
A ferramenta Zoom, a ferramenta Mão e a ferramenta Girar
Trabalhar digitalmente geralmente requer imagens de alta resolução, portanto, muitas vezes você precisará aumentar o zoom para trabalhar em determinadas partes da pintura. Para isso, você pode usar a Ferramenta Zoom [Z] para aplicar zoom, a Ferramenta Mão [H] para fazer panorâmica e a Ferramenta Girar [R] para girar a tela. Além disso, você pode manter pressionada a [Barra de espaço] a qualquer momento para usar a ferramenta Mão para fazer panorâmicas, e pode usar [Ctrl/Cmnd + =] para aumentar o zoom e [Ctrl/Cmnd + -] para diminuir o zoom. Recomendo vincular todos esses atalhos aos botões de sua mesa digitalizadora.
A ferramenta Mover e as ferramentas de transformação
Além de mover a visualização da tela, você também poderá mover e ajustar o conteúdo da pintura. Para isso, temos a ferramenta Mover [V], que move o conteúdo de uma camada, e a ferramenta Transformação livre [Ctrl/Cmnd + T], que permite dimensionar, distorcer e deformar a camada. Você pode manter pressionada a tecla Shift para alternar entre a transformação livre e a transformação de proporção bloqueada e manter pressionada a tecla Ctrl/Cmnd para inclinar qualquer ponto livremente. Você também pode clicar com o botão direito do mouse na caixa de transformação para obter uma variedade de outras opções, incluindo Perspective e warp transform.
Ferramentas de seleção
A ferramenta Marquee Tool [M] permite criar seleções de quadrados e círculos; mantenha pressionada a tecla [Shift] para criar um círculo ou quadrado perfeito. Você também pode definir uma proporção específica para sua seleção na barra de opções. A Ferramenta Laço [L] nos permite criar seleções de formato orgânico, seja à mão livre usando a Ferramenta Laço, ponto a ponto usando a Ferramenta Laço Poligonal ou de forma inteligente usando a Ferramenta Laço Magnético. Para alternar entre os diferentes modos dessas ferramentas, clique e mantenha pressionada a ferramenta na barra de ferramentas até que outras opções apareçam, ou mantenha pressionada a tecla [Shift] enquanto pressiona a tecla de atalho da ferramenta repetidamente.
Você também pode usar a Ferramenta Mover e a Ferramenta Transformação Livre em suas seleções, para afetar somente aquela parte específica da camada.
Há muito mais ferramentas disponíveis para a pintura digital, que serão exploradas em lições futuras. Por enquanto, essas ferramentas são mais do que suficientes para começarmos a criar trabalhos artísticos digitais fantásticos! Uma grande parte de ser um artista profissional é ser capaz de trabalhar de forma rápida e eficiente, e uma das vantagens que a pintura digital nos oferece são os atalhos de teclado. Elas permitem alternar entre ferramentas e executar várias funções sem precisar vasculhar os menus do aplicativo.
Familiarizar-se com as teclas de atalho do software e reatribuir aquelas que você mais usa a lugares convenientes, como os botões da mesa digitalizadora, pode economizar muito tempo ao longo de uma pintura.
A maioria dos atalhos no Photoshop está listada ao lado da ferramenta ou função relevante, e você pode configurar seu próprio atalho acessando Edit -> Keyboard atalho. Se você costuma executar uma função com frequência e leva mais de um segundo para fazê-la, considere transformá-la em um atalho.
Você também pode atribuir qualquer um dos botões da mesa digitalizadora Wacom para executar um atalho de teclado em suas Propriedades da mesa digitalizadora Wacom A mesa digitalizadora Wacom tem um recurso fantástico chamado menu radial. No seu Propriedades da mesa digitalizadora Wacom, você pode criar um menu radial com atalho atribuído às funções usadas com mais frequência e até mesmo aninhar vários menus radiais entre si. Você pode ver meu menu radial aqui, que uso para alternar entre as ferramentas e funções que mais uso com apenas um botão na minha mesa digitalizadora.
Alguns artistas preferem usar o teclado a usar os botões da mesa digitalizadora, portanto, experimente ambos e faça o que parecer mais natural para você. Aprender o atalho do teclado e criar uma configuração personalizada que funcione para você pode levar algum tempo, mas vale a pena pelo aumento de velocidade e eficiência que proporciona. Aperfeiçoei meu atalho a ponto de conseguir pintar totalmente sem teclado, o que acelera significativamente meu fluxo de trabalho.
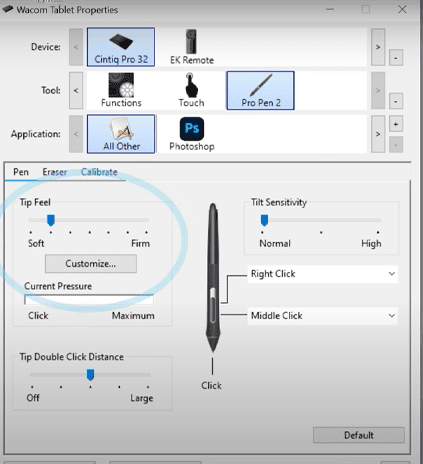
Outro recurso importante das mesas digitalizadoras Wacom é que você pode definir uma curva de pressão personalizada, ou seja, a intensidade com que você precisa pressionar a caneta na mesa digitalizadora para obter uma pincelada de opacidade total. Para a pintura digital, recomendo enfaticamente o uso de uma curva de pressão mais suave, pois ela é mais parecida com a pressão que você usa ao pintar tradicionalmente. Isso também reduzirá a tensão em seu pulso e evitará que a superfície do tablet seja arranhada.
Agora que já nos familiarizamos com nossas ferramentas, precisamos de uma tela para pintar!
Compreender os conceitos básicos de imagens digitais é importante para trabalhar como artista digital, e muitos clientes terão requisitos e restrições com relação às dimensões da tela. Pressione [Ctrl + N] para criar um novo documento de imagem. Aqui você verá alguns parâmetros, sendo os mais importantes a largura, a altura e a resolução. Usando as caixas suspensas à direita, você pode alterar o tipo de medida que o Photoshop usa para criar a tela. É aconselhável usar o tipo que melhor se adapte à aplicação final da pintura.
A maioria dos clientes fornecerá requisitos de dimensão em pixels para a tela, portanto, usar pixels faz sentido, mas, para impressão, eles podem solicitar polegadas ou centímetros e, nesse caso, mudar para uma dessas opções é mais apropriado. Ao criar uma nova imagem, alterar a resolução das coordenadas não altera as dimensões reais de sua tela, apenas afeta a forma como essas dimensões são traduzidas. Ao alterar a resolução das coordenadas de uma imagem existente, os dados de pixel serão dimensionados com a alteração da resolução das coordenadas. Quanto à configuração de resolução das coordenadas da tela, ela não é muito importante. A maioria dos clientes quer que você trabalhe com 300 dpi, mas o que realmente importa são as dimensões em pixels. Portanto, certifique-se de criar uma tela grande o suficiente para pintar seus detalhes confortavelmente sem sobrecarregar o computador, pois telas maiores exigem mais potência da CPU.
Pessoalmente, recomendo que as pinturas finais não sejam menores que 4000 px no lado mais longo, e minha resolução preferida para uma imagem 16×9 é 8000×4500. Para melhorar o desempenho do seu computador com imagens de alta resolução, o Photoshop permite que você use a placa de vídeo além da CPU. Acesse Edit -> Preferences -> Performance para ativar esse recurso.

Ele também traz alguns benefícios colaterais agradáveis, como uma exibição mais suave em níveis de zoom irregulares. Por fim, seu espaço de cores deve ser RGB de 8 bits. Você pode ir além de 8 bits, mas atualmente não há motivo prático para isso. Vale a pena observar que, se estiver trabalhando para impressão, sua imagem final provavelmente terá que ser CMYK. Mas é melhor criar sua pintura em RGB primeiro e depois converter a peça final em CMYK antes de enviá-la para impressão.
Isso completa nossa visão geral dos fundamentos necessários para começar a pintar; embora esses detalhes técnicos não sejam a parte mais empolgante, sentir-se confortável e familiarizado com suas ferramentas é essencial para um fluxo de trabalho eficiente. Quanto mais energia mental você gastar lutando para usar seu software, menos energia mental terá disponível para tomar boas decisões criativas. No início, isso pode parecer muito difícil, mas com o tempo e a prática, tudo o que falamos aqui se tornará uma segunda natureza.
Sobre Jon Neimeister

Jon Neimeister é pintor digital, ilustrador e artista do Concepts no setor de jogos há mais de uma década, trabalhando em IPs como SMITE, League of Legends, Hearthstone e muitos outros. A especialidade de Jon é marketing de alto nível e ilustração de estilo splash. Confira seu ArtStation aqui.
Sobre a Proko

As lições de desenhode Proko são acessíveis o suficiente para iniciantes e detalhadas o suficiente para artistas avançados. A filosofia da Proko é ensinar o Concepts atemporal de uma forma divertida. Quando você se diverte, aprende melhor, e a Proko se orgulha de produzir vídeos de alta qualidade que você vai gostar de assistir e rever. Para saber mais, acesse o site ou o YouTube deles.





