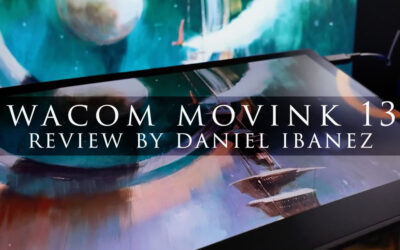Embora a maioria das pessoas que desenha ou pinta digitalmente use um programa otimizado para isso - Clip Studio Paint, Rebelle, Corel Painter ou Adobe Photoshop - algumas preferem trabalhar em programas de software otimizados para trabalhos de design. Um dos principais motivos é que softwares de design, como o Adobe Illustrator, normalmente usam gráficos vetoriais, em oposição aos gráficos rasterizados do Photoshop. Se você é iniciante, a ideia principal é que os gráficos vetoriais possam ser redimensionados do tamanho que você quiser, sem perder qualidade, enquanto os gráficos rasterizados não.
Alguns artistas e ilustradores preferem usar vetores. E, embora o uso de formas, linhas e curvas com as ferramentas Retângulo, Linha e Caneta seja a maneira padrão de usar softwares como o Illustrator, você pode usar uma mesa digitalizadora ou um monitor Wacom para desenhar diretamente no Illustrator. O vídeo abaixo mostra como fazer isso ou continue lendo para obter ainda mais detalhes.
Ferramentas de pincel do Illustrator
Há duas ferramentas de pincel diferentes no Illustrator: a ferramenta Paintbrush e a ferramenta “Blob Brush”. Cada um possui comportamentos únicos, que são benéficos para diferentes abordagens de desenho.
A ferramenta Paintbrush
Na maioria dos casos, desenhar no Illustrator envolve criar caminhos vetoriais e, em seguida, aplicar vários pincéis a esses caminhos para obter a aparência desejada. Você cria esses caminhos usando várias ferramentas, como as ferramentas Retângulo e Linha mencionadas anteriormente. Mas quando você usa a ferramenta Paintbrush, você aplica simultaneamente um traçado de pincel ao desenhar. Esse método oferece uma experiência de desenho mais familiar, especialmente com uma mesa digitalizadora Wacom.
Para desenhar com a ferramenta Paintbrush:
- Selecione a ferramenta Paintbrush na caixa de ferramentas e, em seguida, escolha um pincel no Painel de pincéis. Se você estiver familiarizado com pincéis no Photoshop, esse painel pode parecer um pouco esparso. Mas não se preocupe, o pincel caligráfico padrão é o tipo de pincel mais comum para desenhar. Observação: há cinco tipos de pincel no total, incluindo Scatter, Art, Bristle e Pattern; experimente com eles para ver como funcionam.
- Em seguida, basta pressionar a caneta contra a mesa digitalizadora e desenhar um traço no documento. Os resultados provavelmente parecerão um pouco chatos, porque não há nenhuma variação no traçado do pincel: por padrão, o traçado mantém a mesma largura do início ao fim. Usando a caneta sensível à pressão da mesa digitalizadora Wacom, no entanto, você pode variar a largura do traçado do pincel com base na força com que você coloca fisicamente a caneta na mesa digitalizadora.
- Para variar a largura de um traçado de pincel com sensibilidade à pressão, clique duas vezes no primeiro pincel caligráfico no Painel de pincéis - o primeiro pincel na linha superior do Painel de pincéis. Isso revelará as opções de pincel caligráfico para esse pincel.
- Altere o parâmetro de tamanho no menu suspenso do padrão “Fixo” para “Pressão”.
- Em seguida, ajuste o controle deslizante de variação. Com 1, a sensibilidade é mínima - a diferença entre um toque leve e um toque forte afetará menos seu tamanho de pincel. Aos 5, a sensibilidade é maximizada. Experimente quanta sensibilidade funciona melhor para você.
Agora, desenhar com a ferramenta Pincel e a caneta Wacom deve produzir uma pincelada mais fiel à forma. Pressionar a caneta levemente contra a mesa digitalizadora produz um traço fino, enquanto pressionar a caneta com mais força contra a mesa digitalizadora produz um traço mais largo. Outra consideração, no entanto, é o comportamento da própria ferramenta Paintbrush. Você pode modificar as Opções da ferramenta tocando duas vezes na ferramenta Pincel na caixa de ferramentas.
Opções de ferramentas de pincel
Na caixa de diálogo Opções da ferramenta Paintbrush , você pode alterar a fidelidade e as opções.
A "Fidelidade" controla a distância que você precisa mover a caneta para adicionar novos pontos de ancoragem a um caminho. Isso é determinado com base em um controle deslizante que varia de “preciso” a “suave”. A precisão produzirá mais pontos de ancoragem, enquanto a suavidade fornecerá menos. Essa configuração é totalmente baseada no seu estilo de desenho. Experimente essas configurações para ver o que combina melhor com seu estilo.
Em Opções, recomendo desmarcar “Preencher novas pinceladas” e “Manter selecionado”. Isso fará com que seu pincel funcione de uma forma mais familiar. Observação: a opção “Preencher novas pinceladas” aplica um preenchimento ao caminho enquanto você desenha. A opção “Manter selecionado” mantém o caminho selecionado quando você conclui cada traçado.
Depois de modificar essas opções, toque em OK e experimente novamente o pincel. Retorne às Opções da ferramenta Paintbrush para modificá-las novamente e ver os diferentes comportamentos com base nessas configurações.
A ferramenta Blob Brush
O Blob Brush é uma exceção ao método padrão de criação de caminhos no Illustrator. Essa ferramenta cria formas contornadas e preenchidas à medida que você desenha — usuários antigos podem se lembrar das etapas adicionais de ter que desenhar com a ferramenta Paintbrush padrão e depois “criar contornos” a partir de caminhos selecionados no passado. Dessa forma, o Blob Brush realmente se comporta mais como um pincel do que a ferramenta Paintbrush, pelo menos no sentido tradicional.
Para desenhar com a ferramenta Blob Brush:
- Selecione a ferramenta na caixa de ferramentas. Ele pode ser encontrado aninhado abaixo da ferramenta Paintbrush. Agora, escolha um pincel no painel Pincel.
- Em seguida, basta pressionar a caneta contra a mesa digitalizadora e desenhar um traço no documento. Assim como no caso da ferramenta Pincel, sem ativar a pressão, seu traço parecerá muito monótono - considere ativar a sensibilidade à pressão.
Semelhante ao Paintbrush, a ferramenta Blob Brush pode oferecer comportamentos exclusivos ajustando suas opções. Você pode modificar as opções da ferramenta tocando duas vezes na ferramenta Blob Brush na caixa de ferramentas.
Opções da ferramenta Blob Brush
Manter selecionado — Essa opção especifica que, quando você desenha sobre um caminho mesclado com a mesma cor, todos os caminhos são selecionados e permanecem selecionados à medida que você continua desenhando.
Mesclar somente com seleção — Essa opção especifica que novos traçados são mesclados somente com um caminho selecionado existente.
Do ponto de vista do aprendizado ou do início, recomendo deixar essas duas opções desmarcadas. Você pode alterar a opção Fidelidade da mesma forma que faria com a ferramenta Paintbrush.
O próximo conjunto de opções deve ser familiar, pois funciona da mesma forma que um pincel caligráfico no painel de pincéis, exceto que desta vez ele se aplica à própria ferramenta.
Você pode ajustar o tamanho, o ânguloe a redondeza dos efeitos do Blob Brush por meio de uma variedade de parâmetros no menu suspenso. Por exemplo, para variar a largura de uma pincelada:
- No menu suspenso à direita do “Tamanho”, altere a configuração padrão de “Fixo” para “Pressão”.
- Em seguida, aumente o controle deslizante de variação para igualar o tamanho do pincel. Ao fazer isso, você define um tamanho de pincel menor com base no toque mais leve da caneta na mesa digitalizadora e um tamanho de pincel maior com base em um toque mais pesado.
Agora, desenhar com a ferramenta Blob Brush Tool e a caneta Wacom deve produzir uma pincelada mais fiel à forma. Pressionar a caneta levemente sobre a mesa digitalizadora produz um traço fino, enquanto pressionar a caneta com mais força sobre a mesa digitalizadora produz um traço mais largo.
Um recurso exclusivo da ferramenta Blob Brush é a capacidade de aumentar ou diminuir o tamanho do pincel usando as teclas de colchetes esquerda e direita ou o endereço Touch Ring na mesa digitalizadora, se houver. A configuração de variação com as Opções da ferramenta corresponde automaticamente ao tamanho do pincel, fazendo com que a ferramenta se comporte mais como um pincel tradicional.
A ferramenta Eraser
Por último, mas não menos importante, temos a Ferramenta Eraser, que não tem o título de “pincel”, mas na verdade se comporta como um pincel. Na verdade, ele age exatamente como o Blob Brush. Você pode ajustar o ângulo, o arredondamento e o tamanho da borracha usando a pressão ou qualquer outro controle. Então, se você tem a ambição de realmente “desenhar” no Illustrator, experimente essas configurações e ajustes. Você pode apreciar a capacidade de transformar seus esboços em desenhos vetoriais escaláveis!
Mais recursos para desenhar no Adobe Illustrator
Se você quiser continuar aprendendo a usar o Adobe Illustrator, confira estes recursos. Primeiro, neste blog, apresentamos uma série de duas partes com a designer Lauren Gonzales sobre Como criar um logotipo e Como criar embalagens de produtos, ambas no Illustrator.
Além disso, confira este curso intensivo do Illustrator Wacom Webinar com Tyler Pate, “Dicas para dominar suas ilustrações vetoriais”.