Como líder em tecnologia de caneta digital intuitiva e fácil de usar, a Wacom tem o compromisso de ajudar escolas e universidades a acompanhar o ritmo das mudanças. Nossos produtos estimulam a colaboração e a interação e criam oportunidades para a criatividade digital dinâmica, seja em uma sala de aula física, por meio do ensino à distância ou em um cenário híbrido. Projetados para funcionar perfeitamente com sua infraestrutura de TI, os tablets e monitores com caneta da Wacom têm desempenho comprovado em qualquer cenário de aprendizado.
Mas se você não tem experiência com o uso de mesas digitalizadoras criativas ou monitores, precisará se preparar e aprender como tudo funciona. Temos tudo o que você precisa! Se você acabou de receber o conjunto de mesas digitalizadoras da sua turma, se já fez um pedido, mas quer se preparar e ficar pronto antes de elas chegarem, ou se está apenas pensando em como apresentar um investimento em tecnologia de sala de aula para a administração, temos vários recursos de vídeo abaixo para que você possa obter todas as informações necessárias.
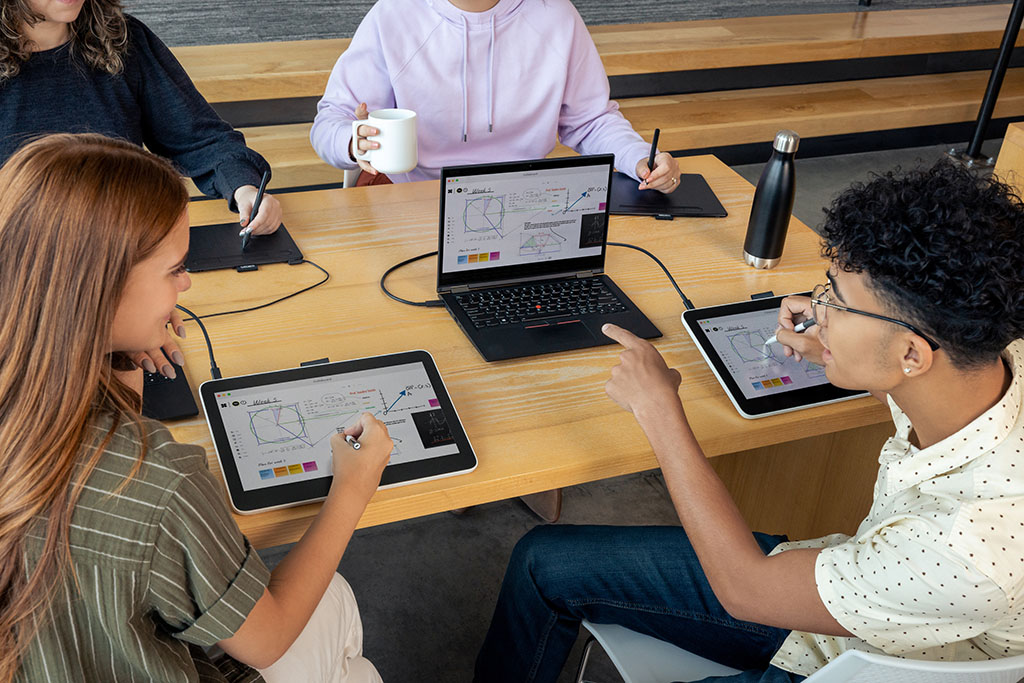
Visão geral do produto
No vídeo abaixo, damos uma olhada em três diferentes mesas digitalizadoras da Wacom: a One by Wacom, a Wacom Intuose a Wacom Intuos Pro. Depois de assistir a este vídeo, se receber perguntas de alunos, colegas ou professores sobre a Wacom mesa digitalizadora, você poderá fornecer respostas e recomendações fundamentadas.
Desembalagem e conexão
No vídeo abaixo, abordamos o que está incluído na caixa, onde colocar a mesa digitalizadora ao começar e como conectar a mesa digitalizadora ao computador. Quando a mesa digitalizadora estiver posicionada corretamente e conectada ao computador, você estará pronto para instalar o driver da Wacom.
Instalando o driver da Wacom
No vídeo abaixo, mostramos como instalar o driver da Wacom em um Mac ou PC. O endereço driver é o que permite que a mesa digitalizadora se comunique com o sistema operacional do computador e, sem ele, a mesa digitalizadora não funcionará.
Se você estiver usando um Chromebook, o driver já está integrado ao navegador Chrome, portanto, sua mesa digitalizadora deve funcionar simplesmente conectando-a! Não é necessário instalar nenhum driver. Dito isso, mesmo que você esteja usando um Chromebook, este vídeo mostrará como instalar um driver caso você ou um aluno precise fazer o download de um driver em um Mac ou PC no futuro.
Observação: A instalação do driver da Wacom requer a reinicialização completa do computador.
Faça o download da versão mais recente da Wacom driver aqui: Driver da Wacom
A caneta é mais poderosa que o mouse
A principal vantagem de usar uma mesa digitalizadora Wacom é que você pode utilizar as possibilidades criativas da caneta Wacom. No vídeo abaixo, abordamos brevemente a caneta - como segurá-la, como posicioná-la sobre a mesa digitalizadora e a diferença entre o modo caneta e o modo mouse.
Seja criativo!
Agora que você já sabe o básico, experimente! Visite o site Wacom for Education para saber mais, conheça o desconto para educadores da Wacom, inscreva-se no boletim eletrônico Wacom for Education ou confira alguns dos ótimos planos de aula e ideias neste blog para saber mais: talvez Os benefícios da criatividade na sala de aula, Trabalhos de alunos para a sala de aula do século XXI ou Como se multiplicar na sala de aula?
Fique atento a este blog para outra postagem, em breve, que lhe dará ainda mais dicas, truques e exercícios para aproveitar ao máximo a Wacom mesa digitalizadora na sala de aula.





