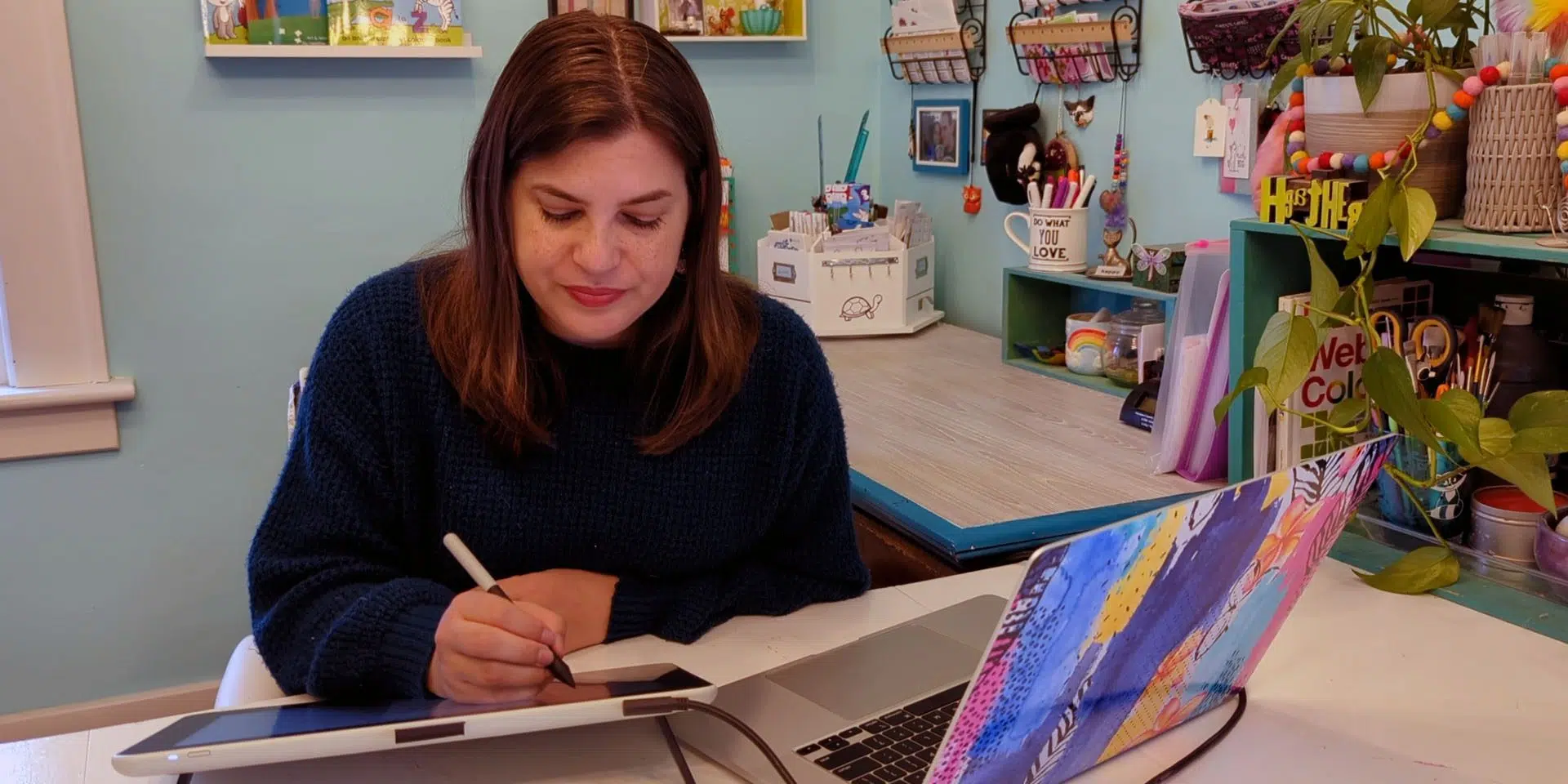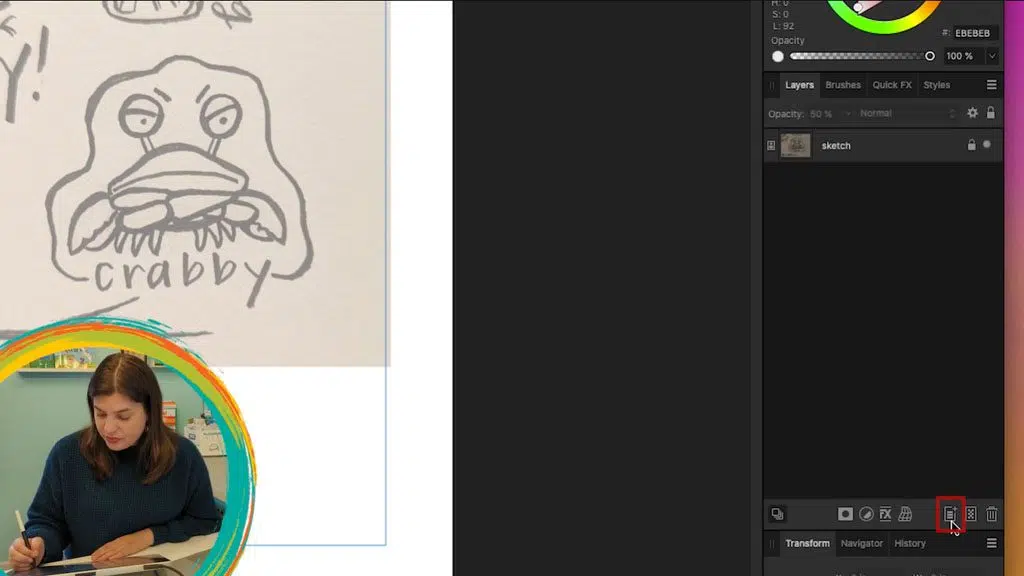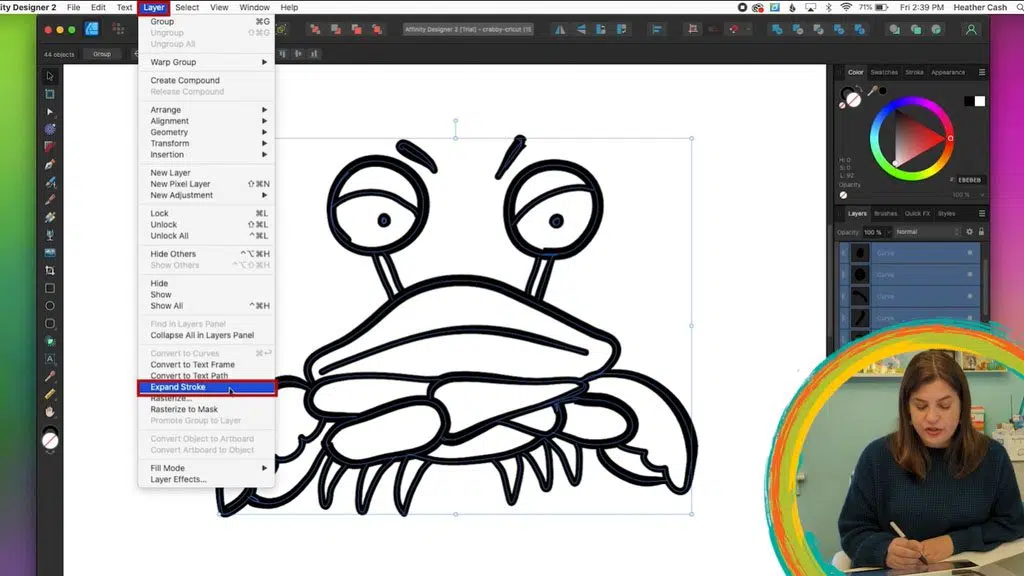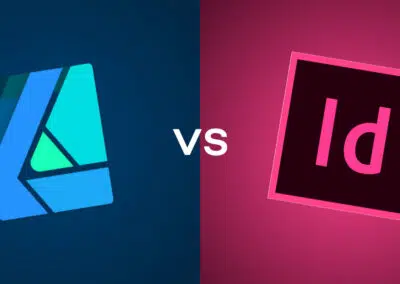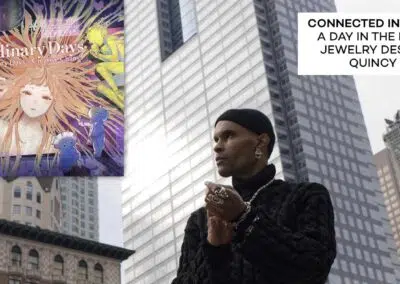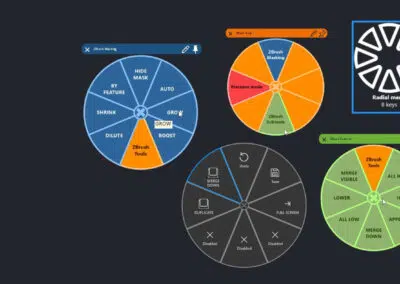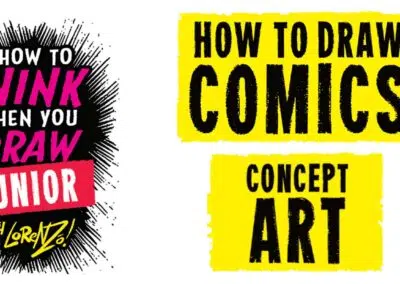Confira o vídeo ou continue lendo para obter uma explicação baseada em texto. E fique atento; este é o primeiro de uma série de vídeos e postagens que exploram como a Wacom, a Cricut e a Michaels podem trabalhar juntas para tornar seu papercraft o melhor de todos!
Olá, meu nome é Heather e hoje vou mostrar a você como criar um arquivo "SVG" de cor única para a Cricut, no software Affinity Designer software, usando um monitor interativoWacom One .
Ser capaz de criar seus próprios SVGs para a Cricut é uma ótima habilidade. Quando você cria seus próprios desenhos, você detém os direitos autorais - portanto, pode usá-los em seus projetos ou vendê-los on-line, sem ter que se preocupar com violação de direitos autorais. Lembre-se de que isso se aplica somente à sua arte original & personagens - em outras palavras, você não pode desenhar um personagem da Disney, por exemplo, e colocá-lo à venda.
Em nosso primeiro tutorial, mostrarei como criar um SVG de cor única.
O que é um SVG?
SVG significa Scalable Vector Graphics (Gráficos vetoriais escaláveis). A vantagem básica deles é que você pode dimensioná-los no tamanho que desejar, sem nunca perder detalhes ou obter uma imagem pixelizada. Esses são os tipos de arquivos com os quais você trabalhará se estiver usando uma máquina de corte Cricut, e é por isso que os estamos criando neste tutorial.
Configuração do software &
Tenho minha mesa digitalizadora Wacom toda configurada aqui e, se você quiser ver como a conectei ao meu MacBook Pro, confira meu vídeo de configuração do unboxing & . Vou usar o Affinity Designer, porque o monitorWacom One interativo vem com uma avaliação gratuita de 90 dias do software. Adoro o Affinity Designer porque ele é como o Adobe Illustrator, mas, em vez de ter que pagar todo mês, você paga uma vez e o tem sempre!
Criar documento
Primeiro, criaremos um novo documento. O tamanho realmente não importa, pois os arquivos vetoriais podem ser dimensionados para qualquer tamanho. Você pode simplesmente escolher Carta, por exemplo, e clicar em Criar. Em seguida, inseriremos nosso esboço. Eu desenhei o meu no papel e depois tirei uma foto com meu celular. Se você quiser acompanhar, aqui está um link para o esboço. Em seguida, escolha File → Place (Arquivo → Local), clique em Open (Abrir) e, em seguida, clique e arraste para criar o esboço do tamanho que desejar.
Painel de camada
No painel camada, você encontrará todas as diferentes partes que compõem o seu desenho. Assim, sempre que você desenhar algo, poderá vê-lo nesse painel.
Primeiro, vamos renomear a camada com o esboço. Clique duas vezes na camada e digite "Sketch". Em seguida, reduziremos a opacidade para podermos ver melhor quando desenharmos sobre o esboço.
Em seguida, bloquearemos a camada de esboço para que não a movamos acidentalmente. Basta passar o mouse sobre o lado direito da camada e você verá o ícone de cadeado - clique nele. Agora ele está bloqueado e você não pode mais movê-lo.
A etapa final desta parte é criar uma nova camada para desenhar. Clique no botão Add camada na parte inferior do painel camada. Em seguida, você pode clicar duas vezes nele e renomeá-lo para Drawing (Desenho).
Desenho
Para desenhar, temos a ferramenta Pencil Tool e a ferramenta Vector Brush. A ferramenta Pencil Tool sempre desenhará a mesma largura. Se você gostar desse estilo para sua arte, poderá usar a ferramenta lápis.
Pessoalmente, adoro a ferramenta pincel, pois você obtém linhas de largura variável com base na pressão da caneta. Isso funciona muito bem com uma mesa digitalizadora ou um monitor Wacom - a caneta é muito sensível à pressão, de modo que você pode ter controle total sobre a largura da linha. Certifique-se de acessar Controller e escolher Pressure. Então, se você testar a caneta, verá que, ao pressionar com mais força, a linha ficará mais grossa e, ao pressionar com menos força, a linha ficará mais fina.
Agora, você pode começar a desenhar sobre seu esboço.
Retoque
Se houver alguma parte que você gostaria de retocar, clique na ferramenta Node ou pressione a letra A no teclado. Com essa ferramenta, você pode mover os nós e as alças para modificar as curvas. Para excluir um nó, basta clicar em um nó e pressionar Delete no teclado. Para adicionar um nó, basta clicar na linha onde você deseja adicionar um novo nó.
Formatação para Cricut
Quando terminar o desenho, você poderá excluir a camada de esboço.
Agora só precisamos colocar tudo no formato certo para a Cricut. No momento, são apenas "traços", e precisamos que sejam "formas". Normalmente, salvo o arquivo original antes de convertê-lo em formas, pois é mais fácil editar o arquivo original antes de convertê-lo em formas.
Portanto, vá em frente e salve o arquivo atual como [nome do esboço]-original. Em seguida, selecione Salvar como, e você pode nomeá-lo como [nome do esboço]-cricut.
Agora, estamos prontos para converter nosso desenho em uma forma. Pegue a ferramenta Selecionar (ou pressione a letra V no teclado) e selecione tudo. Em seguida, selecione camada → Expand Stroke.
Agora você pode ver que tudo são formas em vez de traços, pois é possível ver a linha azul ao redor de tudo. Mas onde as formas se sobrepõem, as linhas azuis se cruzam. Se você já usou a Cricut, sabe que ela corta essas peças e basicamente corta o desenho. Portanto, precisamos que tudo isso tenha uma forma sólida. Para fazer isso, localize as funções de forma na parte superior da tela e clique em Add (Adicionar). Isso combinará tudo em uma única forma.
Exportar
E é isso! Agora você pode salvar seu arquivo (File → Save) e, em seguida, está pronto para exportá-lo como um SVG para ser inserido no Cricut Design Space. Para fazer isso, basta acessar File → Export, selecionar SVG, deixar todas as opções como estão e clicar em Export.
Verifique seu trabalho
A última etapa é verificar seu trabalho no Cricut Design Space. Isso é muito importante, especialmente se você for vender seus ativos digitais on-line. Às vezes, você pode não perceber que há uma forma estranha e invisível que não havia notado, ou que as coisas não se combinaram corretamente, ou talvez você tenha esquecido uma etapa.
Então, basta abrir o Cricut Design Space e carregar seu SVG. Em seguida, observe o painel da camada e verifique se tudo está em uma camada e se não há peças estranhas faltando ou adicionadas à forma, e se tudo parece correto. Se tudo estiver certo, então você está pronto para compartilhar seu arquivo com outras pessoas!
Conclusão
Isso é tudo para este tutorial. Fique atento ao meu próximo vídeo desta série, no qual mostrarei como adicionar cor ao SVG.