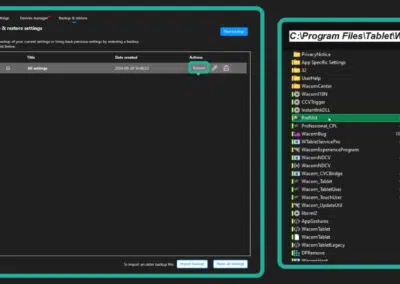Talvez você já esteja usando o Adobe Photoshop há algum tempo ou talvez esteja apenas começando. Há muitas maneiras de fazer todos os tipos de edição no software, bem como todos os tipos de dicas, truques e hacks para fazer as coisas de forma mais simples e fácil. Mas a configuração de suas ferramentas e equipamentos é uma primeira etapa importante.
Neste tutorial, Unmesh Dinda, do popular canal do YouTube PiXimperfect, o guiará pelas etapas de configuração de uma Wacom Intuos Pro para edição de fotos. Seu lema para abordar todas as questões relacionadas à ergonomia é "Quanto menor o esforço, melhor", o que significa que as funções da mesa digitalizadora devem ser sempre definidas para o atalho mais conveniente. Muitos dos que ele define são voltados para tornar os controles de pincel mais acessíveis, já que o trabalho com pincel é o pão e a manteiga do tipo de correções de cores e remoção de manchas que ele mais faz no Adobe Photoshop.
Observação: este tutorial foi gravado originalmente há alguns anos, portanto, alguns dos comandos de teclado, locais de menu e aparência do Adobe Photoshop e do Propriedades da mesa digitalizadora Wacom podem ser ligeiramente diferentes. O Concepts geral, entretanto, deve ser o mesmo.
Dica importante: "Certifique-se sempre de mudar o atalho em termos de aplicação. Você não pode ter o atalho do Photoshop em sua área de trabalho normal enquanto estiver navegando no Google Chrome. Você quer um atalho diferente para [diferentes programas de software]"
Antes mesmo de começar, Dinda lembra a todos que devem se certificar de que estão usando o driver mais recente da Wacom para sua mesa digitalizadora e , possivelmente, desativar o site Windows Ink- às vezes ele pode afetar o desempenho. Esse problema ocorreu principalmente com versões mais antigas do Windows e do Adobe Photoshop, mas se você estiver tendo problemas, isso pode ajudar.
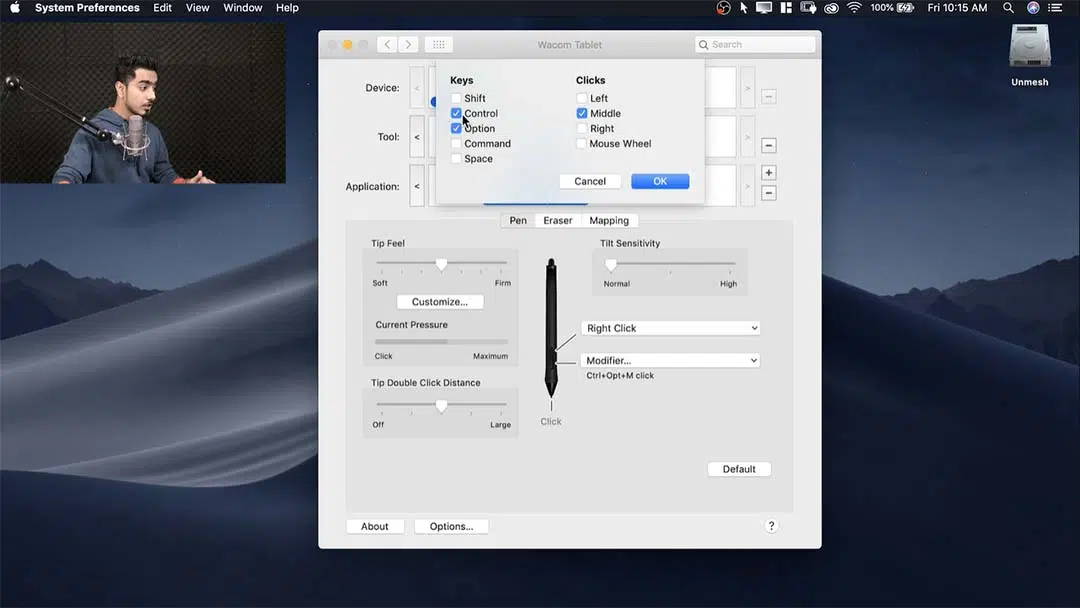
Etapa 1: Configuração da caneta
Na primeira seção, ele nos mostra como configurar a caneta por meio das propriedades do Wacom Tablet. Depois de nos mostrar como criar um atalho específico para o programa por meio do painel Properties da mesa digitalizadora, ele atribui o botão inferior da caneta ao Alt esquerdo + clique direito (em um Mac, Control + Option + clique médio). Isso significa que, para alterar o tamanho de pincel e a dureza, basta pressionar o botão inferior da mesa digitalizadora, passar o mouse sobre a mesa digitalizadora e mover o pincel para a esquerda ou para a direita para controlar o tamanho, ou para cima e para baixo para controlar a dureza.
Por fim, ele define o botão superior para clicar apenas com o botão direito do mouse, pois esse é um recurso necessário em qualquer programa.
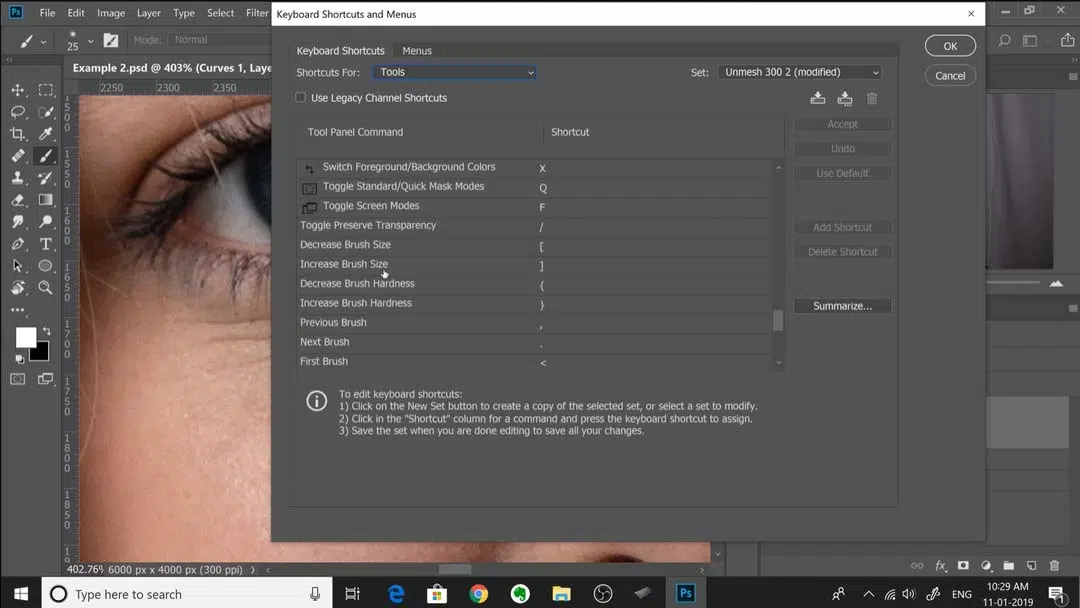
Etapa 2: Configuração do teclado
O tamanho de pincel já está configurado para colchetes esquerdo e direito por padrão, mas para usuários destros, isso significa que você terá que tirar a mão da mesa digitalizadora para pressionar essas teclas, o que vai contra o princípio do "menor esforço". Portanto, ele sugere definir W e E como tamanho de pincel, para que você possa alterá-lo com a mão esquerda sem levantar o pincel da superfície. Observação: E está definido como Eraser por padrão, portanto, se você tiver uma caneta Wacom que não venha com uma borracha embutida, como a Pro Pen 3, talvez queira pular esta etapa.
Dica importante: manter o teclado pressionado interromperá a ferramenta somente enquanto você o mantiver pressionado, em vez de pressioná-lo uma vez para interromper a ferramenta. Em seguida, você retornará à sua ferramenta antiga.
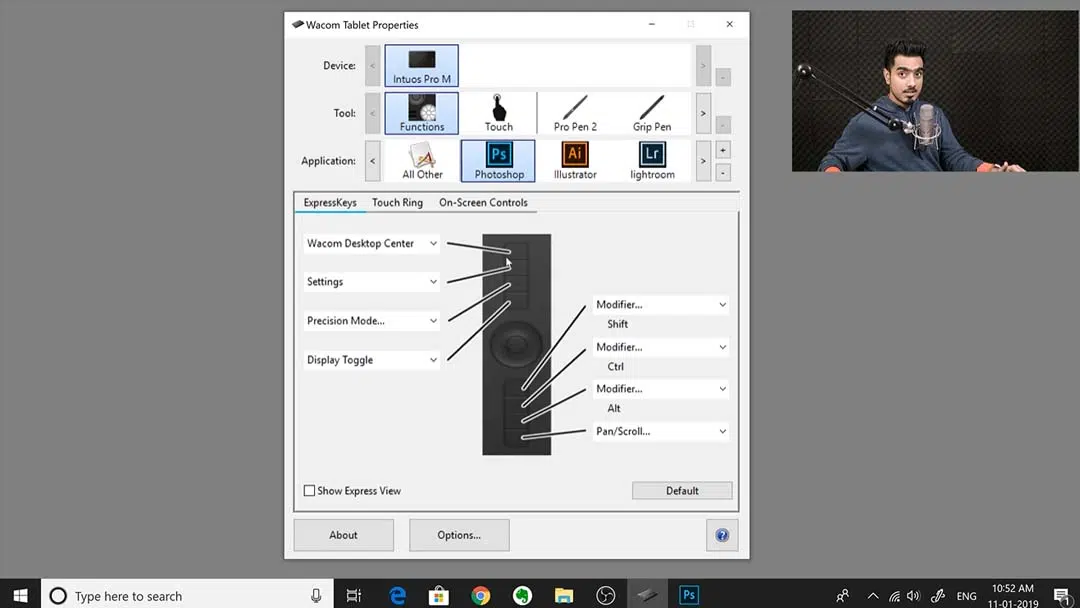
3. Configuração da tecla ExpressKey
Depende de você qual atalho deseja atribuir a quais teclas; cada um tem seu próprio fluxo de trabalho individualizado. O número de pessoas com as quais você terá que trabalhar também depende do seu dispositivo. Mas aqui estão os que Dinda recomenda.
Os dois primeiros que ele marca são Step Forward (Avançar) e Step Backward (Retroceder) - versões avançadas de Undo (Desfazer) e Redo (Refazer), que acho que todos concordamos que são ferramentas obrigatórias para se ter sempre à mão. Ele define uma terceira opção como Ctrl+0 (Mac: Command+0), que amplia a tela para caber na tela, de modo que ele possa dar uma olhada rápida na tela para ver como cada alteração afeta o todo. Essa é uma boa ideia, independentemente do tipo de arte digital que você esteja fazendo.
O restante de suas escolhas é um pouco específico de seu estilo de edição. Uma opção que achei estranha foi a configuração de várias ExpressKeys para controlar as funções de camada, incluindo Alt+Brackets para mover a camada ativa para cima ou para baixo e Ctrl+Alt+Shift+N para criar uma nova camada. Ele até mesmo define um atalho personalizado no Photoshop, mapeando "Convert To Smart Object" (Converter em objeto inteligente) para Ctrl+Alt+Shift+S e, em seguida, atribui-o à sua última ExpressKey não utilizada.
No entanto, o fluxo de trabalho de Dinda se baseia muito na conversão de imagens e filtros em Smart Objects para alterá-los de forma não destrutiva. Essa é uma prática muito boa, mas se você não fizer as coisas dessa forma, talvez seja melhor se desviar do tutorial.
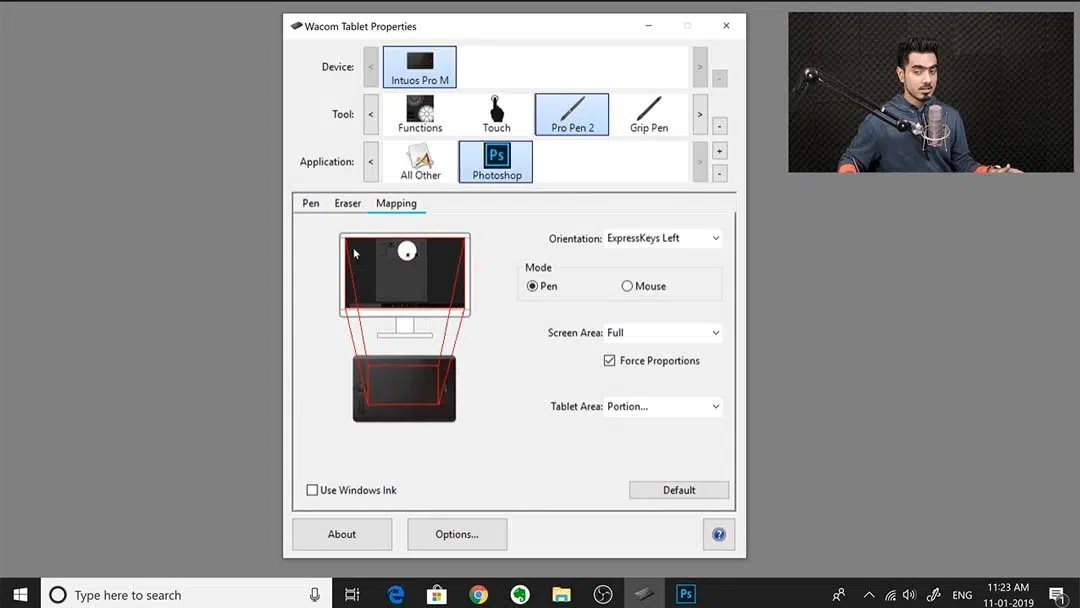
4. Mapeamento
A próxima etapa para a qual Dinda vai é o mapeamento. Ele explica como o mapeamento funciona, mas essa configuração depende realmente de você - quanto menor a área ativa mapeada, menos você terá que mover a mão, mas menor será a precisão. No entanto, o que ele recomenda para todos é marcar a caixa Forçar proporções no painel Mapeamento, para que a área ativa da mesa digitalizadora corresponda à proporção da tela.
Ele aconselha sempre fazer isso, mas uma observação minha: o único momento em que você não vai querer fazer isso é quando estiver usando um tablet com caneta para navegar em vários monitores. Isso reduzirá a área ativa da sua mesa digitalizadora a uma faixa horizontal estreita que representa as proporções de ambas as telas. Nesse caso, você só precisa marcá-la para programas em que o tablet é mapeado para um monitor, como em qualquer lugar em que você esteja realmente pintando, como o Adobe Photoshop.
5. Como fazer backup das configurações da mesa digitalizadora
A dica mais importante do vídeo, ele enfatiza, vem no final: Como fazer backup das configurações de sua mesa digitalizadora para que você possa recarregá-las em caso de perda de dados. Por meio do Wacom Desktop Center, salve suas configurações no disco rígido do computador ou, como ele recomenda, em um disco rígido externo.
No entanto, esse vídeo é de quatro anos atrás. As versões mais recentes do driver da Wacom também permitem fazer o backup em nossa nuvem por meio do Wacom Desktop Center, portanto, não é tão importante manter uma cópia em um dispositivo externo. Ainda assim, é altamente recomendável manter um em sua unidade interna para restauração rápida, por precaução.