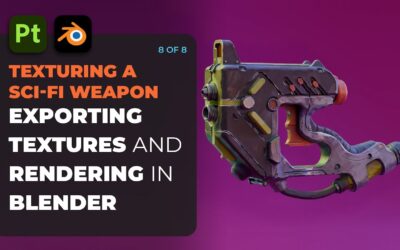Na postagem de convidado e no vídeo abaixo, a artesã e criadora Heather Cash continua sua série Wacom + Cricut mostrando como você pode usar um visor de caneta Wacom One e o software Affinity Designer - incluído em todas as compras da Wacom One - para criar um estojo de lápis colorido como um projeto divertido ou um presente!
Confira o vídeo abaixo ou continue lendo para obter uma explicação baseada em texto.
Olá, meu nome é Heather e bem-vindo a mais um episódio de Wacom + Cricut, minha série em que mostro a você como criar recursos digitais para a Cricut usando sua mesa digitalizadora Wacom. E, é claro, eu gostaria de agradecer imensamente à Wacom por ter me enviado essa mesa digitalizadora e patrocinado esta série!
Hoje, vamos criar um estojo de caneta ou lápis de cor própria. Acho que é uma ótima ideia para voltar às aulas, ou até mesmo um presente para qualquer pessoa criativa. Esse estojo da caneta tem contornos pretos que podem ser coloridos com um Sharpie ou outro marcador permanente. Comprei o estojo da caneta em branco da marca Cricut na Michael's, bem como a tinta infusível preta da Cricut. A fita resistente ao calor Cricut contribui para o projeto, mas é opcional!
Primeiro, pegue seus suprimentos:
- Bolsas de cosméticos Cricut em branco
- Tinta infusível preta Cricut
- Fita resistente ao calor Cricut (opcional)
Etapa 1: crie sua arte de contorno
A primeira etapa é criar seu arquivo no Affinity Designer.
Crie seu arquivo
Primeiro, meça a largura e a altura da sua bolsa usando uma régua.
Crie um novo arquivo no Affinity Designer selecionando Arquivo → Novo. Insira as dimensões da sua bolsa (as minhas são 8,75 x 6) e certifique-se de que as polegadas estejam selecionadas como em Unidades de documentos. Defina o DPI para 72 (isso garantirá que ele seja inserido no tamanho correto no Cricut Design Space). Agora clique em Criar.
Digite algum texto — se quiser
Essa etapa é opcional! Se quiser texto em seu design, você pode pegar sua Ferramenta de Texto Artístico na barra de ferramentas esquerda e clicar e arrastar o tamanho que quiser que o texto tenha. Em seguida, você pode digitar seu texto.
Estou usando a palavra “criar” e vou colocar cada letra em uma fonte diferente. Para que pareça mais coesa, selecionarei fontes com espessuras semelhantes.
Depois de digitar o texto, você pode pegar a Ferramenta Move na barra de ferramentas e redimensioná-la se precisar (mantenha pressionada a tecla Shift para restringir as proporções).
Converta seu texto em formas
Quando terminar o texto, você precisará convertê-lo de um elemento de texto em uma forma vetorial. Para isso, certifique-se de que o texto esteja selecionado e, em seguida, vá para camada no menu superior e depois para Convert to Curves (Converter em curvas). Agora, você pode olhar no painel de camadas e verá que todo o seu texto está listado como Curvas.
Em seguida, precisaremos combinar todas as letras em uma forma, para que, com todo o texto selecionado, você possa clicar em Adicionar na barra de ferramentas.
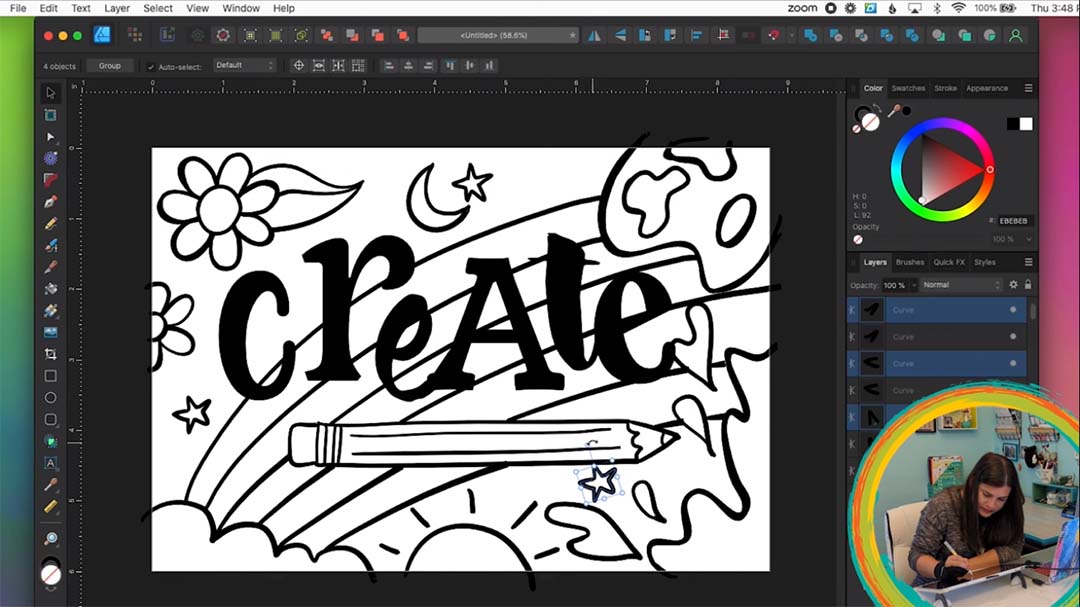
Comece a desenhar!
Pegue sua Ferramenta de Pincel na barra de ferramentas à esquerda e vá até o Painel de Pincéis (se você não a encontrar, vá para Janela → Pincéis) e escolha o pincel mais básico. Escolhi a caneta sólida com pressão. Você também deve verificar nas opções na parte superior se o Controlador está configurado para Pressão.
Agora, você pode testar seu pincel desenhando alguns traços de teste. Se o pincel for muito grande ou pequeno, você poderá alterar o tamanho na barra de ferramentas superior ao lado de Largura.
Você pode desenhar todos os tipos de rabiscos ao redor do texto, que serão ótimos para colorir com um Sharpie.
Se precisar ajustar as formas, você pode pegar sua Ferramenta Node na barra de ferramentas e selecionar nós individuais para movê-los.
Etapa 2: Formato para o Cricut Design Space
Depois de terminar de desenhar seu estojo de lápis, você precisará formatar tudo em formas para o Cricut Design Space. Para isso, pegue a ferramenta Move Tool, selecione tudo e selecione camada → Expand Stroke. Isso converterá todas as suas linhas em formas. Em seguida, você pode combinar tudo em uma forma clicando no botão Adicionar na barra de ferramentas — parece duas formas e um sinal de mais.
Se o desenho sair da tela, você precisará cortar as peças extras. Você pode pegar sua Ferramenta Retangular e criar um retângulo do mesmo tamanho da tela. Selecione tudo e clique no botão Intersectar na barra de ferramentas. Isso eliminará qualquer coisa que saia do retângulo.
Exportar para o Cricut Design Space
Primeiro, salve seu design como um arquivo do Affinity Designer, selecionando File → Save. Em seguida, você pode exportá-lo como SVG para o Cricut Design Space. Para fazer isso, selecione Arquivo → Exportar. Escolha as seguintes opções:
- SVG
- Predefinição: SVG (para exportação)
- Defina Usar DPI como 72
- Desmarque a opção "Definir caixa de exibição"
- Em seguida, clique em Exportar.
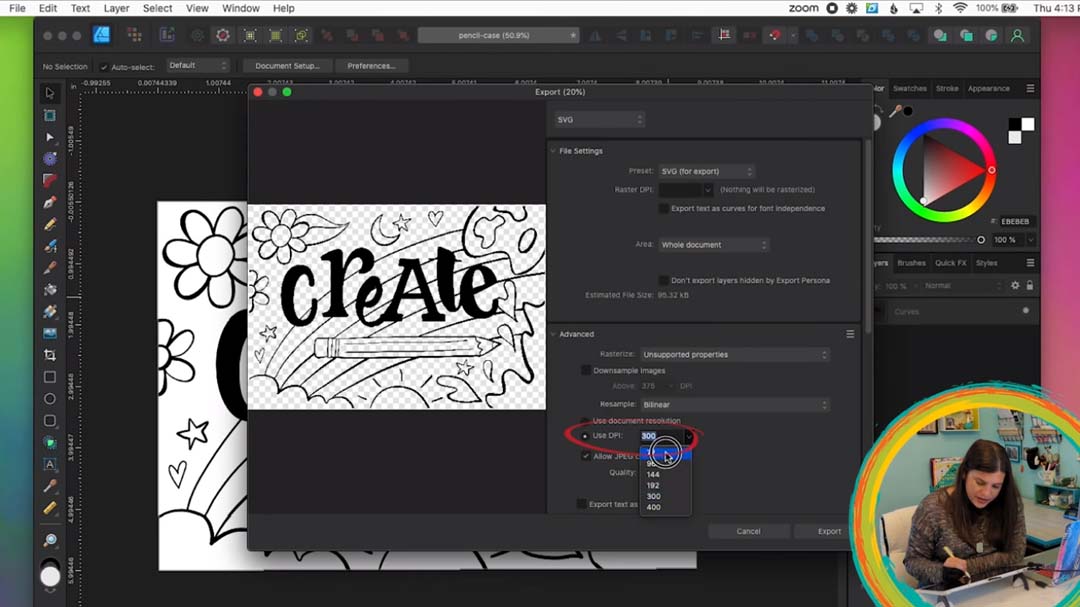
Etapa 3: Traga para o Cricut Design Space
Agora podemos criar nosso estojo de lápis! No Cricut Design Space, faça o upload do seu novo design. Vá para Carregar, Carregar imagem, Navegar, selecione seu arquivo SVG, clique em Abrir e fazer upload. Clique no seu design e selecione Adicionar à tela.
Em seguida, clique em Make It. Certifique-se de ativar a configuração Espelho. Em seguida, clique em Continuar.
Certifique-se de que seu Cricut esteja conectado e que seu material esteja configurado como Personalizado. Em seguida, você pode clicar em Procurar todos os materiais e pesquisar tinta infusível. Clique no botão Marcar para salvá-lo para facilitar o acesso posterior. Em seguida, clique no material para selecioná-lo e clique em Concluído.
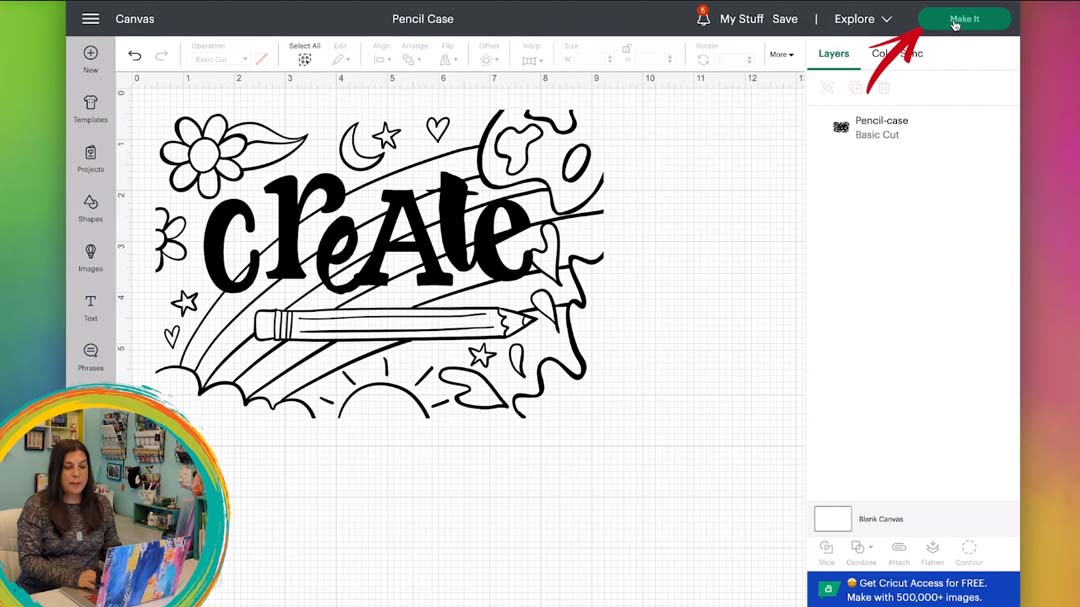
Etapa 4: recorte seu design
Corte o material em um tamanho apropriado e coloque-o no tapete com o lado colorido voltado para cima. Em seguida, você pode passá-lo pelo Cricut, virar o tapete e remover o material recortado completo.
Depois de cortar e remover a folha do tapete, você precisará enrolar suavemente a folha entre as mãos para que o material “rache” e quebre nos locais onde foi cortado.
Em seguida, você precisará “eliminar” seu design. A remoção de ervas daninhas com tinta infusível é diferente da remoção de ervas daninhas de outros materiais. Você obterá os melhores resultados se não usar o gancho de remoção de ervas daninhas tradicional e, em vez disso, usar os dedos e/ou uma pinça para pegar o excesso de material e retirá-lo — usar o gancho de remoção de ervas daninhas pode transferir a tinta para a folha de suporte, espalhando a tinta nas partes negativas do design.

Etapa 5: passe a ferro em seu design
Antes de passar a ferro o desenho, você pode colocar um pedaço de cartolina dentro do estojo da caneta para proteger a parte de trás do estojo contra a transferência de tinta. Você também pode usar a fita resistente ao calor da Cricut para fixar seu desenho no estojo da caneta, garantindo que ele não se desloque acidentalmente. Também gosto de usar o papel de açougueiro que veio com a tinta infusível para colocar sobre o design para proteger o material do calor do ferro.
Em seguida, ajuste a temperatura do seu ferro. A temperatura recomendada é de 400° por 40 segundos. Se o ferro não conseguir ficar tão quente (por exemplo, se você tiver o Cricut EasyPress original), ainda poderá obter bons resultados se passar a 360° por 2 minutos. Certifique-se de não mover o ferro enquanto ele estiver em seu design — convém mantê-lo no mesmo local durante todo o tempo em que estiver passando.
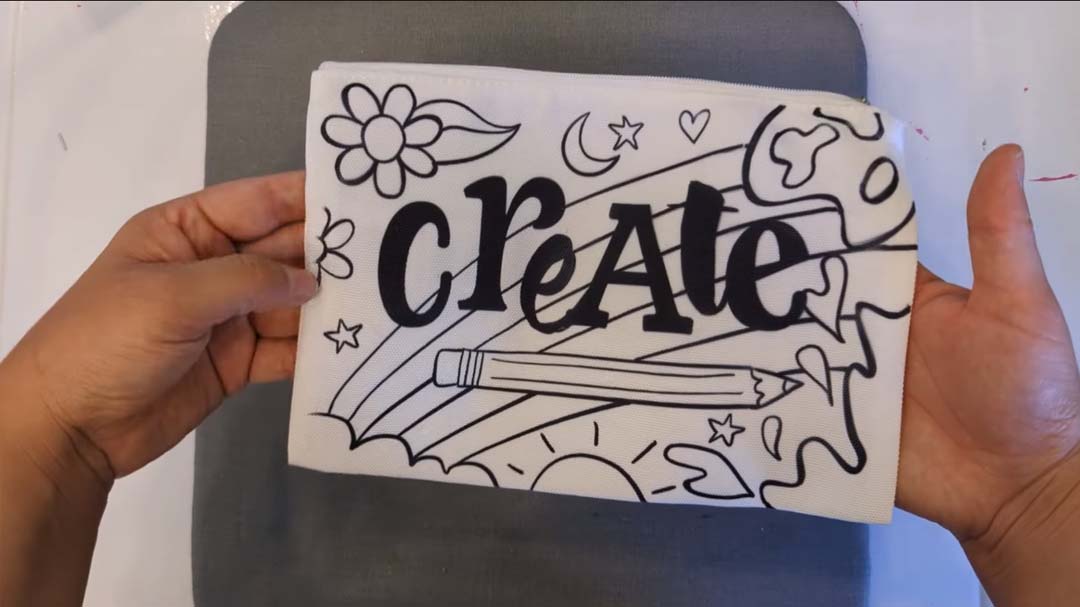
Etapa 6: aproveite!
Agora, seu caso está concluído! Você pode colori-lo com canetas ou qualquer outro marcador permanente, ou presenteá-lo a um amigo para uma atividade artística divertida!