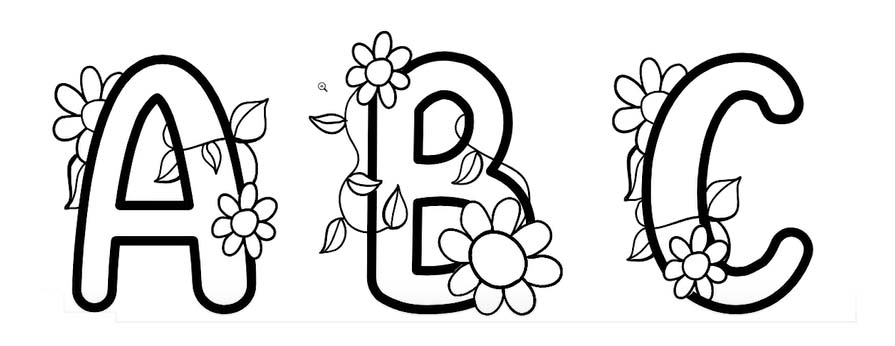Na postagem de convidado e no vídeo abaixo, a artesã e criadora Heather Cash continua sua série Wacom + Cricut mostrando como você pode usar um monitor com caneta Wacom One e o software Affinity Designer - incluído em todas as compras da Wacom One - para criar arte de letras com monogramas que você pode vender no Cricut Design Space. Confira o vídeo abaixo ou continue lendo para obter uma explicação em texto.
Olá, meu nome é Heather e sejam bem-vindos a mais um episódio de Wacom + Cricut, minha série em que mostro a você como criar recursos digitais para a Cricut, usando sua mesa digitalizadora Wacom. E, é claro, eu gostaria de agradecer imensamente à Wacom por ter me enviado essa mesa digitalizadora e patrocinado esta série!
O que é arte em letras de monograma?
Primeiro, deixe-me explicar o que quero dizer com arte de letras monogramas. Vamos pegar todo o alfabeto de letras e desenhar enfeites para torná-las mais criativas e visualmente atraentes, para que possam ser usadas como monogramas.
Os monogramas são muito populares no momento — da próxima vez que você estiver fora de casa, tente observar o que as pessoas ao seu redor estão vestindo ou carregando, e aposto que você notará alguns monogramas! Eu os vejo o tempo todo em moletons, chapéus, garrafas de água, joias — você escolhe — se elas podem ser embelezadas, podem ser monogramadas.
Alguns exemplos de enfeites para as letras são desenhos florais, estampas de animais, padrões (bolinhas, listras), uma criatura com a letra (animal da floresta, dinossauro etc.).
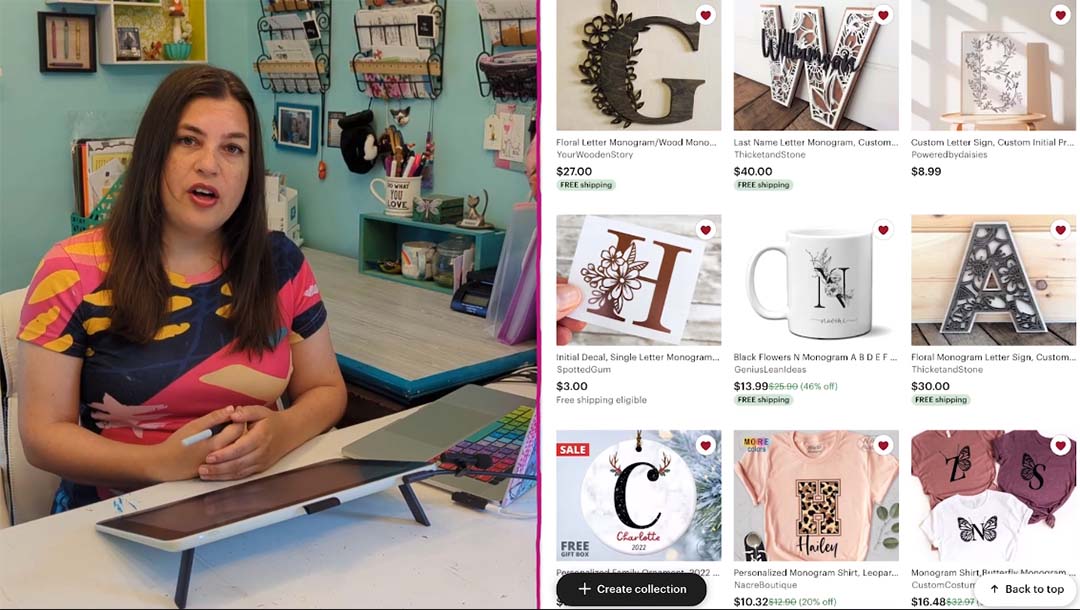
Configurando seu documento e escolhendo uma fonte
Primeiro, você criará seu arquivo, escolherá uma fonte e configurará seu documento. Em seguida, você adicionará enfeites usando seu dispositivo Wacom e suas habilidades artísticas!
Crie seu arquivo
Crie um novo arquivo no Affinity Designer selecionando Arquivo → Novo. Gosto de começar com uma página padrão em tamanho carta. Certifique-se de definir o DPI como 72, pois isso garantirá que ele seja inserido no tamanho correto no Cricut Design Space.
Escreva suas cartas
Pegue sua Ferramenta de Texto na barra de ferramentas esquerda e clique e arraste o tamanho que você quiser que a letra tenha. Em seguida, você pode começar a digitar o alfabeto. Também gosto de adicionar um espaço entre cada letra para dar mais espaço para desenhar. Quando você chegar ao final de uma linha, basta adicionar uma quebra de linha pressionando Enter e continue! Continue até adicionar todas as 26 letras do alfabeto.
Agora, você pode pegar sua Ferramenta de Movimento na barra de ferramentas e redimensionar as letras se precisar — mantenha pressionada a tecla Shift para restringir as proporções — e posicioná-las como quiser.
Selecione uma fonte
Agora você pode selecionar qual fonte deseja usar para suas letras. Gosto de encontrar uma fonte com letras grossas, assim terei muito espaço para desenhar! Com as letras selecionadas, você pode ir até a barra de ferramentas, clicar no menu suspenso da fonte e percorrer as fontes para encontrar uma que você goste.
Uma observação sobre o licenciamento de fontes: Se você baixou a fonte de um site, precisará certificar-se de que possui uma licença comercial para usá-la em um design, caso planeje vendê-la. Muitos sites de fontes “gratuitas” têm fontes destinadas apenas para uso pessoal. Se a fonte veio com seu computador ou é do Google Fonts, você não precisa se preocupar com o licenciamento. Você pode usá-las em designs que você venderá posteriormente.
Descreva suas cartas
Para este projeto, quero o contorno das letras, não a forma preenchida. Para fazer isso, vamos adicionar um traçado às letras e remover o preenchimento. Como a letra atualmente NÃO tem traçado e tem preenchimento preto, podemos simplesmente trocar o preenchimento e o traçado. Para fazer isso, basta ir até o Painel de cores no canto superior direito da tela e encontrar a pequena seta curva perto da cor de preenchimento do traço &. Clique nessa seta para trocar o traçado de preenchimento &.
Você pode alterar a espessura do traçado acessando o Painel de Traçado (se não o encontrar, vá para Janela → Traçado). Puxe o controle deslizante de Largura para a direita para tornar o traçado mais espesso.
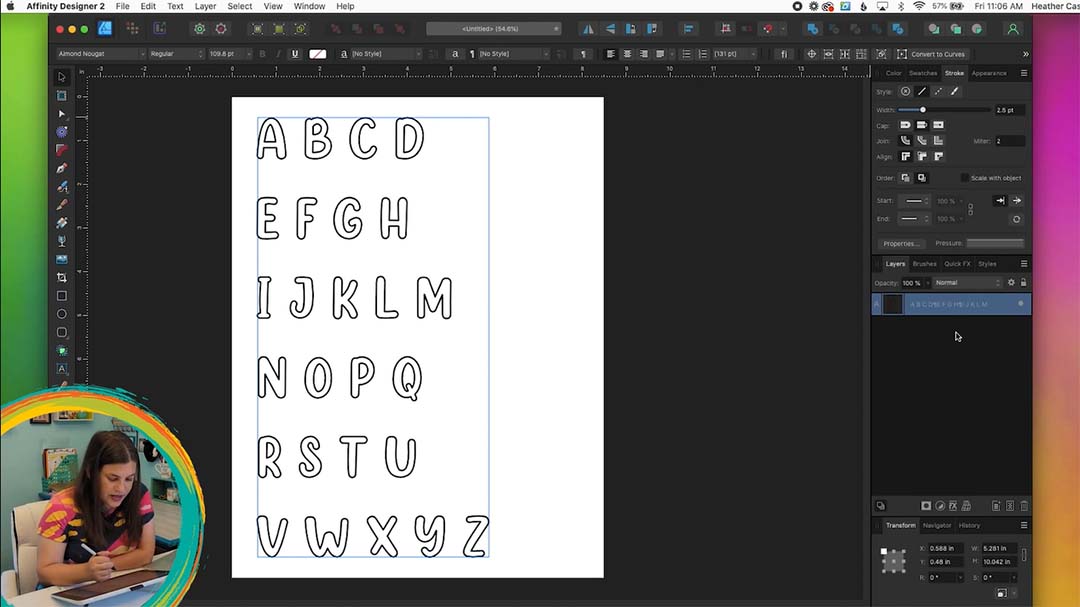
Converta suas letras em formas
Para trabalhar com nossas letras com mais facilidade, vamos convertê-las de elementos de texto em formas vetoriais. Para fazer isso, basta acessar camada no menu superior e, em seguida, Convert to Curves (Converter em curvas). Agora, você pode olhar no painel camada e verá que todas essas letras estão listadas como Curves. Isso significa que são traços e precisamos que sejam formas.
Para convertê-los de traçados em formas, primeiro precisamos desagrupá-los, acessando camada → Ungroup. Em seguida, nós os converteremos em formas selecionando camada → Expand Stroke.
Você pode ver as formas resultantes clicando na Ferramenta Node, e ela mostrará todos os nós que compõem as formas de suas letras.

Embelezando as letras com seu dispositivo Wacom
Comece a desenhar!
Pegue sua Ferramenta de Pincel na barra de ferramentas à esquerda e vá até o Painel de Pincéis (se você não a encontrar, vá para Janela → Pincéis) e escolha o pincel mais básico. Escolhi a caneta sólida com pressão. Você também deve verificar nas opções na parte superior se o Controlador está configurado para Pressão.
Agora, você pode testar seu pincel desenhando alguns traços de teste. Se o pincel for muito grande ou pequeno, você poderá alterar o tamanho na barra de ferramentas superior ao lado de Largura. Uma das vantagens de usar um dispositivo Wacom é que você pode controlar a pressão da caneta para obter desenhos e enfeites precisos. Estou fazendo um design floral para este projeto, então vou desenhar algumas flores ao redor e sobrepor as letras.
Refine seu design
Se você tiver algum elemento que deva estar “na frente” das letras, remova a parte da letra que está por trás desse elemento. Para fazer isso, certifique-se de selecionar a letra e, em seguida, pegue a Ferramenta Knife na barra de ferramentas à esquerda. Agora, você pode cortar a letra onde quiser. Depois de cortá-la em algumas partes, você pode interromper para a ferramenta Mover para poder selecionar essa seção da letra e excluí-la.
Se precisar ajustar as formas, você pode pegar sua Ferramenta Node na barra de ferramentas e selecionar nós individuais para movê-los.
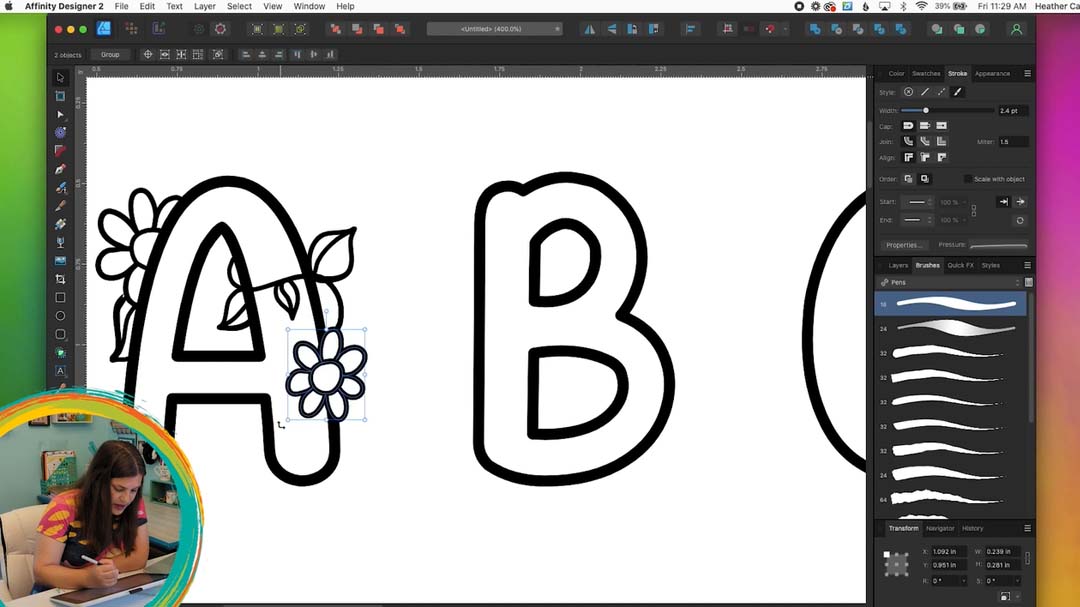
Acelere seu trabalho
26 letras são MUITAS letras! Você pode acelerar seu trabalho copiando & colando elementos. Por exemplo, se você desenhou uma flor em uma carta, você usa sua Ferramenta de Movimento para pegar a flor e depois ir para Editar → Duplicar. Em seguida, você pode pegar aquela flor duplicada e movê-la para uma letra diferente.
Formato para Cricut Design Space
Depois de terminar de criar suas letras, você precisará formatar tudo em formas para o Cricut Design Space. Para isso, pegue a ferramenta Move Tool, selecione tudo e selecione camada → Expand Stroke. Isso converterá todas as suas linhas em formas.
Para cada letra individual e seus enfeites, você precisará combiná-las em uma única forma. Para fazer isso, selecione uma única letra e seus enfeites e clique no botão Adicionar na barra de ferramentas (parece duas formas e um sinal de mais).
O motivo pelo qual combinamos cada letra separadamente é para facilitar a vida de nossos clientes, para que eles possam facilmente pegar uma única letra e ocultar ou excluir as outras depois de trazer o arquivo para o Cricut Design Space.
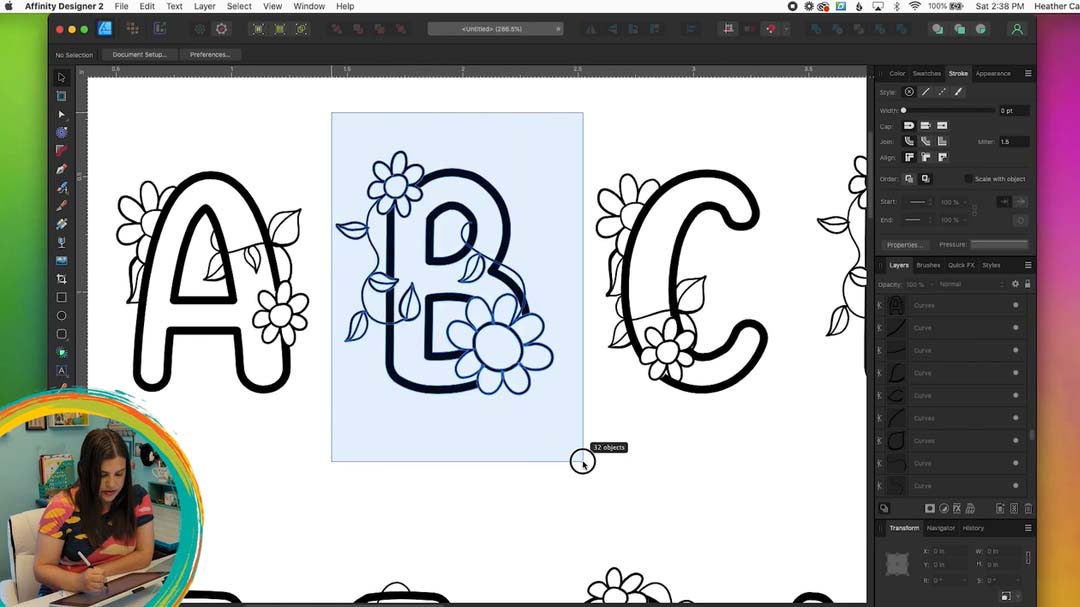
Exportar para o Cricut Design Space
Primeiro, salve seu design como um arquivo do Affinity Designer, selecionando File → Save. Em seguida, você pode exportá-lo como um SVG para o Cricut Design Space. Para fazer isso, selecione File → Export. Escolha as seguintes opções:
- SVG
- Predefinição: SVG (para exportação)
- Desmarque a opção "Definir caixa de exibição"
Em seguida, clique em Exportar.
Verifique seu trabalho
A última etapa de qualquer projeto de arte vetorial para a Cricut, especialmente ao criar ativos digitais para vender, é verificar seu trabalho no Cricut Design Space. Então vá até o Design Space e importe seu design. Verifique o painel de camadas no Design Space para garantir que tudo tenha sido feito corretamente e que cada letra tenha sua própria forma separada.
Nota: Os arquivos sempre vêm agrupados quando importados para o Cricut Design Space, então você precisará desagrupar tudo para pegar uma letra específica.
Você está pronto!
Agora, suas cartas de monograma estão prontas para serem vendidas on-line ou compartilhadas com amigos! Divirta-se e feliz criando!