Talvez você já esteja usando o Adobe Photoshop há algum tempo ou talvez esteja apenas começando. Há muitas maneiras de fazer coisas diferentes com o software, bem como todos os tipos de dicas, truques e hacks para fazer as coisas de forma simples e fácil.
Neste tutorial, Colin Smith, o criador do PhotoshopCAFE, mostra a você uma maneira poderosa de alterar a profundidade de campo e desfocar o fundo de uma foto no Adobe Photoshop. Confira o vídeo abaixo para ver o tutorial do Adobe Photoshop e do Lightroom, clique aqui para visitar o PhotoshopCAFE e fazer o download dos arquivos do projeto se quiser experimentar a técnica por conta própria e continue lendo para obter todos os detalhes.
Desfoque de profundidade
Muito bem, vamos começar com esse trem. Portanto, a primeira coisa que faremos é ir até Filter (Filtro ) na barra de menus, escolher Neural Filters (Filtros neurais) e ativar Depth Blur (Desfoque de profundidade). Talvez você já tenha visto esse filtro antes, mas vou mostrar como substituir manualmente as coisas e obter um resultado muito melhor do que usar o filtro sozinho.

Se você quiser alterar a área de foco, basta clicar em diferentes partes da foto e observar como isso a recomporá. Mas você pode perceber que há áreas que são perdidas. Vamos dar uma olhada em como corrigir tudo isso e, na verdade, usar uma maneira melhor de aplicá-lo do que o desfoque de profundidade.
Mapa de profundidade
Portanto, vamos até a parte inferior do menu e escolheremos somente o mapa de profundidade de saída. Nesse mapa de profundidade, as coisas de cor mais clara significam que estão mais distantes. Onde eles estão mais escuros significa que estão mais próximos da câmera.
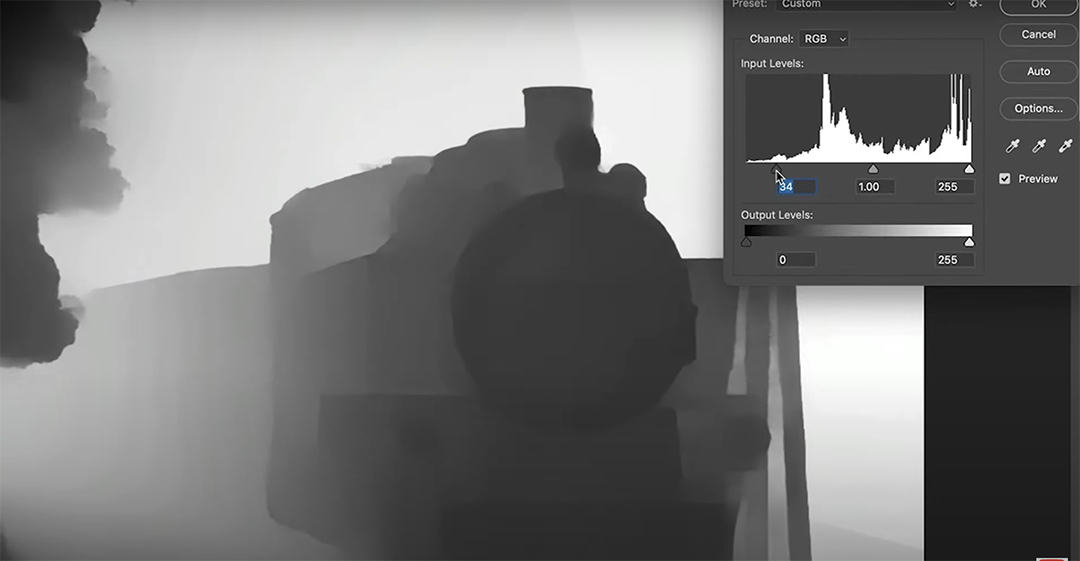
Muito bem, vamos começar com o primeiro truque que talvez você nunca tenha visto antes. Aumente o efeito do mapa de profundidade usando Níveis (Ctrl/Cmd+L). Em seguida, pegaremos a área de sombra e a deslizaremos para mais perto do meio. E também está indo para o tom médio. Portanto, o que estamos fazendo é intensificar esses tons de cinza para dar mais efeito.
A próxima coisa que precisamos fazer é observar a área entre as varetas à direita do trem. Queremos ter certeza de que essa área está no mesmo plano de profundidade que o plano de fundo. No momento, eles são diferentes tons de cinza, portanto, estarão em um plano diferente. Portanto, vamos fazer uma seleção em torno dessas áreas.

Seleção de objetos
Selecione a Ferramenta Seleção de Objeto (W) e selecione a área entre as varetas. Em seguida, use a Polygonal Lasso Tool (W) e adicione à seleção. A maneira de fazer isso é manter pressionada a tecla Shift e clicar nos pontos do restante da área.
Aplicação do desfoque
Volte a ativar a camada superior do campo de profundidade. Observe que essas são as tonalidades com as quais queremos pintar. Portanto, pegue um pincel, mantenha pressionada a tecla Alt ou Option e isso criará uma amostra. Faça o pincel um pouco maior e vamos pintá-lo. Basta escolher o mesmo tipo de tom.

Muito bem, vamos para os canais. E o que queremos fazer agora é duplicar um desses canais. Vamos pegar qualquer um deles, vermelho, verde ou azul, todos são iguais. Duplique-o com Cmd/Ctrl+J. E isso nos dá outro mapa. Vamos chamá-lo apenas de "MAP". Não importa o nome que você dê a ele. Certifique-se de selecionar RGB novamente. Vamos duplicar o plano de fundo para que possamos mostrá-lo antes e depois.
Agora vamos usar uma ferramenta realmente poderosa para aplicar o desfoque. Vamos escolher o filtro > Blur > Lens Blur .Na verdade, isso simula a lente de uma câmera. Portanto, como você pode ver, é possível escolher diferentes tipos de aberturas. Agora, o importante é ter certeza de que, em "Source" (Fonte), estamos escolhendo nosso mapa de profundidade.

Vamos aumentar o desfoque para que possamos ver o raio. Agora veja o que acontece se clicarmos em "Set Focal Point" (Definir ponto focal). Se clicarmos na parte frontal do trem, observe como agora ele está bem nítido. Ou podemos clicar na parte de trás do trem. Podemos clicar em diferentes partes da foto para colocar essas áreas em foco e observar que obtemos o desfoque de fundo adequado nessas áreas devido à maneira como as selecionamos. Clique em Ok. Agora podemos dar uma olhada no antes e no depois.
Conclusão
Portanto, como você pode ver, esses mapas de profundidade gerados automaticamente são incrivelmente avançados. Diga-me o que achou, se aprendeu algo novo neste vídeo e, se for bem-vindo ao Photoshop, clique em "Inscrever-se" e ative as notificações para não perder nenhum dos meus vídeos. E se você tirou algum proveito deste vídeo, esmague o botão Curtir até virar pó e até a próxima vez.





