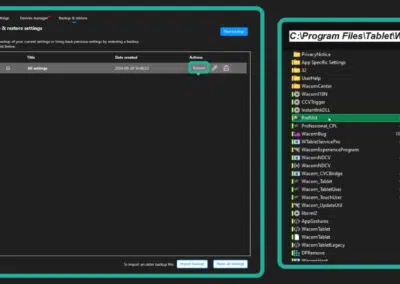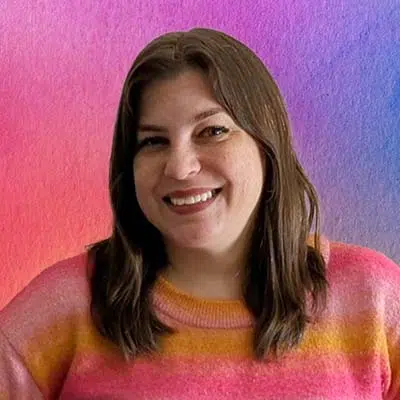
Na postagem do convidado e no vídeo abaixo, a artesã e criadora Heather Cash continua sua série Wacom + Cricut mostrando como você pode usar um monitor com caneta Wacom One e o software Affinity Designer - incluído em todas as compras da Wacom One - para criar um enfeite de Natal em camadas como um projeto divertido para adicionar um pouco de criatividade às suas decorações de fim de ano!
Confira o vídeo abaixo ou leia a transcrição em texto.
Olá, meu nome é Heather e sejam bem-vindos a mais um episódio de Wacom plus Cricut, minha série em que mostro como você pode criar projetos para a Cricut usando a mesa digitalizadora Wacom. Hoje vamos criar enfeites de Natal em camadas.
Comprei essa folha de madeira natural da Cricut na Michaels. Vou usar meu Cricket Explore para cortar e vou usar a lâmina Deep-Point. Portanto, você reconhecerá a lâmina Deep Point porque ela está em uma carcaça totalmente preta. Portanto, se você não tiver esse produto, precisará comprá-lo em uma loja de artesanato.
Primeiro, pegue seus suprimentos:
- Cricut Explore
- Cricut Natural Wood Veneer (folheado de madeira natural)
- Lâmina de ponta profunda Cricut
- Monitor Wacom interativo ou mesa digitalizadora
- Software Affinity Designer (uma versão de avaliação gratuita vem com qualquer compra do Wacom One!)
Etapa 1: Configure seu documento
Estou no Affinity Designer e vou criar um novo documento. Tenho as dimensões definidas para 8 polegadas de largura por 8 polegadas de altura, e isso é suficiente para isso. O DPI está definido como 72; isso é muito importante, pois garante que seu projeto fique no tamanho certo no Cricut Design Space. Então, vou clicar em criar.
Para nosso enfeite, vamos calcular o tamanho que queremos que ele tenha. Aqui está minha régua, e vou fazer uma estimativa do tamanho que quero que ela tenha. Será um círculo, portanto, acho que talvez uns 5 cm sejam suficientes.
Etapa 2: Crie a base do enfeite
Vou começar fazendo um círculo. Então, vou pegar minha ferramenta Ellipse e vou clicar e arrastar. Posso manter pressionada a tecla shift para restringir as proporções, e você pode observar as dimensões à medida que aumenta ou diminui o tamanho. Portanto, você pode fazer isso em torno de 5 cm. Se quiser que seja exato, vá até o painel de transformação aqui embaixo e defina-o como 3″ x 3″.
Esse será o nosso enfeite, e também queremos ter uma parte na qual possamos colocar o cabide. Então, vou adicionar um pequeno retângulo, que será a parte superior do enfeite, e um círculo no qual poderemos colocar o gancho. Vamos fazer um Retângulo Arredondado. Vou fazer isso do tamanho que eu quiser, talvez assim. Em seguida, vou pegar outra elipse e fazer um círculo bem aqui. Para o tamanho desse círculo, acho que um quarto de polegada é um tamanho muito bom. Então, vou até aqui e vou definir como 0,25″ para a largura e a altura. Em seguida, vou fazer com que seja apenas um esboço e não preenchido.
Aqui em cima, onde há o traço e o preenchimento, você pode ver que o preenchimento está na frente, o que significa que o preenchimento está selecionado. Com o preenchimento selecionado, clicaremos no botão No Fill (Sem preenchimento ) aqui. Em seguida, você pode ver que ele coloca essa linha vermelha, de modo que não há preenchimento, e tudo o que há é um traço. Mas, como você pode ver, ela é muito fina. Vamos clicar no traço e eu vou puxar isso para cima, e você poderá ver que ele fica mais espesso. Acho que isso parece muito bom. Vou colocar isso aqui e, em seguida, vou diminuir um pouco o tamanho para que eles combinem um pouco melhor.
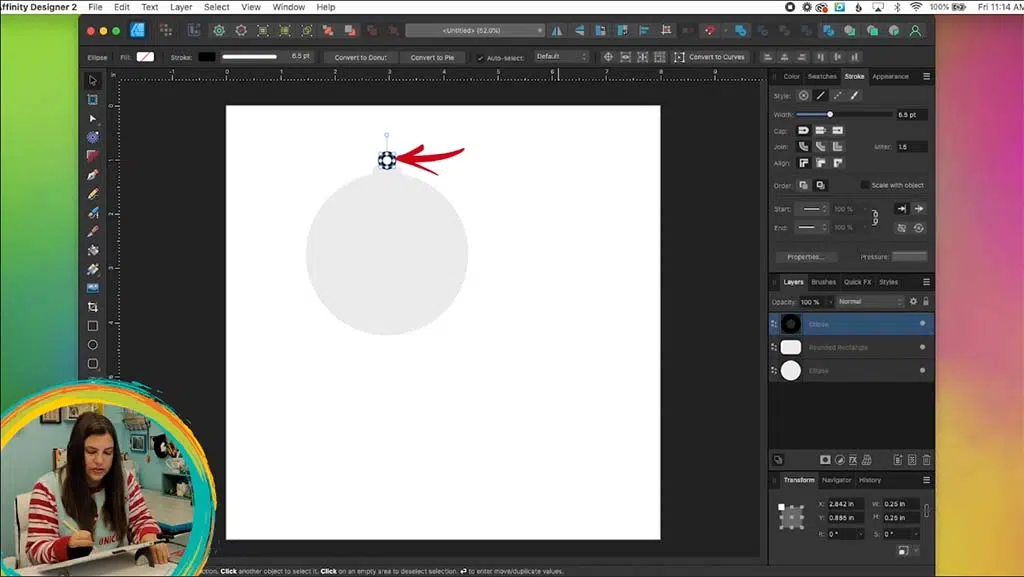
Agora quero que tudo isso tenha uma única forma. Antes de mais nada, vamos nos certificar de que tudo esteja alinhado no centro. Portanto, estou selecionando todos eles, vou até a barra de ferramentas na parte superior e clico em Alinhar ao centro. Portanto, agora eles estão todos alinhados. Em seguida, quero clicar no meu pequeno círculo, e ele precisa ser convertido de um traço para um preenchimento. Então, vou fazer a camada > Expand Stroke e agora é uma forma. Agora posso selecionar as três coisas e, na barra de ferramentas, vou clicar em Add (Adicionar). Portanto, agora tudo tem um único formato e você pode reutilizá-lo quantas vezes quiser para diferentes ornamentos. Essa será a parte de trás do nosso enfeite, portanto, vamos mantê-la como está.
Etapa 3: Design
Vou colocá-la nesta camada aqui e vou bloquear a camada para que eu saiba que não posso movê-la e, em seguida, vou adicionar uma nova camada. Então, vou clicar no botão Add Layer (Adicionar camada ). É aqui que podemos começar a fazer mais do nosso design, mas, antes de tudo, queremos ter um contorno do círculo, e é a ele que todo o design estará conectado. Essa será a nossa segunda camada. Teremos um círculo com elementos nele.
Vou pegar minha ferramenta Ellipse novamente, clicar e arrastar e manter pressionada a tecla Shift. Depois, aqui, vou definir esse círculo como 3 polegadas por 3 polegadas, para que fique exatamente igual ao outro círculo. Temos esse traço aqui, o que é bom porque esse será o círculo em que colocaremos tudo. No entanto, o traço é alinhado ao centro da linha real que o contorna. Não sei se isso faz sentido, mas, basicamente, você tem o enfeite e ele vai adicionar um traço, o que o tornará um pouco maior do que 5 cm.
Em vez disso, o que queremos fazer é alinhar o traço por dentro, de modo que tenhamos nosso círculo de 3 polegadas e, em seguida, a linha dentro dele. Tudo o que precisamos fazer é ir ao nosso painel de traçado aqui e, onde diz Alinhar, escolheremos o segundo que diz Alinhar traçado para dentro. Portanto, agora ele é exatamente igual ao enfeite de base.
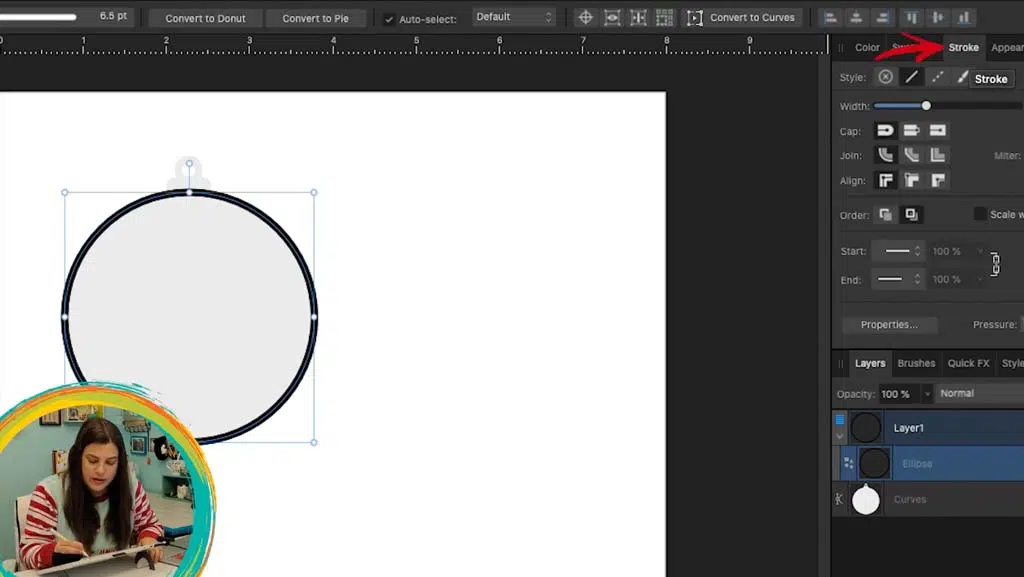
Agora vou bloquear essa camada, o que facilitará para que não a movamos acidentalmente, e vou adicionar uma nova camada. Vou clicar no botão Add Layer (Adicionar camada), e é aqui que posso começar a desenhar. Na verdade, gosto de começar a desenhar com a camada na frente porque acho que é mais fácil visualizar o tema principal que você quer na frente e depois adicionar os elementos de fundo. Vamos começar com o que teremos na frente.
Etapa 4: Adicionar elementos
Para o meu, quero fazer um boneco de neve porque adoro bonecos de neve. Pegarei a ferramenta Lápis e desenharei para ter certeza de que está com a aparência desejada. Está um pouco grosso agora, então vou desfazer isso e vou subir aqui para a largura, diminuindo um pouco, e está muito bom. Eu gosto disso. Este é um três e meio, então vou dar um zoom aqui e começarei com um pouco de solo e depois desenharei meu pequeno boneco de neve.
Vou preenchê-las mais tarde, mas você deve se certificar de que tudo esteja conectado. Esse é o principal aspecto. Dê a eles um pequeno chapéu. Vou conectar isso também, só para facilitar o preenchimento. Agora vou pegar minha ferramenta Select e selecionar tudo. Vou para a camada expandir traço, então agora são todas as formas, e quero combiná-las em uma única forma. Vou até aqui e clico em Add (Adicionar), de modo que agora tudo isso é uma única forma.
Mas quero que ela seja preenchida, então vou até a camada Geometry > Fill Holes, e lá temos nossa silhueta. Se quiser fazer algum retoque, você pode usar a ferramenta Node. Provavelmente, quero trazer esse chapéu um pouco mais para dentro e, se quiser excluir algum ponto, basta selecionar o ponto e clicar em excluir no teclado. Talvez eu acrescente um pouco de nariz também.
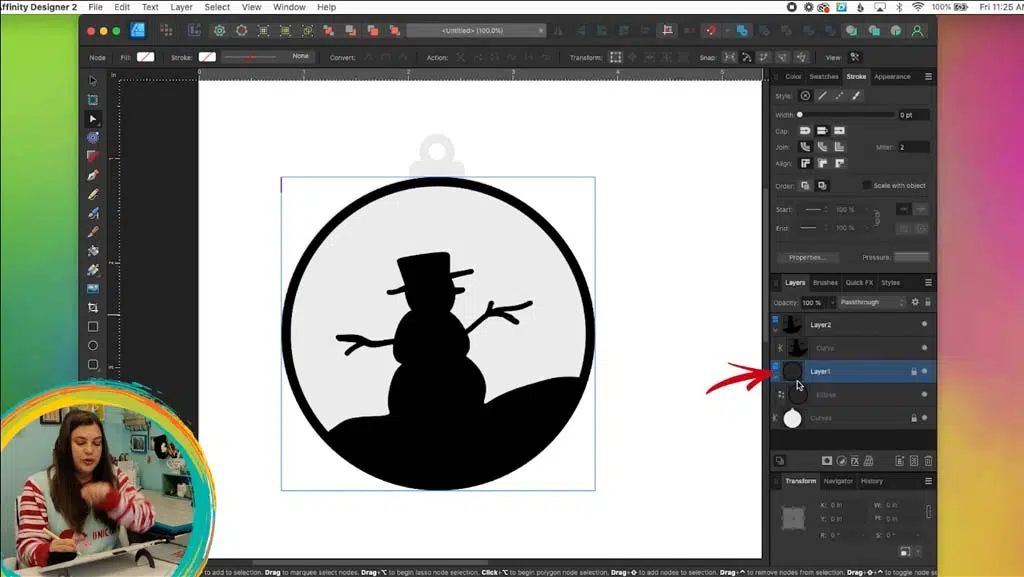
Em seguida, posso seguir as mesmas etapas, selecionando tudo e acessando a camada > Expand Stroke e, em seguida, selecionando tudo e Add. Agora que a camada superior está pronta, posso ir para o painel da camada. Vou pegar a camada que é apenas o loop, o loop externo, e vou duplicá-la. Vou até Edit Duplicate (Editar Duplicata) e vou pegar esse desbloqueado. Ainda é uma forma de círculo, portanto, preciso ir para a camada expandir traço e, agora, posso selecionar o laço e o boneco de neve e clicar em adicionar.
Agora ele está perfeitamente dentro do loop e, como você pode ver, se o ocultarmos clicando neste ponto aqui, ainda teremos o loop original. Essa será a camada que está por trás dele. Vamos desbloquear essa camada e vou deixá-la com uma cor diferente para que possamos distingui-la da outra camada. Vou até a cor e escolherei algo diferente. Talvez azul. Em seguida, podemos ativar a camada do boneco de neve novamente, e ele está aqui na frente. Vou trancá-lo para que não o movamos acidentalmente ou algo assim.
Etapa 5: Adicionar outra camada
Esse está bloqueado e temos nosso loop azul. Vamos desenhar atrás do boneco de neve. Agora, vamos bloquear a camada do loop azul e adicionar uma nova camada acima dela. Esse será o restante do material azul que adicionaremos. Vou pegar meu lápis novamente e quero fazer um traço aqui, e quero que ele tenha a mesma cor azul. Vou clicar nele em minhas amostras recentes aqui e agora posso desenhar o que quiser no plano de fundo. Eu poderia fazer algumas árvores e, independentemente do que você fizer, certifique-se de que ele se conecte ao loop externo. Eu não poderia simplesmente colocar um pássaro aqui. Ele simplesmente cairia. Ele teria que estar conectado.
Vou apenas traçar o contorno para que eu possa fechá-lo. Vamos conectar isso e conectar aquilo. Agora vou pegar minha ferramenta de movimentação e selecionar tudo. Vou acessar a camada > Expand Stroke, e agora todos esses traços são formas. Em seguida, clicaremos em adicionar para que eles se tornem uma única forma. Em seguida, vamos para a camada Geometry > Fill Holes, e aí está nosso belo plano de fundo. É claro que você deseja conectá-lo ao loop, o loop azul.
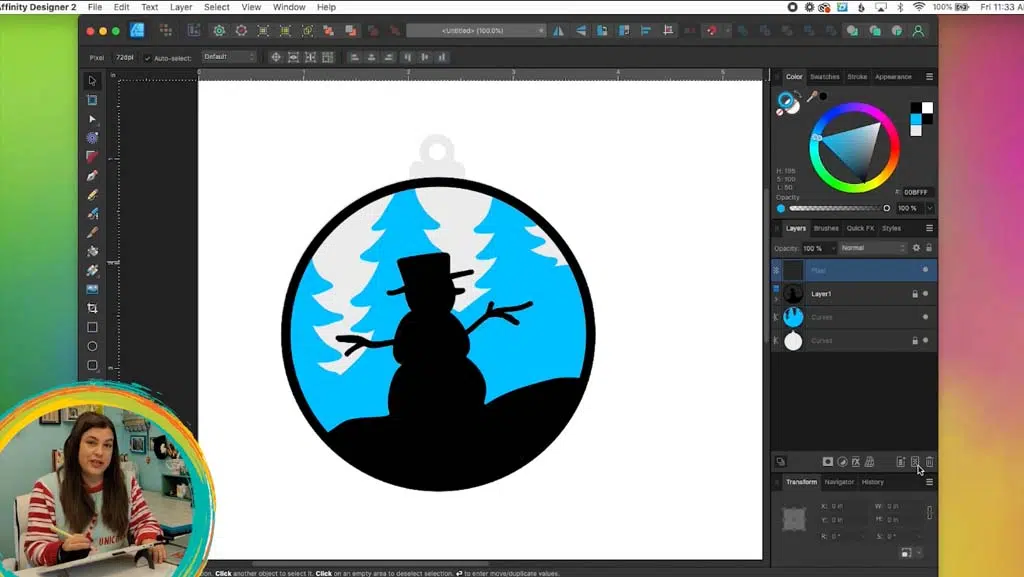
Como você pode ver, eles estão em duas camadas separadas aqui. Vamos ocultar nossa outra camada para que vejamos apenas essas duas, e vou desbloquear a camada do loop azul. Você pode ver que temos alguns buracos vazios bem aqui. Vamos nos certificar de que essa parte esteja preenchida. Vou pegar minha ferramenta de nó e clicar aqui. Vou puxar esses nós de modo que eles se sobreponham a esse círculo e, assim, não teremos esses buracos.
Lembre-se de que precisamos transformar o loop em uma forma, pois ele ainda é uma elipse, como você pode ver no painel de camada aqui. Vou até a camada expandir o traço, e agora é uma forma. Agora posso pegar essas duas camadas e adicionar. Tenho algumas camadas vazias aqui. Vou simplesmente excluí-los. Agora posso mostrar todas as minhas outras camadas, e este será meu ornamento finalizado.
Etapa 6: Importando para o Cricut Design Space
Agora, ela está pronta para ser levada para o Cricut Design Space. Primeiro, salvarei esse arquivo como um arquivo do Affinity Designer. Vou chamá-lo de "Ornament" (Ornamento) e, em seguida, vou para File (Arquivo) > Export (Exportar) e escolherei SVG para exportação. Em Advanced (Avançado), usaremos DPI e usaremos 72. Em seguida, vamos desmarcar a opção Set View Box, o que garantirá que o tamanho correto seja exibido no Cricut Design Space. Agora podemos clicar em Exportar.
Agora vou abrir o Cricut Design Space. Vou criar um novo projeto, clicar em Blank Canvas e agora vou fazer o upload. Upload image > Browse, e eu pegarei meu Ornament.SVG e clicarei em Open and Upload. Agora vou clicar nele e fazer Add to Canvas. Então, aqui está meu enfeite.
Como você pode ver, nós as temos como cores separadas, e isso é bom para o caso de o cliente ter diferentes tipos de madeira que deseja usar, ou digamos que ele queira cortar em papel e queira usar três cores diferentes. Mas, para hoje, vou cortá-las do mesmo tipo de madeira. Então, na verdade, eles podem ser todos da mesma cor, pois serão cortados da mesma peça de material.
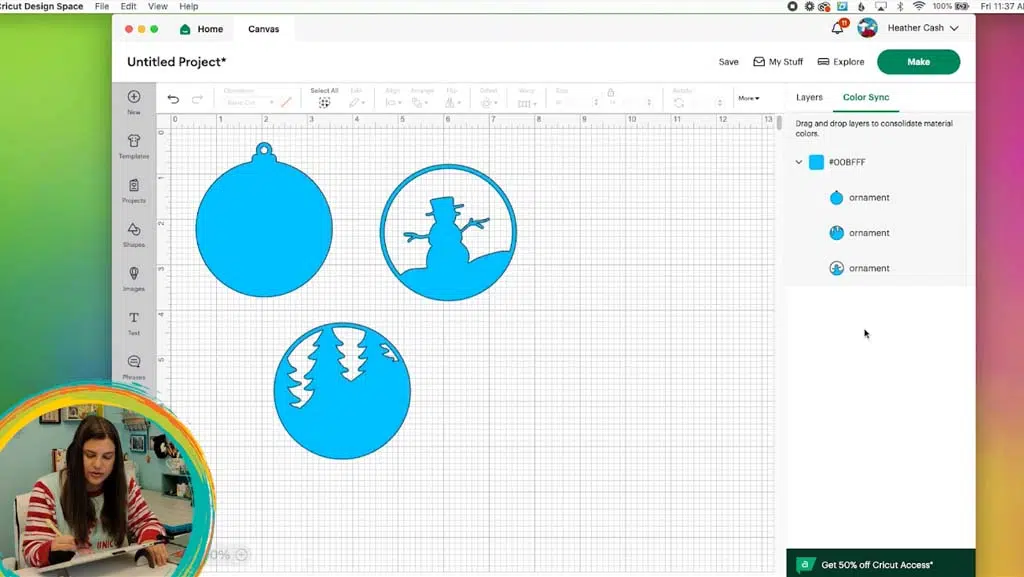
Então, vou clicar no meu ornamento aqui e vou desagrupá-lo. Então, vou clicar aqui mesmo para desagrupar. E depois tenho minhas três peças diferentes. Posso acessar o Color Sync e agora vou deixar todos da mesma cor. Por exemplo, posso pegar essa camada e arrastá-la para a próxima, e elas ficarão da mesma cor. Em seguida, posso pegar essa camada e arrastá-la para essas camadas. E agora tudo tem a mesma cor, portanto, eles serão cortados do mesmo material. E agora posso clicar em make, e vou dar a eles um pouco mais de espaço aqui.
Etapa 7: Corte
Portanto, como você pode ver, para o meu material, eu provavelmente poderia usar 12 polegadas por talvez quatro e meia ou cinco. Então, vou clicar em Continuar. Aqui está o meu tapete, que na verdade é um dos tapetes de tamanho normal que eu cortei para facilitar o uso em projetos menores. Então, vou tirar a tampa e aqui está o meu material. Portanto, vou cortar o tamanho do produto e usarei minha tesoura para isso. E vou colocar isso aqui, e você realmente deveria usar um tapete de aderência forte, mas eu não tenho um. Por isso, estou usando minha empunhadura padrão, mas também vou adicionar um pouco de fita adesiva ao longo das bordas, o que também ajudará a aderir melhor.
Aqui está minha fita adesiva, e vou tentar colocá-la bem na borda, onde não será cortada pela Cricut. E como movemos essas peças mais para dentro, não deve haver problema. Ele não deve acabar sendo cortado. Defino meu material como personalizado, clico em procurar todos os materiais e, aqui na barra de pesquisa, digito veneer. Vou marcá-lo como favorito, selecioná-lo e clicar em concluído para que ele seja escolhido. E então preciso colocar minha lâmina de ponta profunda na minha Cricut.

A lâmina está sempre em B, portanto, vou abrir a lâmina e retirar a lâmina antiga. Depois, vou colocar minha lâmina de ponta profunda. Por isso, vou apenas inseri-lo e fixá-lo. E agora posso prosseguir e executar isso.
Etapa 8: Finalização
Como você pode ver, a Cricut fez um trabalho muito bom com ele. Então, vou pegar isso do meu tapete e vou tirar o interior aqui. Vou usar minha pequena faca X-Acto aqui para ter certeza de que não rasgarei nada.
Agora, aqui estão nossos ornamentos em camadas e, se você quiser, pode pintar essa madeira de cores diferentes. Mas o que eu quero fazer é pintá-los. Então, comprei estas cores de tinta: azul-petróleo, preto, verde e branco. Na verdade, também vou adicionar um pouco de marrom para poder fazer os bracinhos e talvez um toque de laranja para o nariz de cenoura. Meu plano de fundo será realmente o céu, e ele será exibido. Portanto, usarei o azul para isso, e você não verá mais nada abaixo dele. Portanto, vou pintar apenas essa parte. E agora posso pintar as partes com neve de branco.
E agora vou apenas acrescentar alguns desses pequenos detalhes. Como a neve ficará atrás desta, quero deixá-la um pouco mais escura para que você possa perceber que não se trata apenas de uma grande mancha branca. Então, vou misturar um pouquinho de preto com o branco para que fique como um cinza muito, muito claro.
Para o toque final, vou colocar um pouco de ouro ao redor da borda e na pequena parte superior. Essa é a minha tinta metálica dourada. Acho que o prata provavelmente ficaria melhor, mas não tenho o prata metálico. Portanto, vou fazer o dourado e vou fazê-lo na parte do pequeno laço da camada superior. Depois, vou fazer isso apenas nessa pequena parte da camada posterior, a pequena parte extra na parte superior, o cabide.
Agora que estão todos secos, vou colá-los. Vou usar a E6000 porque é a minha cola para artesanato favorita. Ele funciona muito bem, mas é preciso ter cuidado e ler todos os avisos, pois não se deve respirar o produto e ele pode ser perigoso. Mas você pode usar a cola para artesanato que preferir.
Portanto, vou começar com minha peça inferior aqui. Colocarei um pouco de cola ao redor da borda e, em seguida, também posso colocar um pouco mais na peça que será colocada sobre ela. Depois, é só colar. Agora quero colocar meu pequeno boneco de neve em cima. Então, vou virá-lo e colocarei um pouco de cola nele e em volta do anel aqui. E eu o colocarei em cima assim. E agora eu tenho esse barbante verde, então vou colocá-lo no buraco e fazer um pequeno laço. E então está tudo pronto para um pequeno gancho para colocá-lo em uma árvore, ou você também pode usá-lo como uma etiqueta para um presente. Eu sempre acho isso muito bonito, como usar um enfeite como etiqueta de presente ou apenas como um pequeno enfeite para um presente que você embrulhou.

Aqui está o ornamento em camadas finalizado. Espero que você tenha gostado deste vídeo!