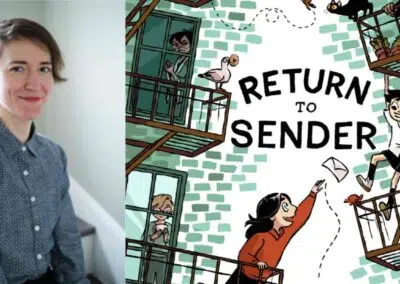Se estiver planejando alguma atividade de bricolagem, artesanato ou decoração, a Michael's é a melhor opção. Agora, eleve o nível de suas habilidades de design enquanto se prepara para seu próximo projeto usando uma mesa digitalizadora Wacom! Se estiver idealizando um padrão para costura, projetando um cartão para um feriado próximo ou criando recursos para outros artesãos utilizarem, a Wacom é uma ótima parceira - e os produtos Wacom agora estão disponíveis na Michaels.com.
No vídeo abaixo, a artesã e criadora Heather Cash continua sua série Wacom + Cricut, mostrando como você pode usar um monitor interativo Wacom One e o software Affinity Photo - incluído em todas as compras do Wacom One - para criar arte com palavras! Confira o vídeo abaixo ou continue lendo para obter uma explicação em texto.
O que é word art?
Se você pesquisar on-line por determinados SVGs para usar com a Cricut, verá que aparecem muitas citações e frases bonitas. Por exemplo, se pesquisarmos "4th of July SVG" (SVG de 4 de julho), aparecerá a frase "4th of July" (4 de julho), mas também dizeres como "land that I love" (terra que eu amo), "fireworks and freedom" (fogos de artifício e liberdade) etc. Uma maneira de descrever esses tipos de arquivos é "arte com palavras".
Esses arquivos seriam perfeitos para adicionar a uma camiseta, garrafa de água, boné ou outro item. Você pode criar seus próprios produtos e usá-los para colocá-los em produtos, ou vendê-los a outras pessoas para que elas possam fazer isso. É isso que vamos criar hoje e, como o dia 4 de julho acabou de passar, achei que esse seria um tema divertido para fazer!
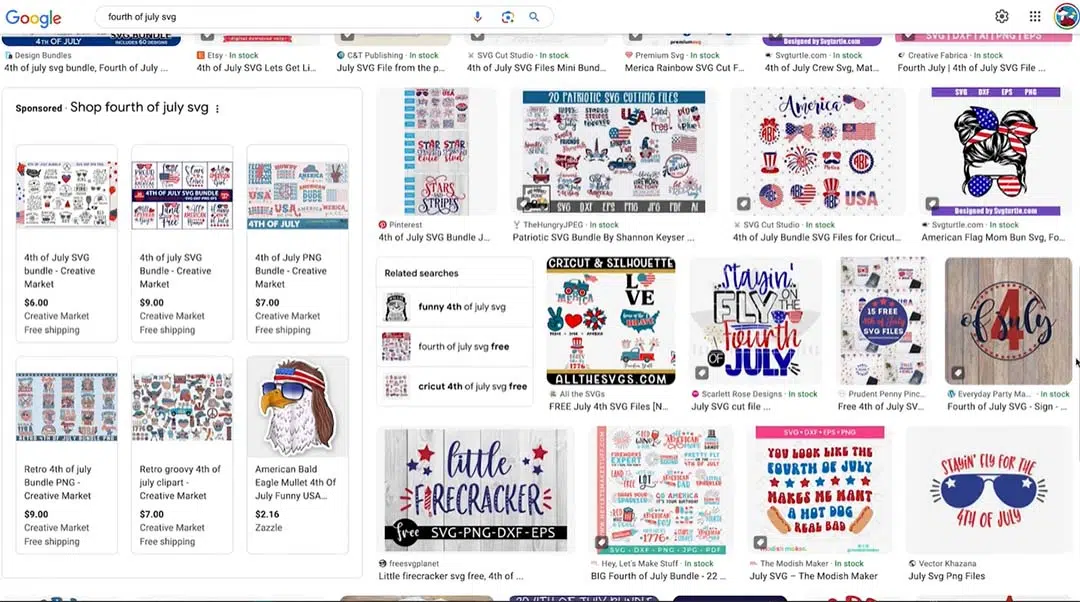
Para este projeto, criaremos um word art para "4th of July" (4 de julho) e também farei um que diga "Meowica", pois gosto de tudo que tenha a ver com gatos. Abordaremos os dois métodos de criação de arte com palavras: usando fontes prontas e letras à mão.
Design 1: 4 de julho (usando fontes)
1. Crie seu arquivo
Primeiro, crie um novo arquivo no Affinity Designer. O tamanho realmente não importa, pois estamos criando arte vetorial, que pode ser dimensionada para qualquer tamanho. Por isso, costumo usar o documento padrão de tamanho carta com 300 dpi. Você pode ocultar as guias de margem, já que não precisamos delas - basta acessar View → Hide Margins (Exibir → Ocultar margens).
2. Adicionar texto
Para adicionar texto, clique na Artistic Text Tool (Ferramenta de texto artístico ) na barra de ferramentas no lado esquerdo da tela. Clique e arraste um retângulo do tamanho que você deseja que o texto tenha. Em seguida, digite a primeira palavra de sua frase - nesse caso, digitaremos "4th", já que nossa frase é 4 de julho.
Clique na ferramenta Mover para mover o texto para o local desejado. Repita esse processo para cada palavra da frase (nesse caso, "of" e "July").
3. Selecione suas fontes
Clique na palavra July (julho), pois é a palavra mais longa que temos no design. Dessa forma, podemos realmente ver como será a aparência da fonte. Clique na lista suspensa de fontes no canto superior esquerdo da tela e passe o mouse sobre as diferentes fontes para encontrar uma que lhe agrade.
Dicas para selecionar fontes:
- Certifique-se de não selecionar uma fonte muito fina. As fontes mais finas não se mantêm tão bem quando são passadas a ferro em um desenho. Se você tiver algumas partes finas das letras, não há problema, desde que elas estejam conectadas a partes mais grossas.
- Não use as fontes padrão (Arial, Times, etc.) - todos nós já as vimos um milhão de vezes e queremos ver algo diferente!
- Varie o tamanho das palavras no design, para dar ênfase às palavras mais importantes e diminuir a ênfase das menos importantes.
- Use uma fonte script e uma fonte normal em seu design para adicionar interesse visual.
- Evite usar mais de uma fonte de um único estilo, por exemplo, duas fontes de script, pois elas causarão conflito visual.
- Brinque com as posições das palavras. Observe as formas das palavras e encaixe-as como um quebra-cabeça, ou tente sobrepor partes das palavras.
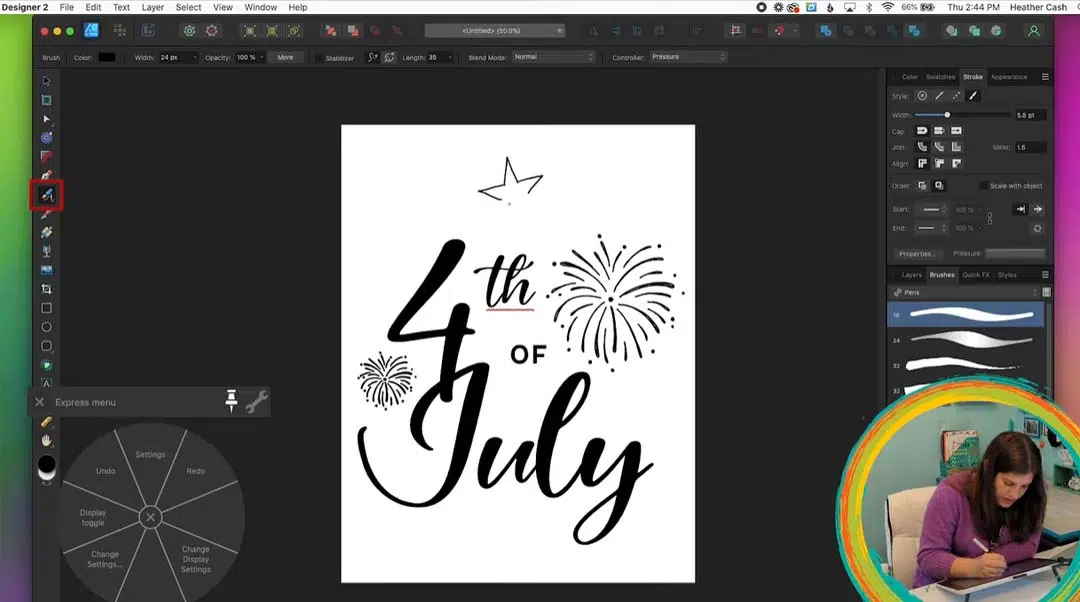
4. Enfeite
Use a ferramenta Vector Brush Tool para adicionar enfeites ao seu design. Você pode escolher um pincel básico, como o Solid caneta With Pressure. Para meu design de 4 de julho, estou adicionando fogos de artifício e estrelas. Lembre-se de não desenhar peças que sejam muito pequenas, pois é mais provável que elas descasquem prematuramente se forem usadas para passar a ferro.
Use seus enfeites extras para preencher os espaços vazios em seu design. Você pode duplicar seus elementos em Edit → Duplicate e, em seguida, redimensioná-los e reorganizá-los para equilibrar o espaço visual em seu design.
5. Salvar como dois arquivos
Certifique-se de salvar o design concluído como um arquivo do Affinity Designer, acessando File → Save. Em seguida, salve uma nova versão do arquivo acessando File → Save As (Arquivo → Salvar como) e nomeie-o como [nome original] - formas. Dessa forma, se você quiser alterar alguns aspectos do design, poderá fazer isso usando a arte original que não foi reformatada para exportação.
6. Formato para o Cricut Design Space
Para que o Cricut Design Space importe e leia corretamente o arquivo, ele precisará ser composto apenas de formas, não de linhas ou texto. Portanto, com o arquivo "shapes" aberto, você precisará primeiro desagrupar tudo, caso tenha agrupado algumas coisas. Selecione tudo e, em seguida, selecione camada -> Ungroup All (Desagrupar tudo ). Em seguida, selecione tudo novamente e selecione camada → Expand Stroke. Isso converterá todas as suas linhas em formas.
Para converter o texto em curvas, pegue todos os elementos do texto (você pode usar a tecla Shift para selecionar vários elementos) e, em seguida, selecione camada → Convert to Curves. Ao fazer isso, todas as letras de uma única palavra acabam como objetos separados e são agrupadas, portanto, você também precisará selecionar cada palavra e desagrupá-la selecionando camada → Ungroup All.
Para cada objeto individual (como um fogo de artifício ou uma palavra, por exemplo), você precisará combiná-lo em uma forma. Para fazer isso, selecione o objeto e clique no botão Add (Adicionar ) na barra de ferramentas (que se parece com duas formas e um sinal de mais).
Se houver buracos acidentais em seu design, basta selecionar o objeto com os buracos e ir para camada → Geometry → Fill Holes.
7. Adicionar cor
Agora você pode selecionar cada elemento, clicar duas vezes no círculo colorido na parte inferior do painel Tools e escolher uma cor. Depois de escolher uma cor, ela será adicionada a Recent no Swatches Panel (Painel de amostras ) no canto superior direito da tela, para que você possa acessá-la mais facilmente ao colorir objetos subsequentes.
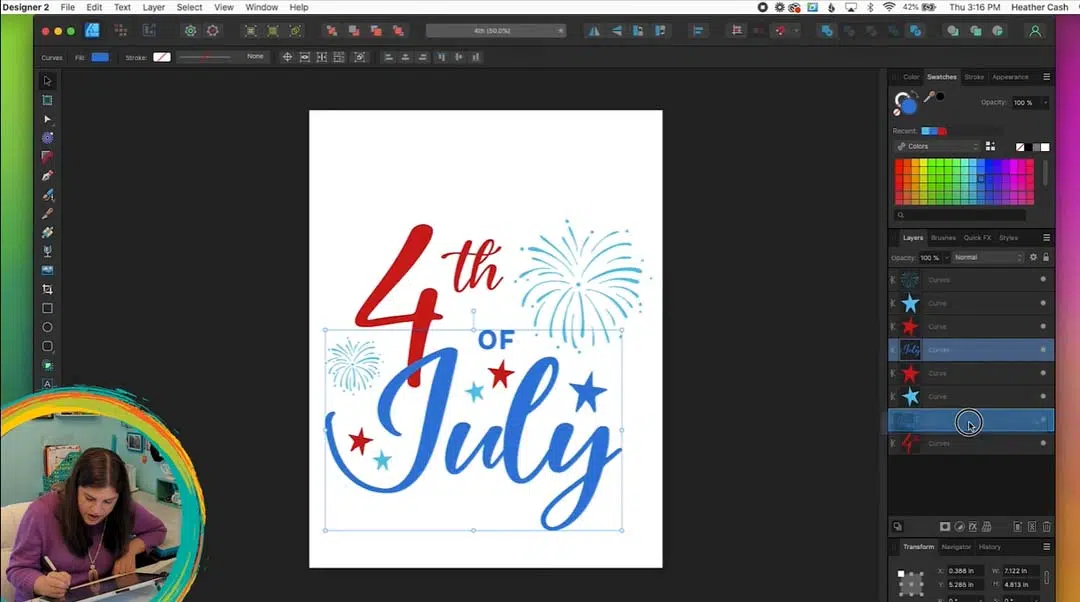
8. Combine formas da mesma cor
Em seguida, você pode combinar formas da mesma cor para facilitar a colocação com adesivos e decalques. Quando as formas não forem combinadas, elas serão cortadas em locais aleatórios no vinil, deixando o artesão descobrir o posicionamento correto. No entanto, quando forem combinados, eles serão cortados no local correto do vinil em relação um ao outro, o que facilita muito a colocação.
Você pode ignorar a combinação de elementos que estão distantes uns dos outros, mas para elementos que estão próximos uns dos outros (e da mesma cor), geralmente faz mais sentido combiná-los.
Observe que, se alguma coisa estiver agrupada nesse momento, a combinação não funcionará - portanto, você pode verificar o camada Panel para ter certeza de que nada está agrupado - se estiver, selecione esse item e selecione camada → Ungroup.
Agora, basta selecionar os itens que deseja combinar em um único objeto e clicar no botão Add (Adicionar) na barra de ferramentas (o botão com duas formas sobrepostas e um sinal de mais). Verifique no painel de camada se os itens foram combinados com sucesso em uma única forma.
Repita esse procedimento para cada um dos itens em seu design.
9. Agrupar tudo & exportar
Quando terminar de combinar as formas de mesma cor em seu design, você poderá pegar tudo e selecionar camada → Group. Salve seu design selecionando File → Save (Arquivo → Salvar) e, em seguida, você poderá exportá-lo como um SVG para o Cricut Design Space. Para fazer isso, selecione File → Export. Escolha as seguintes opções:
- SVG
- Predefinição: SVG (para exportação)
- Desmarque a opção "Definir caixa de exibição"
Em seguida, clique em Exportar.

Desenho 2: Meowica (caligrafia manual)
1. Crie seu arquivo
Crie um novo arquivo selecionando File → New. Assim como no nosso design de 4 de julho, o tamanho não importa, pois estamos criando arte vetorial, portanto, você pode selecionar as mesmas opções de antes: o documento padrão em tamanho carta a 300 dpi.
Selecione View → Show Grid (Exibir → Mostrar grade ) para exibir diretrizes que o ajudem a escrever em linha reta e com o mesmo tamanho das letras.
2. Escreva o texto
Selecione a ferramenta Vector Brush Tool e use o mesmo pincel que usamos para nossos enfeites no design anterior - Solid caneta With Pressure. Ao escrever suas letras, se você usar mais pressão na parte inferior das letras, obterá um efeito de letras com pincel. Outra opção é escrever as letras e, mais tarde, revisar os traços descendentes com mais pressão. Você pode escolher o método que for mais fácil para você.
Também acrescentei o subtexto "Party in the USA" (Festa nos EUA). Você pode adicionar esse ditado ou outro de sua escolha! Quando terminar de escrever o texto, você poderá desativar as linhas de grade selecionando View → Show Grid.
3. Enfeite
Agora, você pode selecionar a ferramenta pincel novamente e desenhar qualquer arte que queira incluir no seu design. Desenhei um gato com um chapéu de festa para combinar com o subtexto "Party in the USA" (Festa nos EUA).
Depois de adicionar a arte, sinta-se à vontade para mover & redimensionar os elementos para criar um design coeso.
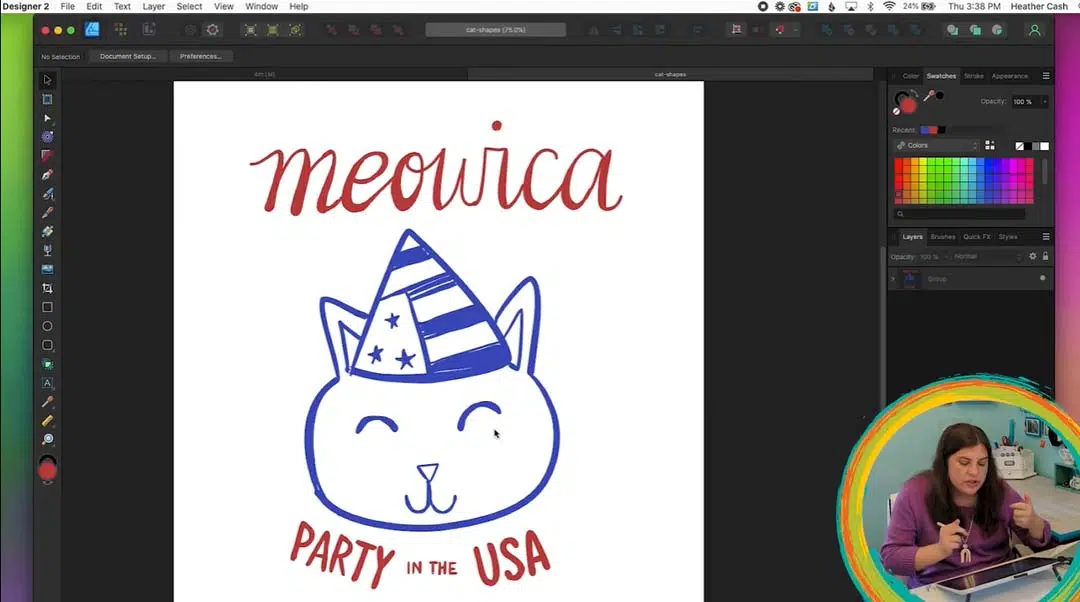
4. Salvar como dois arquivos
Assim como no design do 4 de julho, você precisará salvar o design concluído como um arquivo do Affinity Designer, acessando File → Save. Em seguida, salve uma nova versão do arquivo acessando File → Save As (Arquivo → Salvar como) e nomeie-o como [nome original] - formas. Dessa forma, se você quiser alterar alguns aspectos do design, poderá fazer isso usando a arte original que não foi reformatada para exportação.
5. Formato para o Cricut Design Space
Assim como no design anterior, precisaremos formatar este para que ele tenha apenas formas em vez de linhas. Portanto, com o arquivo "shapes" aberto, selecione tudo e selecione camada → Expand Stroke. Isso converterá todas as suas linhas em formas.
Para cada objeto individual (como a palavra "Meowica" ou a cabeça do gato), você precisará combiná-los em uma única forma. Para fazer isso, selecione o objeto e clique no botão Add (Adicionar ) na barra de ferramentas (que se parece com duas formas e um sinal de mais).
Se houver buracos acidentais em seu design, basta selecionar o objeto com os buracos e ir para camada → Geometry → Fill Holes.
6. Adicionar cor
Agora você pode selecionar cada elemento, clicar duas vezes no círculo colorido na parte inferior do painel Tools e escolher uma cor. Depois de escolher uma cor, ela será adicionada a Recent no Swatches Panel (Painel de amostras ) no canto superior direito da tela, para que você possa acessá-la mais facilmente ao colorir objetos subsequentes.
7. Agrupar tudo & exportar
Quando terminar de adicionar cores ao seu design, você poderá pegar tudo e selecionar camada → Group. Salve seu design selecionando File → Save (Arquivo → Salvar) e, em seguida, você poderá exportá-lo como um SVG para o Cricut Design Space. Para fazer isso, selecione File → Export. Da mesma forma que antes, você escolherá as seguintes opções:
- SVG
- Predefinição: SVG (para exportação)
- Desmarque a opção "Definir caixa de exibição"
Em seguida, clique em Exportar.
8. Verifique seu trabalho
A última etapa de qualquer projeto de arte vetorial para a Cricut (especialmente ao criar ativos digitais para vender) é verificar seu trabalho no Cricut Design Space. Portanto, vá até o Design Space e importe seus designs. Verifique o painel de camadas no Design Space para garantir que tudo tenha sido feito corretamente e que as peças que deveriam estar em uma única forma estejam combinadas. Você também pode se certificar de que tudo esteja posicionado corretamente.
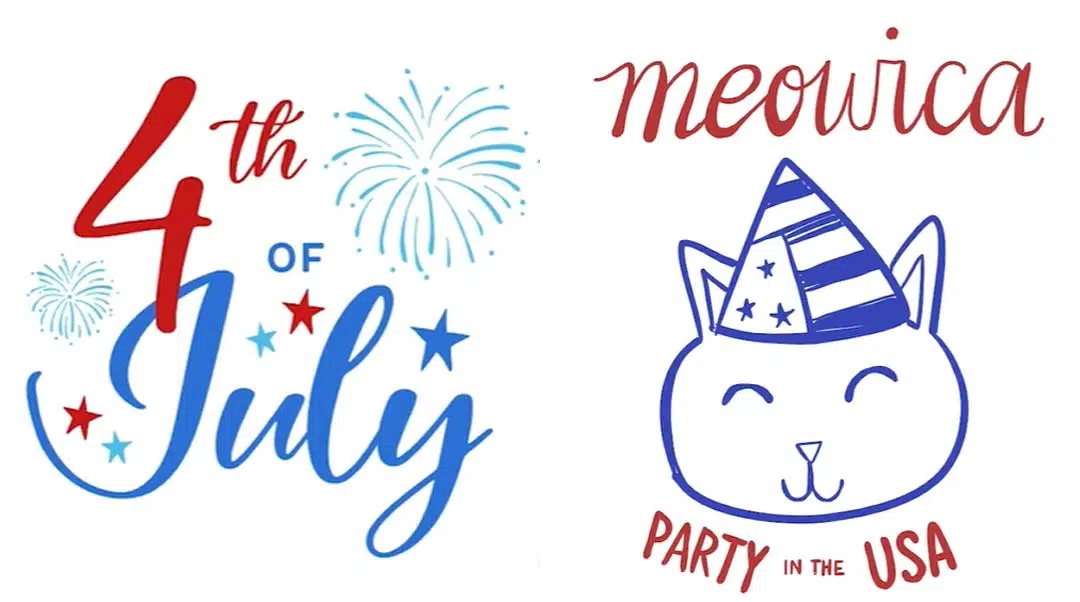
Você está pronto!
Agora, seus designs estão prontos para serem vendidos on-line ou compartilhados com os amigos! Se estiver fazendo upload para o Etsy ou outro mercado digital, você pode fazer upload de cada SVG como seu próprio produto para venda ou pode agrupá-los em um arquivo zip e vendê-los como um conjunto. Você também pode criar mais alguns arquivos para ter um belo pacote de 5 ou 6 designs.