
Se estiver planejando alguma atividade de bricolagem, artesanato ou decoração, a Michael's é a melhor opção. Agora, eleve o nível de suas habilidades de design enquanto se prepara para seu próximo projeto usando uma mesa digitalizadora Wacom! Se estiver idealizando um padrão para costura, projetando um cartão para um feriado próximo ou criando recursos para outros artesãos utilizarem, a Wacom é uma ótima parceira - e os produtos Wacom agora estão disponíveis na Michaels.com.
No vídeo abaixo, a artesã e criadora Heather Cash continua sua série Wacom + Cricut mostrando como você pode usar um monitor com caneta Wacom One e o software Affinity Photo - incluído em todas as compras da Wacom One - para criar uma folha de adesivos que você pode vender para outros criadores! Confira o vídeo abaixo ou continue lendo para obter uma explicação em texto.
Hoje vamos fazer folhas de adesivos para o Cricut. Esses serão arquivos que você ou seus clientes poderão usar com o recurso Print & Cut do Cricut — eles podem ser impressos em papel adesivo usando sua impressora doméstica e depois percorridos pela Cricut para recortar os adesivos.
Como vender?
Eles são ótimos porque você tem a opção de vender arquivos digitais, produtos físicos ou ambos! Você pode vender o arquivo digital da folha de adesivos enviando-o para sua loja e, em seguida, o usuário pode baixar o arquivo e usar sua própria impressora doméstica e a Cricut para criar sua folha de adesivos. Para vender os produtos físicos, você mesmo imprimirá e recortará a folha de adesivos e, em seguida, a enviará ao seu cliente.
Tipos de adesivos
Você pode obter ótimas ideias sobre os tipos de adesivos que podem ser impressos pesquisando no Etsy por “folha de adesivos imprimível”. Você verá que existem adesivos de agenda, adesivos inspiradores, adesivos para copos, adesivos para cadernos, etc. Eu recomendo escolher um assunto pelo qual você seja apaixonado, para que seja fácil ter ideias para esse conjunto de adesivos.
Neste exemplo, vou usar coelhos de resgate, porque sou voluntário no abrigo de coelhos local onde moro, então esse é um assunto que me preocupa muito.
Tamanho e software da folha de adesivos
O recurso Cricut Print & Cut é limitado a um tamanho de 6,75 ″ x 9,25 ″. Por isso, acho que 6 × 9 é o tamanho perfeito para uma folha de adesivos. Como esse é um projeto Print & Cut, não precisamos que ele seja “vetorial”. Os vetores são melhores para arquivos digitais que você talvez queira ampliar ou diminuir. Como temos um tamanho exato para esse projeto, ele não precisará ser escalado. Além disso, vetores são melhores para cores planas básicas, mas queremos que nossos adesivos tenham sombras e cores complexas. Por isso, criaremos um arquivo "rasterizado" usando o Affinity Photo; ele será melhor para um tamanho conhecido e uma coloração complexa.
Você sabia? Toda compra do Wacom One vem com uma avaliação gratuita do Affinity Suite. Para obter mais informações, clique aqui.

Configuração do documento
Primeiro, precisamos criar nosso arquivo. Abra o Affinity Photo e crie um novo arquivo. Verifique se as unidades do documento estão definidas em polegadas e, em seguida, você pode definir as dimensões para 6 ″ x 9 ″ a 300 dpi. Em seguida, você pode clicar em Criar.
Em seguida, precisaremos criar uma nova camada para nosso esboço. Vá até o painel de camada no lado direito da tela e clique no botão Add Pixel camada.
Comece a desenhar
Agora, você pode pegar a Ferramenta Pincel e, no Painel de Pincéis, escolher qualquer um dos pincéis para lápis. Defina a cor para cinza no Painel de cores e você estará pronto para desenhar seus adesivos!
Algumas dicas
Ao desenhar seus adesivos, você também pode duplicar alguns dos adesivos e depois colori-los com uma cor diferente. Você pode ver no meu vídeo que eu duplico a cabeça do coelho para fazer quatro delas — e depois pinto cada uma com uma cor diferente. Isso ajuda se você começar a ficar sem ideias ou perder força. Outra coisa que eu gosto de fazer em minhas folhas de adesivos é adicionar pequenas coisas fofas para ocupar as áreas extras da folha de adesivos onde um desenho maior pode não caber. Por exemplo, adicionei flores, cenouras, alface e morangos à minha folha de adesivos de coelhinho.
Se quiser reorganizar alguns dos adesivos, você pode pegar a ferramenta de laço para selecionar adesivos diferentes e movê-los.
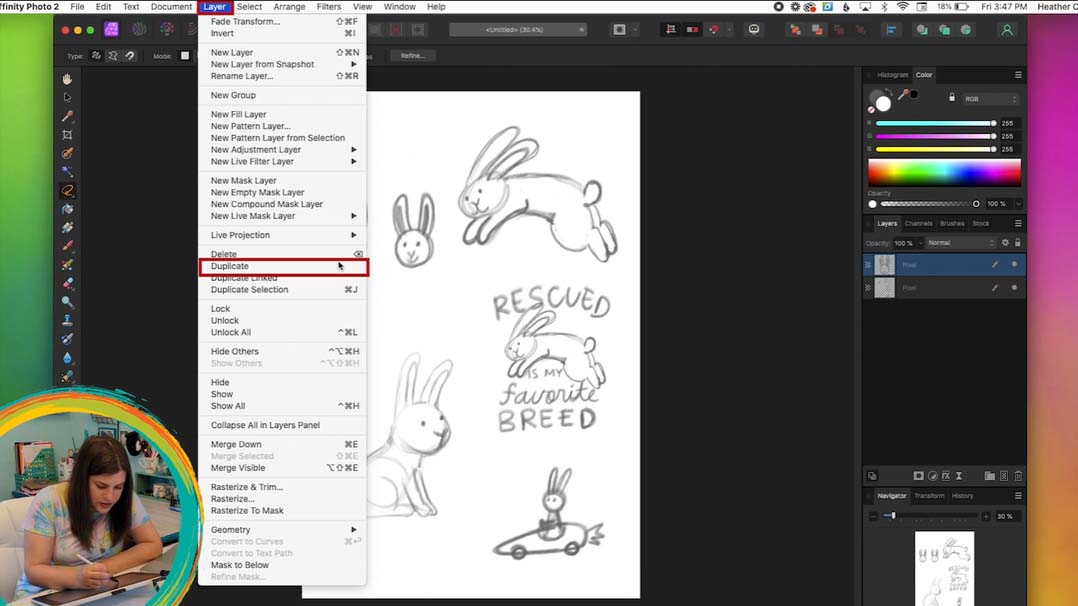
Configuração da camada
Quando terminar o esboço, mescle qualquer camada extra que tenha criado para que tudo fique em uma única camada. Você pode fazer isso acessando camada → Merge Visible. Quando você faz isso, tudo é mesclado em uma única camada, mas ainda deixa todas as outras camadas para trás. Portanto, depois disso, você precisará selecionar todas as outras camadas e clicar no ícone da lixeira na parte inferior do painel de camadas para excluí-las.
Em seguida, você precisará selecionar sua camada de esboço e defini-la como Multiply (Multiplicar ) por meio do menu suspenso na parte superior do painel da camada. Você também pode diminuir a Opacidade a partir daqui — isso tornará o esboço mais claro para que seja mais fácil ver o que você está desenhando.
Em seguida, você pode criar uma nova camada de pixels clicando no botão New Pixel camada . Arraste também essa nova camada para baixo da camada de esboço, para que possa ver o esboço enquanto desenha na nova camada. Você pode clicar duas vezes no nome da camada e renomeá-la como Stickers para facilitar a organização da sua camada.
Comece a colorir!
Agora, estamos prontos para adicionar cor aos nossos adesivos! Vá em frente e pegue a Ferramenta Pincel e vá até o Painel de Pincéis para selecionar um pincel. Existem muitas opções diferentes para o tipo de pincel — aquarela, giz de cera, tintas a óleo e muito mais. Eu recomendo examinar esses pincéis diferentes e testá-los até encontrar um de sua preferência. Para este tutorial, usarei o Directional Wash, um pincel de aquarela.
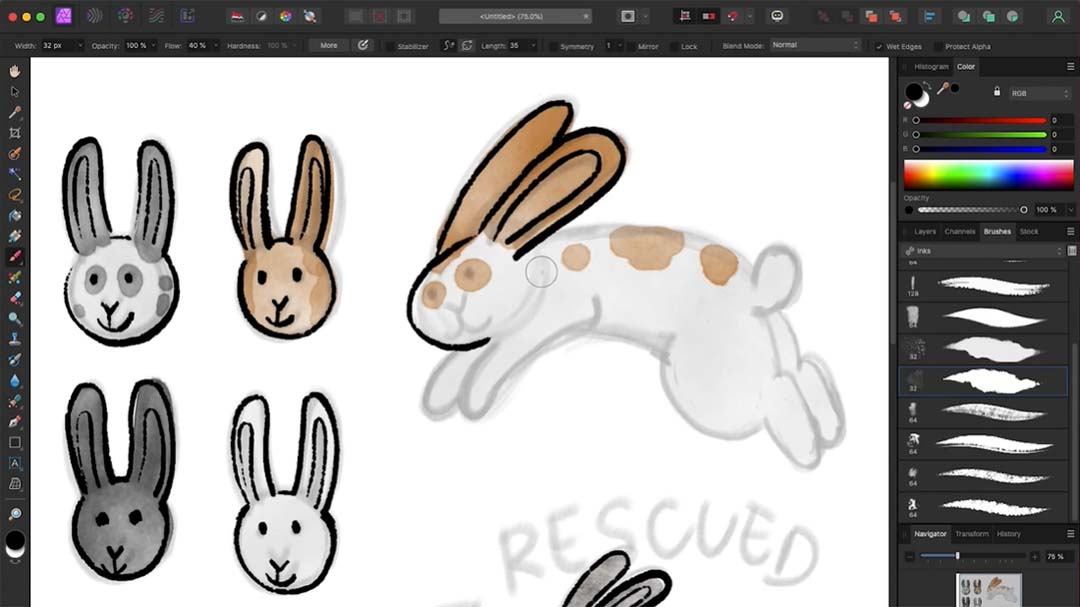
Mais algumas dicas
Para alterar a cor, vá até o Painel de cores e clique no círculo colorido para alterá-lo. Além disso, você pode alterar o tamanho do pincel acessando Largura totalmente à esquerda da barra de ferramentas e ajustando o valor lá.
Para visualizar como ficará sem o esboço, você pode ir até o painel da camada e clicar no ponto no lado direito da camada para ocultá-la (clique novamente para torná-la visível).
Se quiser adicionar texto, você pode clicar na Ferramenta de Texto, clicar em qualquer lugar na tela e começar a digitar. Você pode alterar a fonte, o estilo do texto e outras propriedades na barra de ferramentas na parte superior da tela.
Quando terminar de usar o esboço, você poderá selecionar a camada do esboço no Painel de camada e clicar no ícone da Lixeira para excluí-lo.
Adicionando branco
Em seguida, precisaremos adicionar um pouco de branco ao redor de nossos adesivos para mostrar ao Cricut onde cortar. Para isso, podemos ir até o camada Panel e criar uma nova camada clicando no ícone New Pixel camada. Arraste essa nova camada para baixo da camada de adesivos. Em seguida, você pode clicar duas vezes no nome da camada e digitar "white" (branco) ou algo semelhante.
Para visualizar tudo com mais facilidade, vá para Documento → Plano de fundo transparente. Agora você verá um tabuleiro de xadrez sempre que o arquivo estiver transparente. O Cricut cortará qualquer uma das formas que estão no fundo transparente. Como não queremos que o Cricut corte diretamente contra nossos adesivos, adicionaremos uma borda branca ao redor de cada um dos adesivos.
Para adicionar o branco, pegue a Ferramenta Pincel e selecione um pincel sólido básico no painel Pincéis. Mude a cor do primeiro plano para branco clicando no círculo colorido no Painel de cores.Em seguida, verifique se você está na camada correta (a camada inferior) e comece a contornar cada adesivo em branco. A borda do branco é onde o Cricut cortará. Nota: Certifique-se de que a opção “Bordas úmidas” não esteja marcada na barra de ferramentas.
Adicionar identidade visual
Se quiser adicionar uma marca na parte superior da folha de adesivos, você também pode fazer isso. Primeiro, você só precisa abrir espaço na parte superior da folha de adesivos reorganizando seus adesivos. Você pode fazer isso mesclando sua camada usando camada → Merge Visible, ocultando a camada antiga (clicando no ponto à direita da camada) e, em seguida, usando a ferramenta Lasso Tool para selecionar elementos e movê-los.
Observe que ocultamos a camada antiga, em vez de excluí-la, para que tenhamos as versões originais (sem o branco atrás delas) disponíveis, caso queiramos usá-las em outro projeto.
Depois de ter espaço suficiente na parte superior, você pode pegar a Ferramenta Retângulo e desenhar um retângulo branco na parte superior da folha de adesivos. Na parte superior do retângulo, você pode adicionar qualquer texto ou desenho que desejar.
Exportar!
Agora estamos prontos para exportar esse arquivo como um PNG transparente. Depois de salvá-lo como um arquivo do Affinity Photo, você pode acessar File → Export e selecionar PNG e clicar em Export.
Agora, você pode entrar no Cricut Design Space, fazer o upload do seu arquivo e garantir que tudo esteja correto. Em Tipo de imagem, você pode escolher Complexo. Na tela Background Remover, você não precisa fazer nada, pois a salvamos como um PNG transparente, então o Cricut Design Space já sabe quais partes da imagem precisam ser transparentes.
Clique em Visualizar imagem recortada no canto superior direito para garantir que todos os cortes estejam corretos e, em seguida, clique em Aplicar & Continuar. Na próxima tela, escolha Print & Cut Image.
Talvez seja necessário definir o tamanho, já que o Design Space às vezes redimensiona elementos na importação. Portanto, certifique-se de selecionar a folha de adesivos e vá até Tamanho na barra de ferramentas superior, digite 6 no espaço para largura e clique em Enter — a altura deve ser ajustada automaticamente.
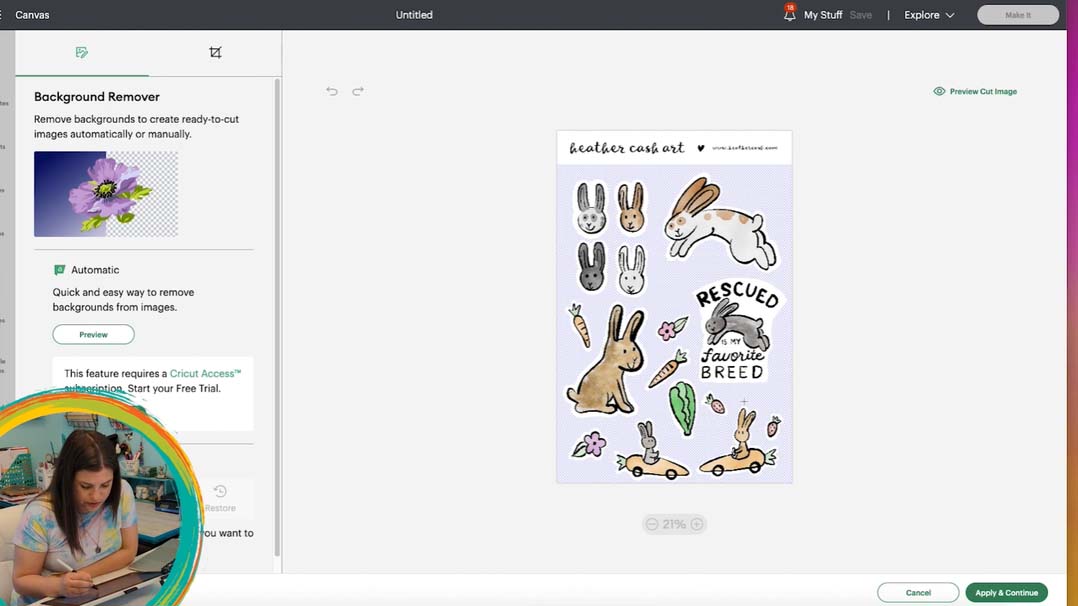
Imprima & cut!
Agora, você está pronto para imprimir e cortar seu projeto! Clique em Criar e depois em Continuar. Insira uma folha de papel adesivo na impressora e clique no botão Enviar para impressora no Design Space. Escolha sua impressora e desative a opção Adicionar sangramento. Em seguida, clique em Imprimir.
Depois que sua folha de adesivos for impressa, você poderá colocá-la no tapete no canto superior esquerdo. Vá para o Design Space e descubra onde diz Set Base Material. Você vai querer escolher o Washi Sheet como seu tipo de material. Se você não o tiver marcado como favorito, precisará clicar em Procurar todos os materiais e encontrá-lo lá. Você pode ajustar levemente a pressão selecionando Mais ou Menos na opção Pressão. Nota: Se você estiver usando papel adesivo da marca Cricut, vá em frente e use as opções listadas na embalagem.
Então, você está pronto para passar seu tapete pelo Cricut. Quando o Cricut estiver pronto, solte o tapete e remova o papel adesivo. Você precisará cortar as bordas da folha de adesivos para acabar com uma folha de adesivos de 6 ″ x 9 ″. Aproveite!





