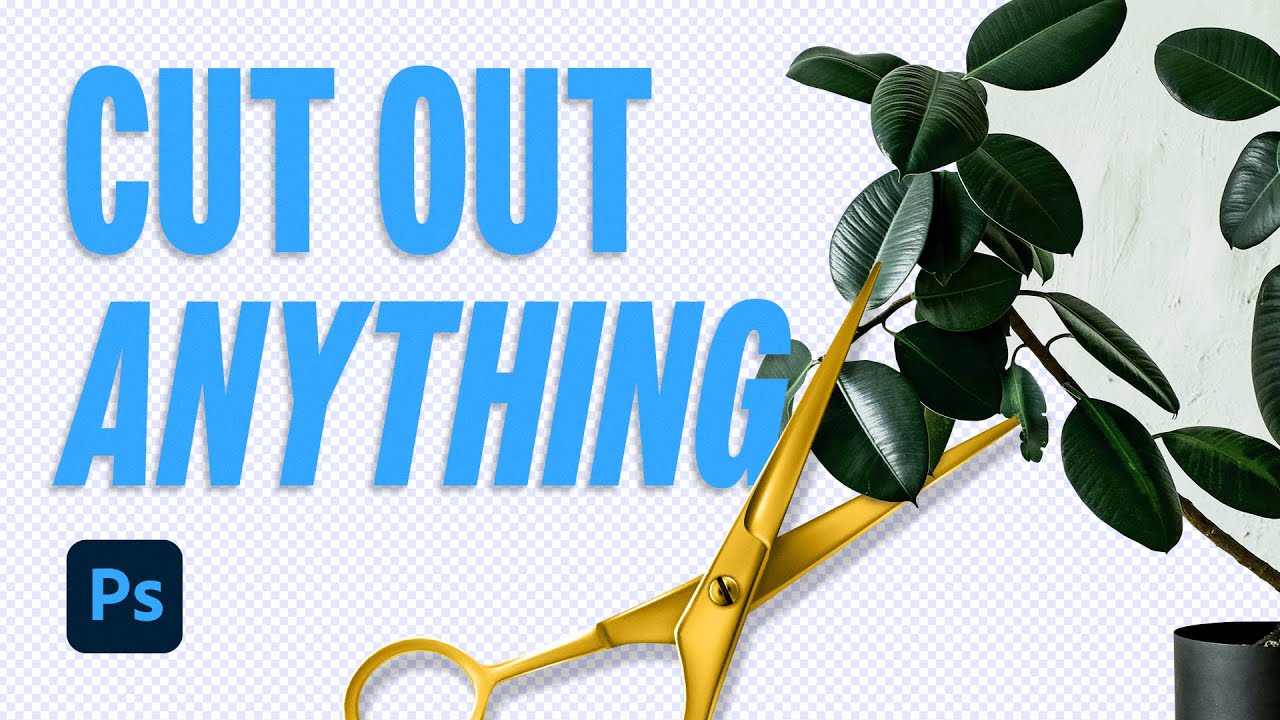A School of Motion está reimaginando a escola de arte com treinamento de classe mundial que está disponível em sua agenda de qualquer lugar do mundo. Eles oferecem uma ampla variedade de cursos que podem levar seus objetivos criativos para o próximo nível. Visite o site deles para ver todas as ofertas. O vídeo abaixo foi publicado originalmente no canalda School of Motion no YouTube, e este artigo explicativo foi publicado originalmente em seu site.
O Adobe Photoshop é uma ferramenta poderosa para design e animação. Muitos projetos dependem de imagens que precisam ser removidas de um plano de fundo antes de serem usadas. Seja para desenhar um pôster, criar storyboards para um projeto de animação ou trabalhar em uma obra-prima de motion design, temos o guia definitivo para você começar.
Preparamos o guia definitivo para recortar imagens no Photoshop. Não, realmente, este é o mais abrangente que já fizemos, e sabemos que você vai aprender um ou dois truques ao longo do caminho. É claro que há prós e contras em cada uma dessas dicas, e elas funcionam melhor quando você combina várias técnicas. Este tutorial tem o objetivo de adicionar novas ferramentas ao seu currículo, portanto, pegue uma xícara de café (ou a bebida de aprendizado de sua preferência) e vamos em frente.
Neste tutorial, você aprenderá a:
- Pintar em uma máscara de imagem
- Usar a ferramenta caneta
- Usar a ferramenta de seleção de objetos
- Usar a ferramenta Quick Selection
- Usar ferramentas de seleção inteligente
Observação: este tutorial é baseado no Adobe Photoshop CC 2022, mas deve ser bastante semelhante, independentemente da versão do Photoshop que você estiver usando.) Para fazer download dos arquivos e acompanhar o processo, acesse o site da School of Motion.
Como pintar em uma máscara de imagem no Photoshop CC 2022
Uma máscara de imagem é uma maneira rápida e não destrutiva de ajustar imagens em sua composição. Em vez de cortar a imagem do plano de fundo, você simplesmente oculta as partes da imagem que não deseja usar. Se você usar a borracha, na verdade estará excluindo pixels da imagem. Se você cometer muitos erros, nem mesmo o CTRL/CMD+Z poderá salvá-lo. É por isso que você deve usar máscaras.
As máscaras de imagem podem ser criadas clicando na camada de imagem e, em seguida, no ícone de máscara.
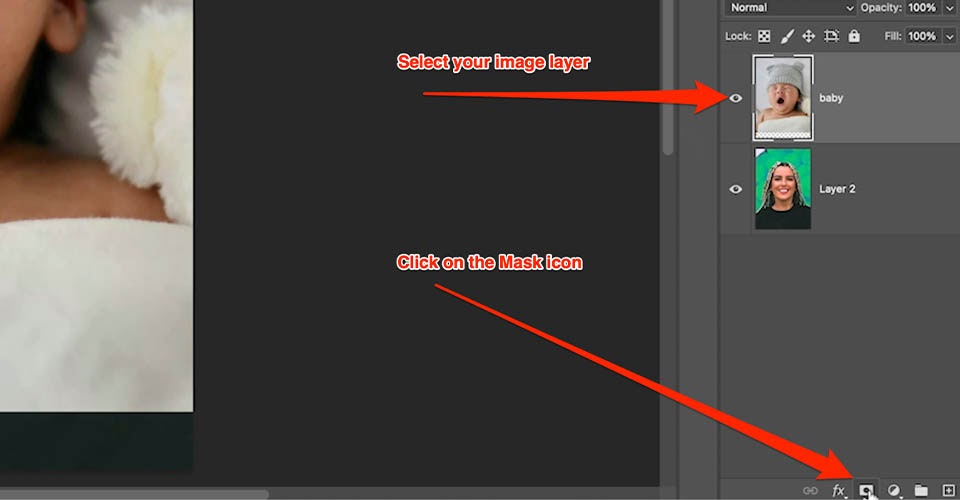
Você verá uma camada branca simples aberta ao lado da camada da imagem. Agora, selecione o pincel (B) e mude a cor para preto. Clique na camada de máscara e desenhe sobre a imagem. Os pixels desaparecerão, como se você estivesse apagando... mas esses pixels não desaparecerão para sempre. Eles estão apenas mascarados.
O que é ótimo em uma máscara é a capacidade de usar tons de cinza para mascarar sua imagem em níveis variados de opacidade. Isso facilita ainda mais a combinação entre as imagens. Embora as máscaras de imagem sejam excelentes por sua flexibilidade e natureza não destrutiva, elas também são um processo manual meticuloso. Se o tempo for essencial, talvez essa não seja a melhor ferramenta.
Como usar a ferramenta caneta no Photoshop
A ferramenta caneta é praticamente a maneira mais precisa de cortar elementos de uma imagem no Photoshop. No entanto, antes mesmo de começar, recomendamos que você ajuste uma configuração da ferramenta. Por padrão, a caneta deixará as pontas para baixo na ponta do ícone.
Em vez disso, vamos tornar isso um pouco mais preciso. Primeiro, acesse o menu Photoshop > Preferences > Cursors e defina Other Cursors como Precise.

Isso muda o cursor do ícone da caneta para uma mira, o que permite uma seleção perfeita de pixels. Lembre-se de que a chave para um fluxo de trabalho rápido é preparar suas ferramentas para as tarefas em questão. Agora que você tem sua ferramenta caneta configurada, é hora de ver o que ela pode fazer.
Agora, o truque para usar a caneta é simples. Clique para posicionar seu ponto inicial. Quando você clicar no segundo ponto, mantenha pressionado e arraste para criar uma alça de Bézier. Isso permite que você crie curvas que seguem os contornos naturais da imagem. Se estiver trabalhando com linhas gravadas a laser, ótimo. Você pode usar uma linha reta. Mas a maioria das imagens que usaremos em nossas carreiras não tem um formato tão perfeito.
Quando tiver a forma inicial, pressione Option/Alt e arraste, e você quebrará a alça de Bezier.
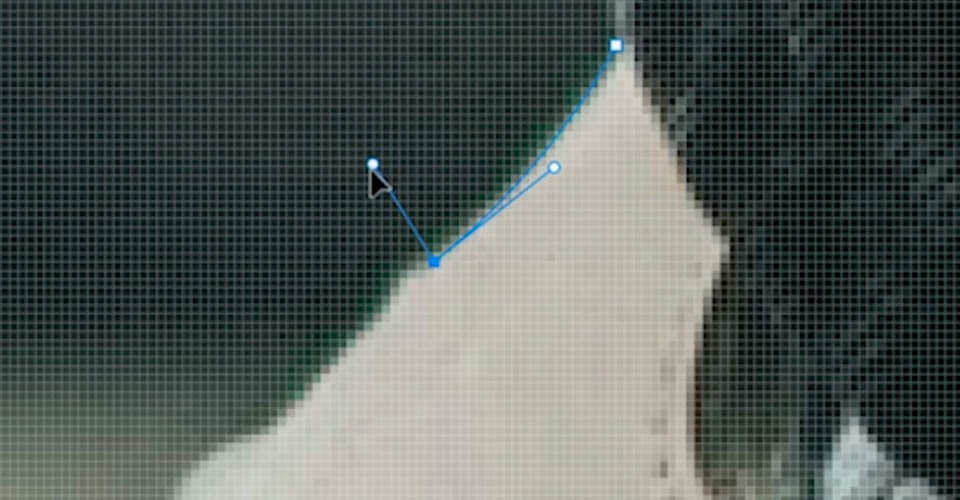
Isso informa ao Photoshop a direção que você planeja seguir e facilita muito a movimentação de um ponto a outro.
Se você cometer um erro ao posicionar um ponto, mantenha pressionado o botão CMD/CTRL e você poderá pegar e mover o ponto para onde ele precisa ir. Esse é um processo tedioso, especialmente se você quiser obter todos os detalhes, mas é o necessário para obter uma imagem nítida.
Ao mover-se pela imagem, mantenha pressionada a barra de espaço para transformar o cursor em uma mão, de modo que você possa ajustar a tela.

Isso requer prática, mas logo você terá um instinto para saber como a ferramenta se comportará. Como você pode ver, consegui fazer menos pontos em algumas áreas, enquanto as seções mais movimentadas exigiram uma série de ajustes.
Criar uma máscara de imagem com a ferramenta caneta
Para transformar isso em uma máscara, vamos até a guia Path (Caminho) no lado direito. Você verá que temos um caminho de trabalho criado. Se você clicar em CMD+Click, isso transformará o caminho em uma seleção. Agora, vá para a guia Camada, clique no ícone Máscara e pronto! Você criou uma máscara perfeita para sua imagem. No entanto, há uma maneira ainda melhor de mascarar sua imagem.
Criar uma máscara de vetor com a ferramenta caneta
Em vez de uma máscara de imagem, vamos criar uma máscara de vetor.
Com o Path criado, selecione a imagem e vá até o ícone Mask (Máscara). Mantenha pressionado CMD/CTRL e clique no botão Mask (Máscara) para criar uma máscara de vetor. Você notará que a máscara tem uma aparência diferente em sua camada.
Agora, com a Máscara de vetor selecionada, pressione a tecla A para alternar para a Ferramenta de seleção direta. Isso permite que você selecione pontos do caminho e os afete de forma não destrutiva. Você também tem opções adicionais na guia Properties (Propriedades) que são exclusivas das Vector Masks (Máscaras de vetor).
A Ferramenta caneta, como você pode ver, é extremamente precisa. No entanto, sua utilização pode ser um processo lento e tedioso. Felizmente, o Photoshop oferece a você algumas ferramentas poderosas para acelerar o processo.
Como usar a ferramenta de seleção de objetos no Photoshop
A Object Selection Tool é uma ferramenta divertida e fácil de usar que identifica e seleciona rapidamente um objeto. No entanto, talvez não seja fácil encontrá-lo em suas configurações padrão. Às vezes, ela fica escondida com todas as outras ferramentas. De qualquer forma, vamos trazê-lo para a frente e ver o que ele pode fazer.
Acesse Edit > Toolbar, e podemos inserir a ferramenta Object Selection Tool onde quisermos. Acho que ela pertence à Ferramenta de seleção rápida, portanto, é lá que a estou colocando.
Ao selecionar a ferramenta, você verá duas setas girando na barra de ferramentas. Este é o mecanismo Sensei da Adobe trabalhando em segundo plano, tentando descobrir onde estão todos os objetos na imagem. Quando as setas pararem de se mover, você estará pronto.
Agora, onde quer que meu cursor se mova, você verá a imagem destacada para seleção.

Não é legal? O Photoshop já criou máscaras para cada objeto em sua imagem (que ele conseguiu identificar). Portanto, se eu quiser mudar a cor de um desses objetos, basta clicar e ele seleciona. Posso manter a tecla Shift pressionada para selecionar vários objetos. Se eu cometer um erro, posso cancelar a seleção mantendo pressionada a tecla Option/Alt e clicando.
Agora, vamos criar uma nova camada e, em seguida, criar uma máscara de imagem nessa camada. Você verá que minha máscara já está configurada para os objetos que selecionei. Agora, selecione a nova camada de imagem, escolha uma cor e pressione Option/Alt+Delete. Agora só preciso alterar o modo de transferência dessa camada e posso criar...

A ferramenta de seleção de objetos é uma adição incrível à barra de ferramentas do Photoshop. Embora demore um segundo para inicializar (dependendo da máquina), você pode ver como o Sensei Engine pode ser eficiente.
Se quiser refinar suas seleções, você pode fazer isso com a ferramenta Selecionar e Mascarar, que será abordada daqui a pouco.
Como usar a ferramenta de seleção rápida no Photoshop CC 2022
A ferramenta Quick Selection é uma maneira muito útil de capturar objetos rapidamente quando você não precisa ter um pixel perfeito. Vá até a barra de ferramentas e selecione essa ferramenta.
Quando você usar a Quick Selection Tool, o cursor mudará para o ícone de um pincel. Use os colchetes ( [ ou ] ) para aumentar ou diminuir a ferramenta. Em seguida, basta pintar sobre o objeto que deseja selecionar. Se você encontrar algo que não deseja, mantenha pressionada a tecla Option/Alt e pinte sobre essa área.
Você pode notar que a área de seleção salta de tempos em tempos. Isso é o Photoshop usando sua entrada para adivinhar quais partes da imagem você queria capturar. Será necessário fazer alguns ajustes finos se o objeto não estiver bem iluminado ou for pequeno demais, mas essa é uma maneira fácil de capturar objetos óbvios na imagem.
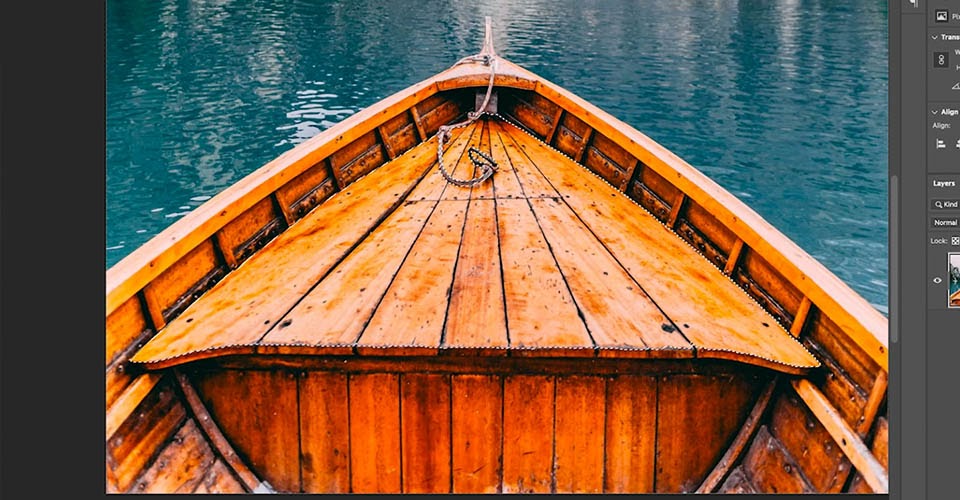
Ferramentas de seleção inteligente no Photoshop
Há também algumas ferramentas de Seleção Inteligente no Photoshop que podem realmente ajudar seu fluxo de trabalho, portanto, vamos dar uma olhada rápida nelas também.
Selecionar céu no Photoshop
Digamos que você tenha uma ótima imagem, mas precisa trocar por um céu mais interessante. Bem, esse pode ser um processo bastante tedioso, mascarando todos os objetos em primeiro plano. Hoje, no entanto, você pode simplesmente acessar o site Select > Sky. Sério.
O Photoshop examinará sua imagem e, em segundos, criará uma máscara bastante precisa. Para testá-lo, vamos até nossa imagem Sky e aplicamos a máscara recém-criada. No nosso caso, parece muito bom!

Selecionar área de foco no Photoshop
Agora você pode selecionar uma faixa focal específica em sua imagem. Para isso, use a seleção da Área de foco no menu Select (Selecionar ). Isso permite que você selecione as partes da imagem que estão dentro do intervalo de foco que você escolheu.
O Photoshop selecionará automaticamente os pixels que estão dentro de seu plano focal. Depois de pressionar OK, você terá uma seleção em torno apenas dessa parte da imagem, o que permite fazer algumas coisas bem divertidas.
Com minha nova seleção, posso abrir uma camada de ajuste e aplicar uma curva, iluminando essa parte da imagem como se eu tivesse uma luz principal separada. Com as ferramentas adicionais na guia Properties (Propriedades), posso suavizar a máscara para apagar as bordas ásperas e criar uma aparência mais natural.

Continue sua jornada no Photoshop
Quer saber ainda mais sobre como cortar imagens no Photoshop? Assista ao restante do vídeo acima para obter dicas sobre como usar a ferramenta Select and Mask, selecionar o intervalo de cores e usar canais. E se você se sente confortável com o Photoshop, mas não se sente confiante em suas habilidades de design, confira nosso Design Bootcamp!

Quer saber mais?
Embora este não seja um guia completo sobre como recortar imagens no Photoshop, ele certamente servirá para você começar. Interessado em aprender mais sobre edição de imagens e animação? Para obter mais dicas, acesse o canal do YouTube da School of Motion ou encontre cursos completos em seu site.