Talvez você já esteja usando o Adobe Photoshop há algum tempo ou talvez esteja apenas começando. Há muitas maneiras de fazer todos os tipos de edição no software, bem como todos os tipos de dicas, truques e hacks para fazer as coisas de forma mais simples e fácil.
Neste tutorial, Colin Smith, o criador do PhotoshopCAFE, demonstra uma maneira fácil de usar uma técnica superlegal: criar um pincel personalizado a partir de uma fotografia para criar um efeito impressionante de "dupla exposição". Assista ao vídeo abaixo para ver o tutorial do Adobe Photoshop ou continue lendo para obter um resumo das instruções.
Neste tutorial do Photoshop, combinaremos duas fotos para que pareça que uma está emergindo de dentro da outra, criando um efeito de "dupla exposição".
Identificação dos sujeitos
A primeira etapa é identificar o tema principal de sua imagem e a imagem que você deseja mesclar com ela para criar o efeito de dupla exposição. Para o tema principal, recomendo usar algo com bordas claramente definidas e algum contraste entre o primeiro plano e o plano de fundo.
Selecione o tema da imagem usando a ferramenta Seleção de objeto definida como "Selecionar tema" e copie a seleção em uma nova camada. Para facilitar o acompanhamento à medida que avançarmos, vou me referir a essa camada como Silhouette. Agora você pode ocultar a camada original e se concentrar na nova camada da silhueta.
Adicione um preenchimento de cor de uma cor sólida, como branco, como uma nova camada e, em seguida, arraste a camada Preenchimento de cor 1 abaixo da camada Silhueta para que a silhueta apareça na frente de um fundo de cor sólida.
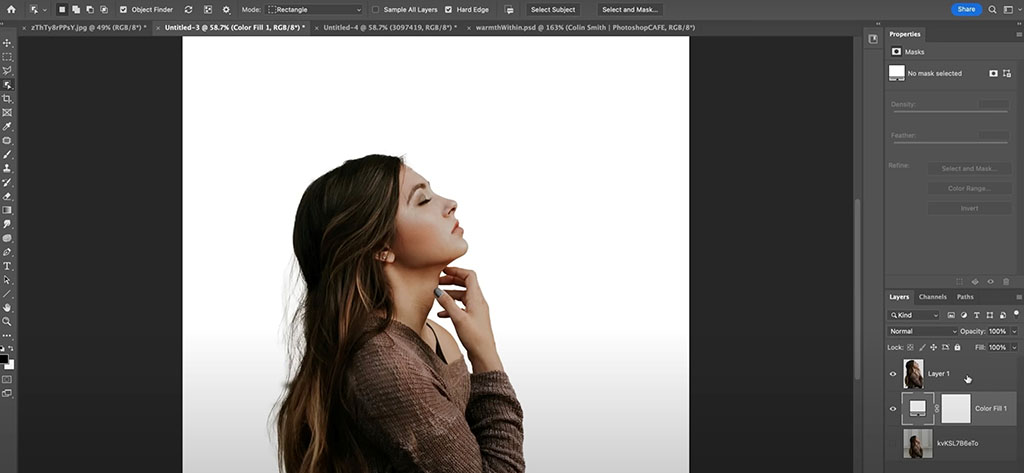
Configure sua camada
Agora, volte sua atenção para a imagem que deseja mesclar na camada Silhueta para criar o efeito de dupla exposição. Arraste e solte a imagem inteira na imagem com sua silhueta. Ele criará uma nova camada, que chamarei de "Plano de fundo", para que você possa acompanhar o processo.
Arraste essa camada para que fique em cima da camada da Silhouette. Mantenha pressionada a tecla Alt ou Option, coloque o mouse sobre a linha entre as duas camadas, e um quadrado com uma seta aparecerá. Clique com o mouse quando vir essa imagem e ela recortará a camada Background (Plano de fundo) na camada Silhouette.
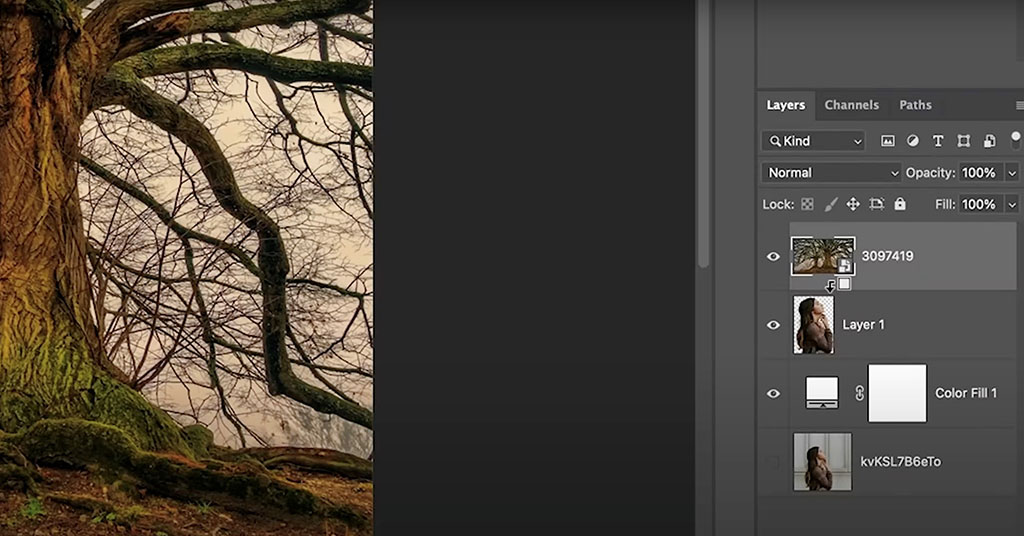
Iniciar a mistura
Selecione a camada Background e use o menu suspenso para alterar o Blend Mode de Normal para Screen. Agora você verá alguns detalhes de cada imagem aparecendo. Você pode brincar com os níveis, o alinhamento ou outros detalhes das camadas até ficar satisfeito com elas.
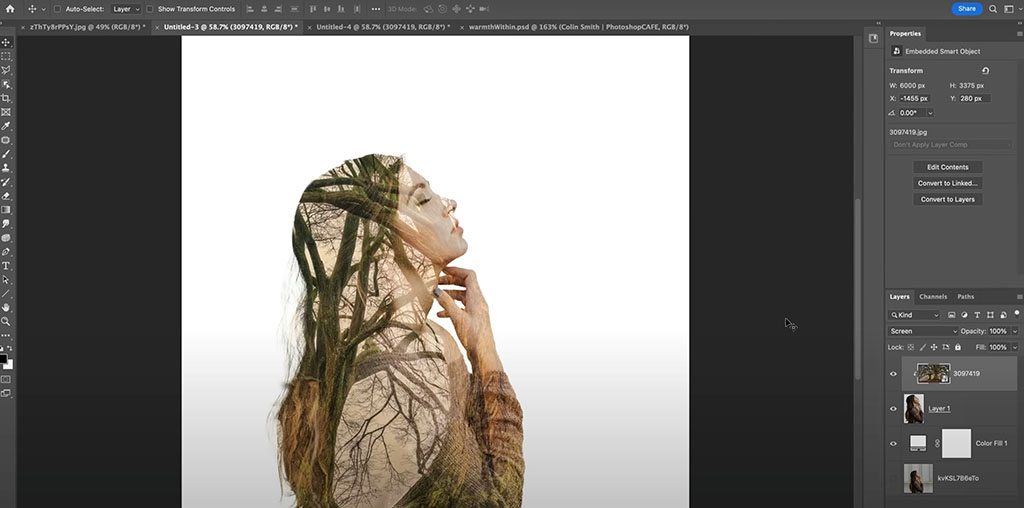
Ainda não terminou? Experimente um pincel personalizado
Se você estiver satisfeito com o efeito de dupla exposição que criou, pode parar por aqui, mas também pode criar um pincel personalizado para mesclar as bordas da silhueta para que ela pareça mais interessante e natural, sem bordas tão duras.
Para fazer isso, volte para a outra guia do projeto que contém a imagem que você usou para criar a camada Background (Plano de fundo). Vamos usar essa imagem para criar um pincel.
Comece ajustando os níveis para criar um contraste mais forte entre as cores claras e escuras de sua imagem. Suavize as bordas da fotografia e crie uma aparência mais suave para o pincel usando a ferramenta de gradiente de Primeiro plano para Transparente.
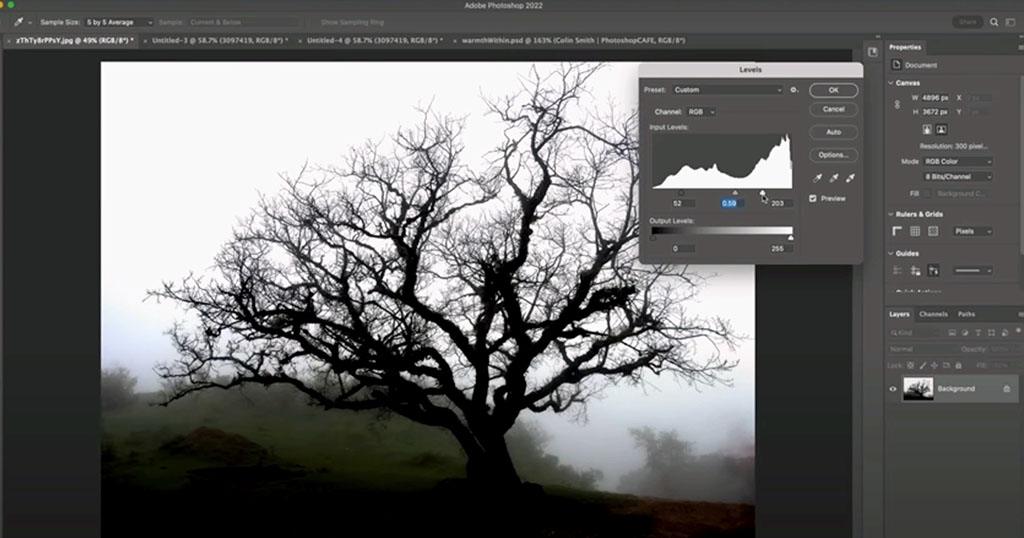
Criação de um pincel personalizado
Para criar o pincel, use a ferramenta de marcação para selecionar a área que deseja usar no pincel, selecione Editar no menu e clique em Definir predefinição de pincel. Esse pincel permanecerá em sua biblioteca para uso futuro. Você pode criar vários pincéis para capturar e combinar diferentes texturas da imagem e fazer com que o resultado final pareça mais variado e natural. Agora que você sabe como criar um novo pincel, pode fazer isso sempre que quiser um pincel personalizado.
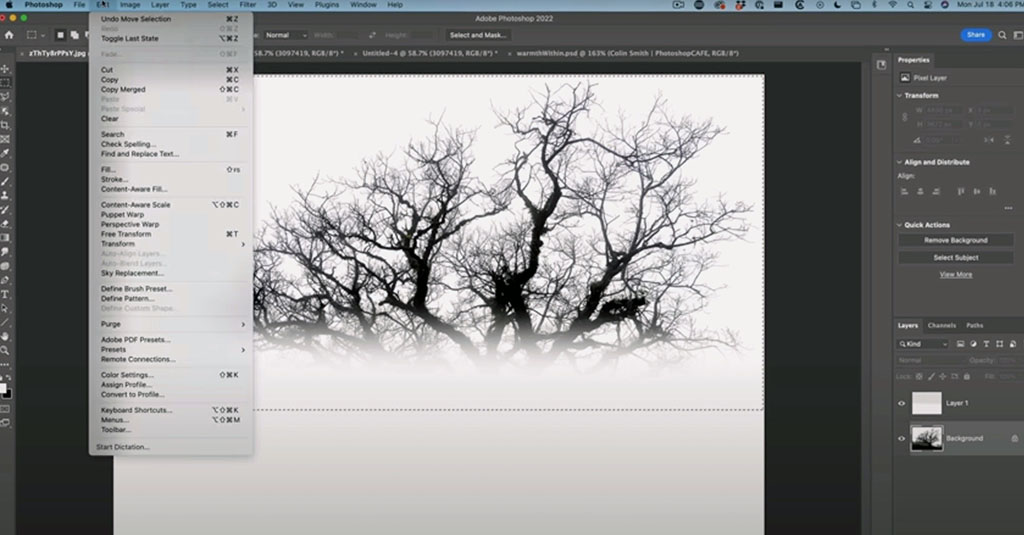
Usando o pincel personalizado
Agora é hora de voltar ao projeto em que você combinou as duas imagens e usar seu novo pincel! Primeiro, crie uma nova camada acima da camada da Silhouette. Solte a camada de plano de fundo da camada da silhueta e, em vez disso, prenda-a à nova camada. Você deverá ver a forma da silhueta sem ver a camada Plano de fundo. Isso facilitará a visualização do que está sendo feito ao trabalhar com o pincel.
Selecione uma cor de primeiro plano que se misture facilmente com a imagem de dupla exposição que você criou. Use a ferramenta pincel para selecionar o pincel que você criou. Ajuste as configurações do pincel, como o tamanho e o ângulo do pincel, e use-o para criar detalhes ao longo da borda da silhueta. O pincel pintará a textura da imagem que você usou para criar o pincel.
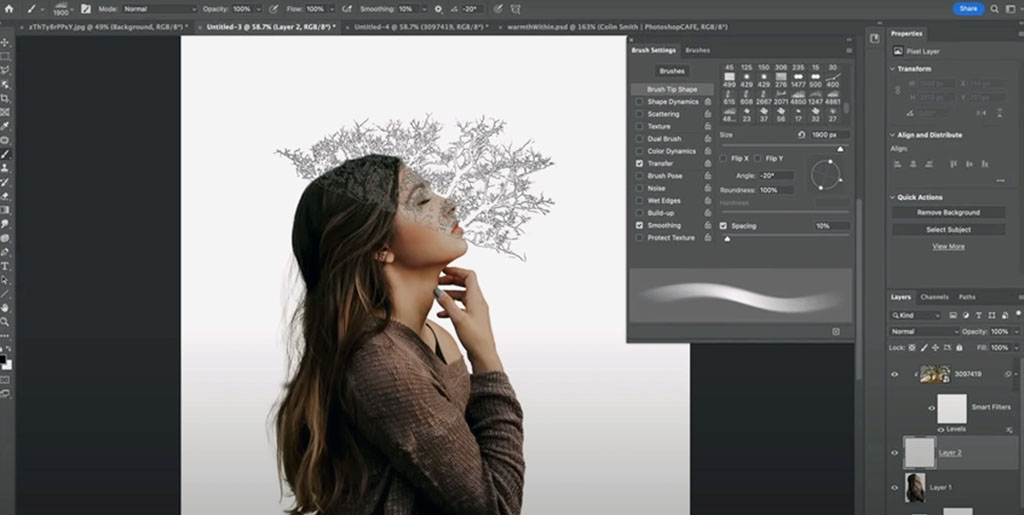
Finalização do efeito
Quando estiver pronto, clique com o botão direito do mouse na camada da silhueta e na camada em que você pintou com o pincel personalizado e converta-as em um objeto inteligente. Isso lhe dará o efeito final completo da exposição dupla com detalhes na borda da silhueta da imagem, para uma transição legal.
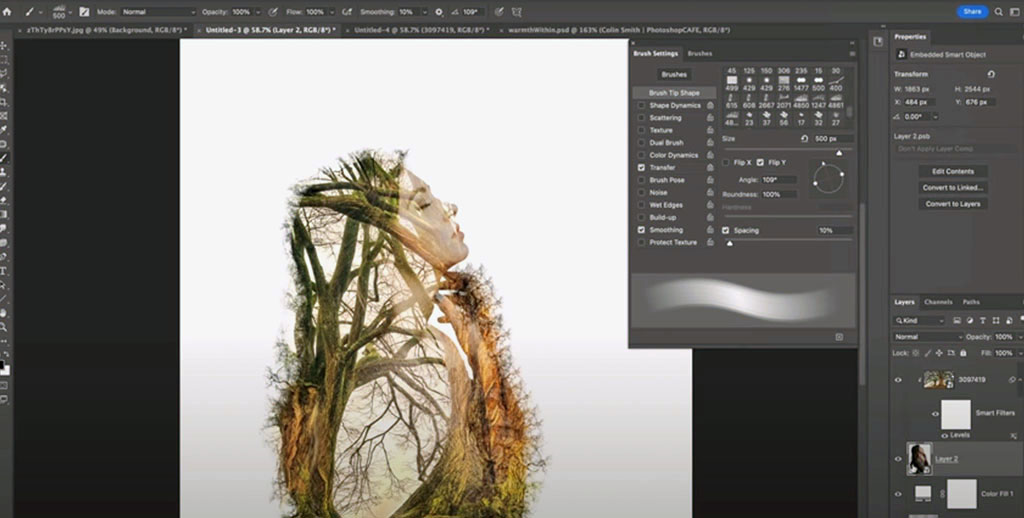
Ampliação do efeito
A partir daí, você pode continuar com mais edições e personalizações. Você pode adicionar uma camada de Preenchimento de cor sólida, por exemplo, como fez anteriormente, para criar o plano de fundo para a silhueta e, em seguida, usar o Modo de mesclagem para mesclar a cor com a imagem.
Continue usando a mesma técnica para criar composições e exposições duplas de várias imagens para criar um efeito muito legal, como visto abaixo!
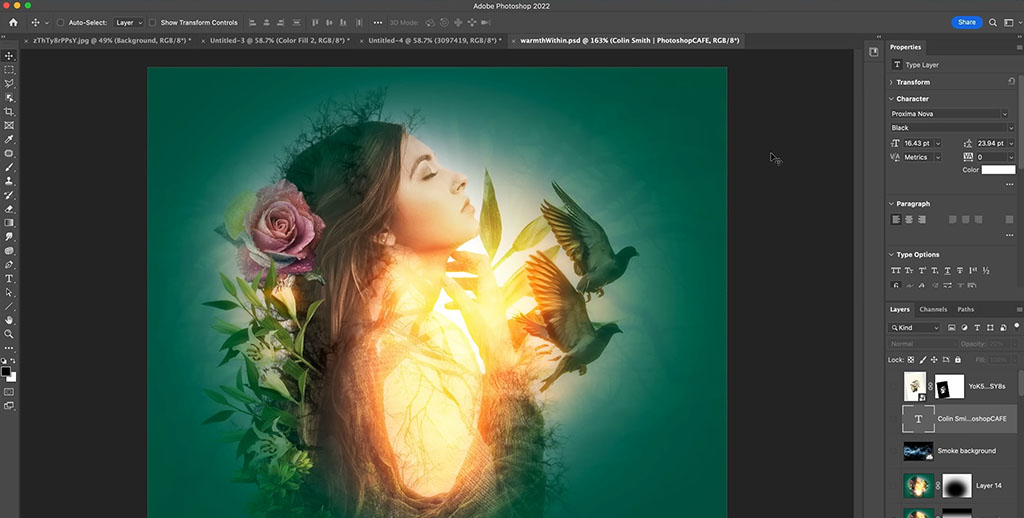

Aprenda essa técnica e muito mais em uma aula do Photoshop Cafe.
Deseja saber tudo sobre como usar camadas no Adobe Photoshop, como fazem os especialistas? Aprenda essa técnica e muitas outras no curso Learning Layers in Photoshop (Aprendendo camadas no Photoshop ), de Colin Smith, ou em qualquer um de seus cursos do Photoshop Cafe!

Sobre o criador:
Colin Smith usa o Adobe Photoshop profissionalmente há 20 anos. Ele faz treinamentos para a Adobe e a Apple e escreveu 20 livros. Em seu canal no YouTube, PhotoshopCAFE, ele tem centenas de tutoriais e dicas fáceis de seguir sobre o Photoshop, além de tutoriais sobre o Lightroom e vídeos ocasionais sobre tecnologia fotográfica ou drones.
Para obter mais informações ou para ver mais recursos gratuitos de Colin para o Adobe Photoshop, visite o site do Photoshop Cafe ou confira sua biblioteca de treinamento premium.






