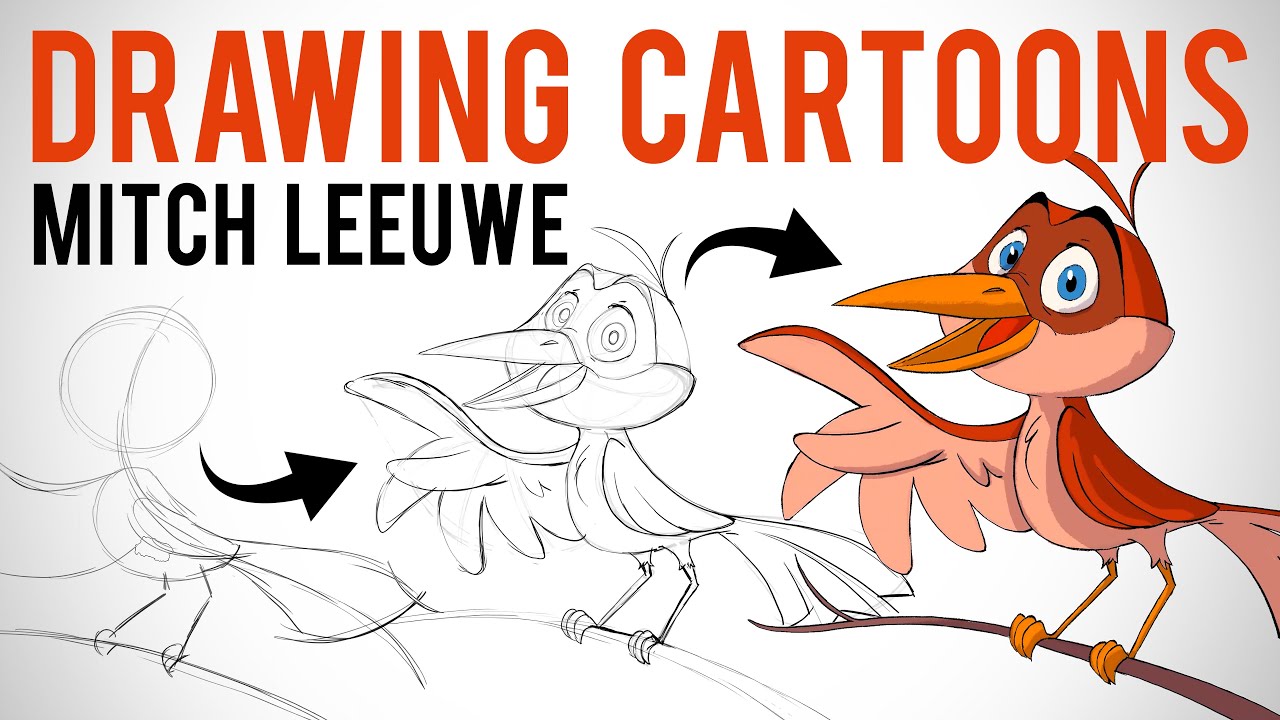Neste vídeo da Proko, Mitch Leeuwe dá um tutorial sobre como criar um desenho animado do início ao fim. Leeuwe é uma artista freelancer que trabalha com design de personagens e arte ambiental para programas de animação, brinquedos e muito mais. Há mais de um ano, ele começou a criar tutoriais sobre como ele desenha e publicá-los no Instagram. Ele então começou a vender e-books e tutoriais em vídeo e criou uma página no Patreon.
A postagem a seguir é baseada no vídeo abaixo, que se originou no canal da Proko no YouTube. Todo o conteúdo pertence a Proko e Leeuwe.
Etapa 1: criar a linha de ação
Neste tutorial, criaremos um pássaro empoleirado em um galho. Para começar, crie a linha de ação para o desenho animado, conforme mostrado abaixo. Isso servirá como um guia para a forma geral e a pose do personagem. Em seguida, desenhe a cabeça como uma bola simples seguida pela forma do corpo. Ao final desta etapa, deve haver um esboço bem básico do desenho animado, dando uma ideia de como será o desenho animado.
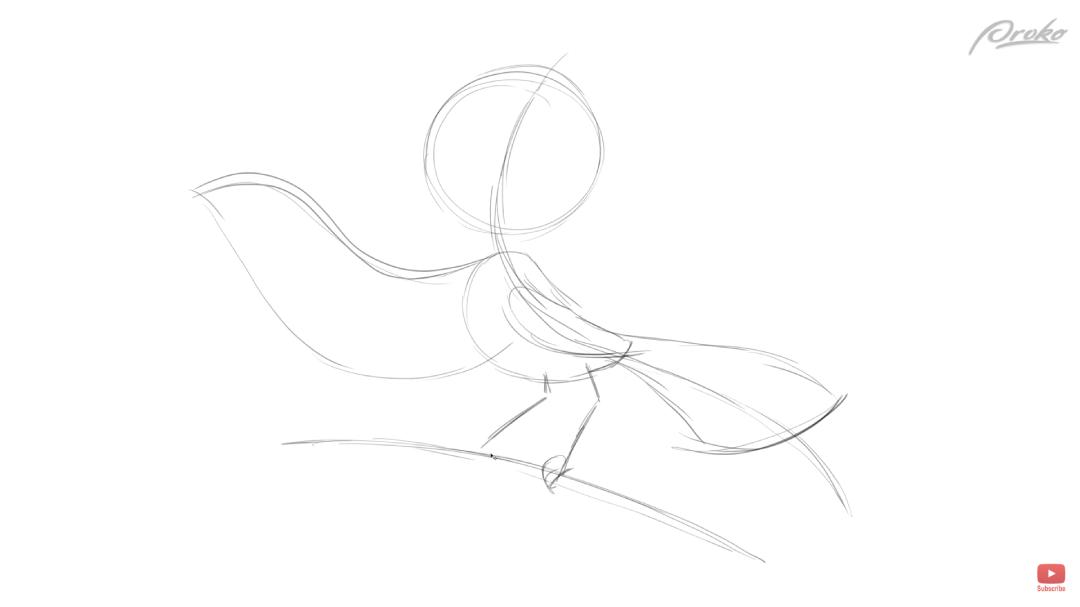
Etapa 2: usar referências
Essa etapa não é absolutamente necessária, mas pode ser uma ótima ferramenta para criar desenhos animados de qualidade. Comparar seu desenho animado com imagens reais do que o baseia, e até mesmo com a estrutura esquelética, pode ajudar a orientar suas escolhas de design. Isso aumentará sua compreensão do desenho animado, o que só ajudará na criação de um desenho animado de qualidade.
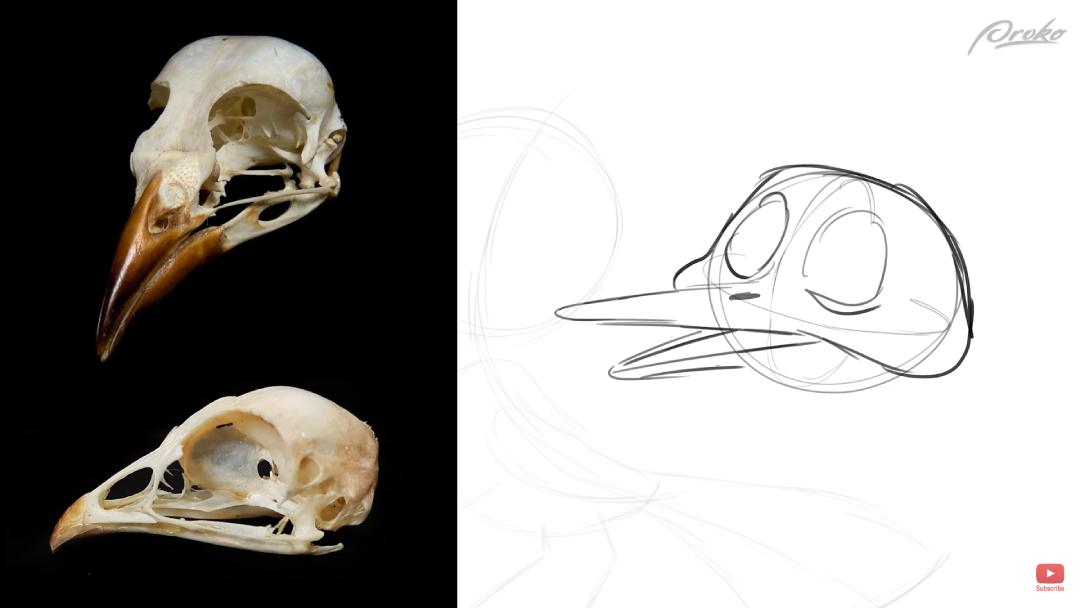
Etapa 3: desenhar guias de perspectiva
Na cabeça do seu personagem, desenhe guias de perspectiva para determinar a direção da cabeça. Em seguida, desenhe as características da cabeça. Para este desenho animado, podemos começar desenhando o bico e subir até os olhos. Talvez seja necessário brincar com isso por um tempo até ficar satisfeito com a forma como as características da cabeça são estruturadas.
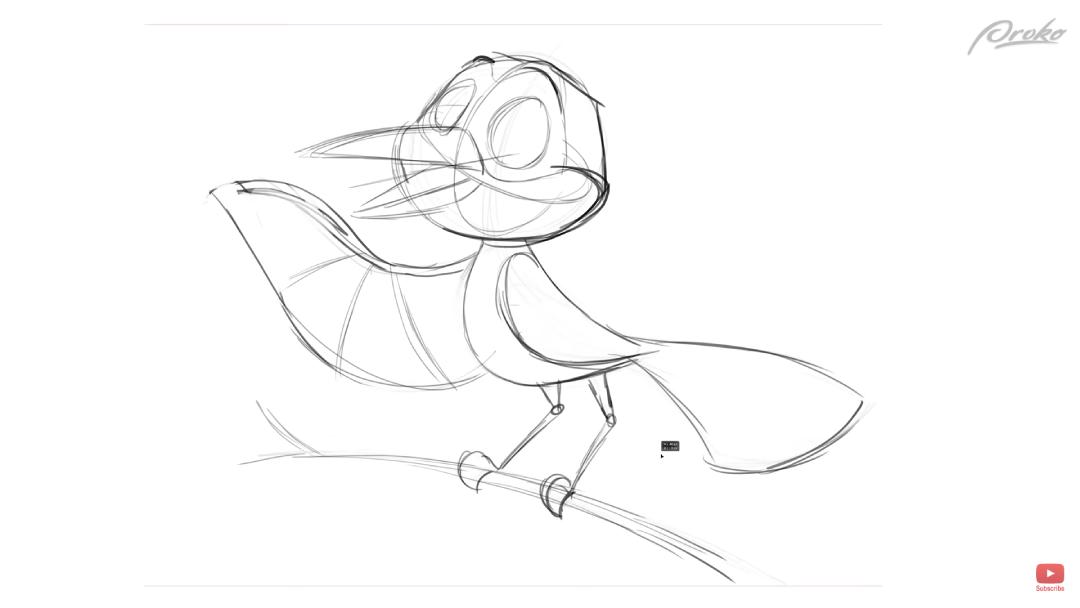
Etapa 4: concluir o esboço da linha de base
A partir daqui, você pode começar a esboçar o design básico do seu desenho animado. As linhas não precisam ser perfeitas, mas são um guia para você quando você completa o esboço que aparecerá no design final. No final desta etapa, você deve ter um esboço mais detalhado da aparência do seu desenho animado. Certifique-se de estar satisfeito com essas linhas, pois são elas que serão pintadas para o esboço final do desenho animado.
Grande, médio e pequeno
Para todos os desenhos animados, é importante considerar o princípio do grande, médio e pequeno. Isso tornará seu desenho animado mais interessante e chamará a atenção do espectador por mais tempo. Para este desenho animado, o principal foi usado principalmente nas asas e na cauda, mas pode ser usado em quase qualquer lugar em um desenho animado.

Etapa 5: pintar no contorno
Agora é hora de pintar o contorno do desenho animado. Isso ficará visível no rascunho final, então reserve um tempo e certifique-se de estar satisfeito com tudo antes de adicionar cores. Comece pintando nos olhos e verifique se o frontal é maior que o traseiro. Você pode fazer isso simplesmente usando os dedos para medir a tela se estiver usando um monitor com caneta Wacom, como a Wacom Cintiq. Comece delineando as partes mais importantes do seu desenho animado com linhas grossas para que elas se destaquem mais. A partir daí, você pode adicionar os detalhes finais até que o esboço do desenho animado esteja completo.

Etapa 6: Colorir
Crie uma nova camada separada do contorno para começar a colorir. Talvez você queira criar duas camadas para cada parte diferente do desenho animado ou para cada cor. A partir daqui, cabe ao seu gosto criativo escolher cores que criarão um desenho animado visualmente interessante.

Etapa 7: adicionar sombras
Combine cada camada em uma silhueta do desenho animado e, em seguida, desligue essa camada. Em seguida, crie uma nova camada e defina-a como multiplicação. A partir daí, selecione uma cor roxa muito clara que escurecerá todo o desenho animado. Agora você pode selecionar uma cor clara e escura para começar a pintar nas sombras. Essa é uma parte com a qual você deve brincar e ver o que parece bom e o que não parece. Quando estiver satisfeito com as sombras, você deve ter um desenho animado finalizado na tela!


Quer saber mais?
Curioso para saber mais sobre design de personagens, desenhos animados e ilustração? Confira o site de Mitch Leeuwe ou acesse seu Patreon para encontrar tutoriais completos. Você também pode conferir o site da Proko para encontrar uma grande variedade de tutoriais e conteúdos de arte. Para ver seus tutoriais em vídeo premium, acesse proko.com/browse/all/courses.