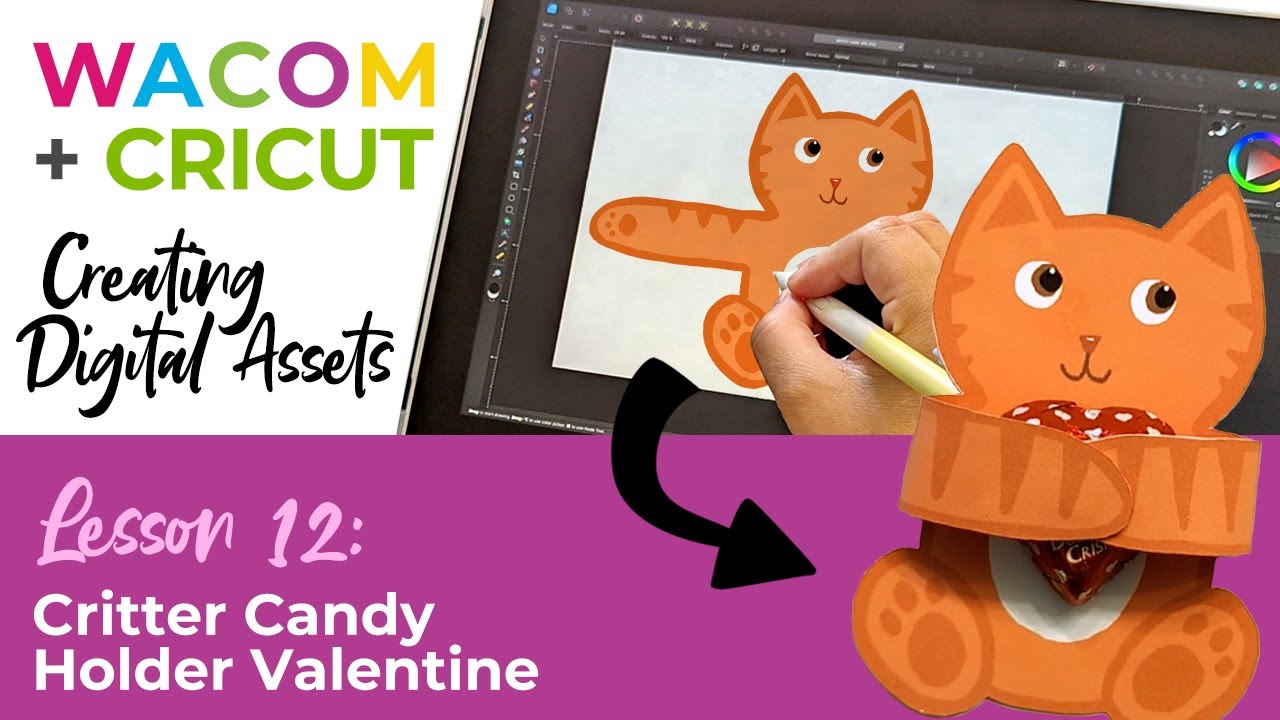Na postagem de convidado e no vídeo abaixo, a artesã e criadora Heather Cash continua sua série Wacom + Cricut, mostrando como você pode usar um monitor com caneta Wacom One e o software Affinity Designer - incluído em todas as compras da Wacom One - para criar seu próprio presente Critter Candy Holder!
Confira o vídeo abaixo ou leia a transcrição em texto.
Olá, meu nome é Heather e sejam bem-vindos a mais um episódio de Wacom + Cricut, minha série em que mostro como você pode usar sua mesa digitalizadora Wacom para criar projetos para a Cricut. Hoje vamos criar porta-doces para o Dia dos Namorados!
Primeiro, pegue seus suprimentos:
- Doces (os meus são da Dollar Tree)
- Papel cardstock claro
- Cola branca
- Fita transparente
- Monitor Wacom interativo ou mesa digitalizadora
- Software Affinity Designer (uma versão de avaliação gratuita vem com qualquer compra do Wacom One!)
Etapa 1: Crie seu design
Usaremos o Affinity Photo, pois o criaremos como um arquivo Print & Cut.
Crie seu arquivo
Crie um novo arquivo no Affinity Photo selecionando Arquivo → Novo. Insira as dimensões 8,5 para a largura da página e 11 para a altura da página e verifique se a opção Polegadas está selecionada em Unidades do documento. Defina o DPI como 300, pois estaremos imprimindo esse projeto e 300 dpi é uma boa resolução das coordenadas para projetos de impressão. Agora clique em Create.
Faça um esboço de seu personagem
Pegue a ferramenta Pincel na barra de ferramentas à esquerda e comece a esboçar seu personagem. Desenhe a cabeça, o corpo e os pés. Em seguida, pegue a ferramenta Mover e selecione o esboço. Vá para o painel Transformar no canto inferior direito da tela e clique no ícone de corrente para bloquear as proporções. Defina a altura para 4″.
Em seguida, pegue a ferramenta Brush Tool novamente e desenhe os braços. Para que os braços possam envolver o pedaço de doce, cada braço deve ter aproximadamente a largura do corpo.
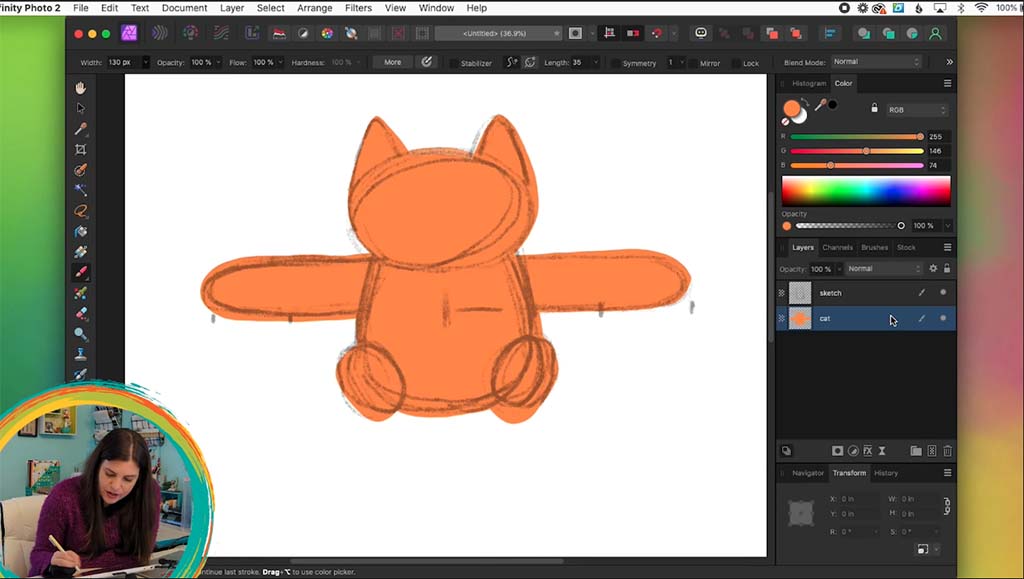
Adicionar cor
A próxima etapa é começar a adicionar cor. Primeiro, vamos diminuir a Opacidade da camada de esboço. Vá para o painel camada e clique na camada de esboço e, em seguida, deslize a configuração Opacity (Opacidade ) para baixo até cerca de 30-40%. Você também pode clicar no menu suspenso Blend Mode (Modo de mesclagem ) ao lado de Opacity (Opacidade ) (o menu suspenso que diz Normal) e selecionar Multiply (Multiplicar).
Agora, você pode pegar a Brush Tool e selecionar um pincel que gostaria de usar no Brush Panel. Selecione uma cor de base para sua criatura no Color Panel (estou escolhendo laranja) e preencha seu personagem. Quando terminar de aplicar a cor de base, você poderá ocultar a camada de esboço clicando no pequeno ponto ao lado do nome da camada no painel Camada.
Torne-o simétrico
Essa etapa é opcional. Se quiser tornar seu personagem simétrico, pegue a ferramenta Rectangle Marquee Tool no painel Tools (Ferramentas). Decida de qual lado do personagem você gosta mais e selecione a outra metade com a ferramenta. Em seguida, pressione Delete no teclado ou vá para Edit → Cut.
Em seguida, vá para camada → Duplicate. Você verá duas versões do seu personagem no painel de camada. Pegue a camada superior e vire-a horizontalmente acessando Arrange → Flip Horizontal. Em seguida, pegue a ferramenta Mover e posicione as duas metades uma ao lado da outra para criar um caractere simétrico inteiro. Por fim, pegue as duas camadas com a ferramenta Move Tool e mescle-as acessando camada → Merge Selected.
Criar a camada posterior
Agora, precisaremos duplicar a parte da frente do personagem para criar a parte de trás do personagem. Com a camada de seu personagem selecionada, vá para camada → Duplicate. Use a ferramenta Mover para posicionar a nova camada abaixo da primeira camada. Se você não fez seu personagem simétrico, também precisará inverter a camada traseira. Para fazer isso, vá para Arrange → Flip Horizontal.
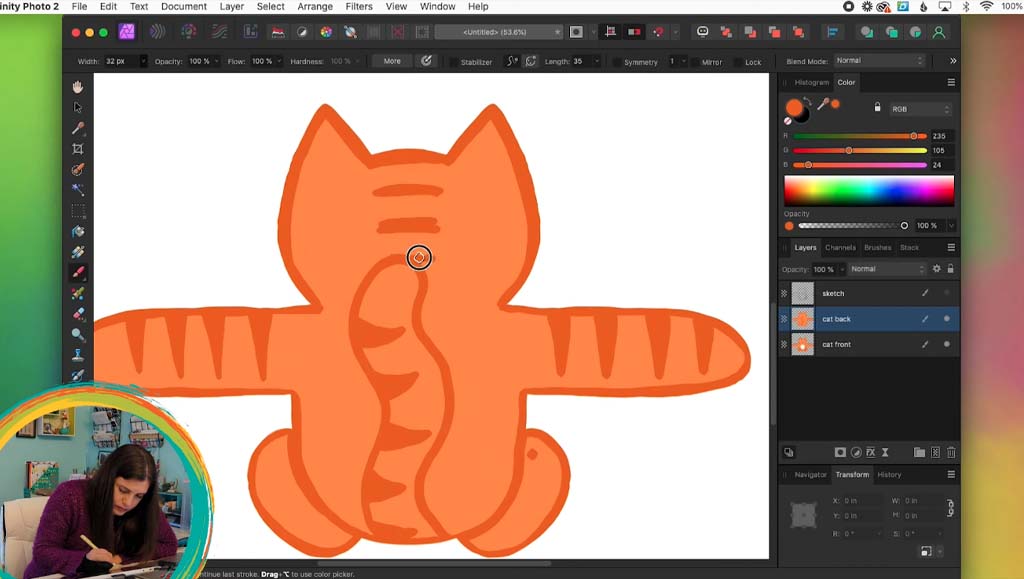
Adicionar detalhes
Agora estamos prontos para adicionar detalhes à camada. Para facilitar isso, você pode bloquear a opacidade dos pixels nos quais vai desenhar. Pegue a ferramenta Pincel e vá até a barra de ferramentas na parte superior da tela. Você verá uma caixa de seleção que diz Protect Alpha (se não a vir, talvez seja necessário clicar na pequena seta para expandir a barra de ferramentas). Marque essa caixa e, quando você colorir, a cor não sairá da forma do personagem.
Exportar para o Cricut Design Space
Primeiro, salve seu design como um arquivo do Affinity Photo, selecionando File → Save. Em seguida, você pode exportá-lo como um PNG transparente para o Cricut Design Space. Para tornar o plano de fundo transparente, vá para Documento → Plano de fundo transparente.
Em seguida, vá para File → Export. Escolha as seguintes opções:
- PNG
- Área: Todo o documento
Em seguida, clique em Exportar.
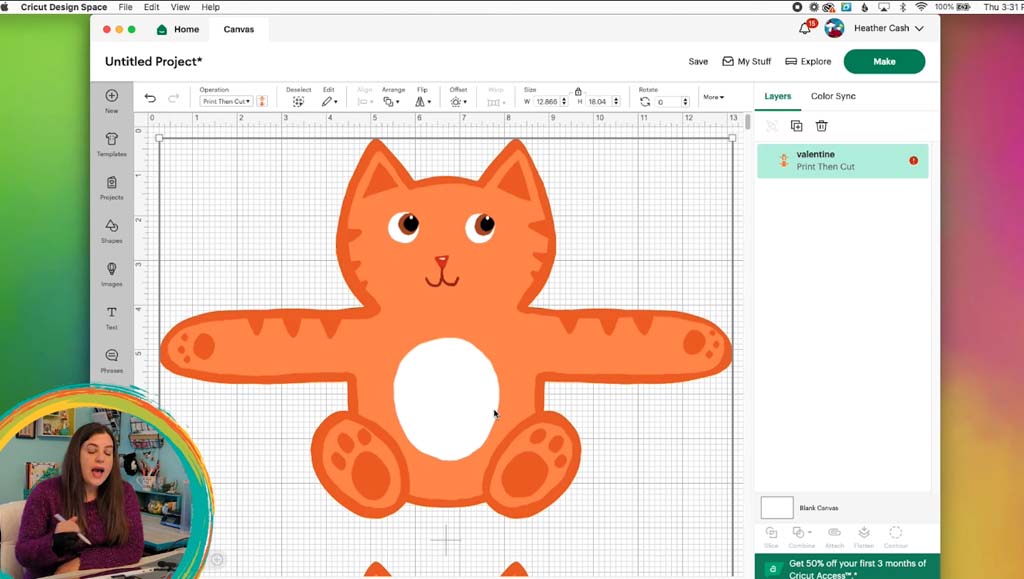
Etapa 2: Leve para o Cricut Design Space e corte
No Cricut Design Space, carregue seu novo design. Vá para Upload, Upload Image, Browse, selecione o arquivo PNG e clique em Open. Na caixa de diálogo Upload, selecione Complex (já que nosso desenho tem muitas cores diferentes). Em seguida, clique em Continue e, depois, em Apply & Continue. Em Select Upload Type, escolha Print Then Cut Image e clique em Upload.
Clique em seu design e selecione Add to Canvas. Como salvamos o PNG em 300 dpi, ele precisará ser redimensionado para o tamanho adequado no Cricut Design Space. Portanto, você pode pegar o design e definir a largura como 6″. Em seguida, clique em Make, Continue e Send to Printer. Certifique-se de que Add Bleed esteja ativado, para que a cor vá até a borda do personagem quando ele for cortado. Em seguida, clique em Imprimir.
Certifique-se de que sua Cricut esteja conectada e que seu material esteja definido como Cardstock. Coloque o personagem impresso em seu tapete. Em seguida, você pode passá-lo pela Cricut, virar o tapete e remover o material recortado completo.
Etapa 3: Monte seu personagem
Depois de recortar o personagem, você pode colar a frente e o verso usando cola branca. Para evitar rugas, coloque o personagem colado entre dois pedaços de papel branco e coloque-o sob alguns livros pesados. Dessa forma, o personagem permanecerá plano e qualquer umidade da cola será transferida para o papel branco.

Após cerca de 20 minutos, remova os livros e o papel de seu personagem. Agora ele está pronto para segurar um doce! Use uma fita adesiva transparente para colar um pedaço de doce na barriga da criatura. Em seguida, use fita adesiva para prender as mãos na parte superior do doce. Você pode escrever um sentimento nos braços ou no verso.
Divirta-se compartilhando seu Valentine feito à mão com alguém especial!