Embora sejam comumente chamadas de "mesa digitalizadora de desenho", as mesas digitalizadoras da Wacom também são excelentes substitutos do mouse que podem ser utilizados para muitas outras tarefas além do desenho, inclusive para escrever.
Este será um guia sobre como configurar a Wacom Intuos - ou qualquer mesa digitalizadora da Wacom com botões ExpressKey, ou qualquer mesa digitalizadora da Wacom emparelhada com um controle remoto ExpressKey - como uma poderosa ferramenta de produtividade para escrever romances, trabalhar como freelancer, programar, ensinar on-line ou apenas para trabalhos de escritório em geral.
Antes mesmo de escrever para o blog da Wacom estar no meu radar, usei uma Intuos mesa digitalizadora para entrada de caneta e de toque como substituta em tempo integral do mouse por quatro anos. Agora uso um Wacom Cintiq 16 para arte e um mouse para jogos da Logitech para todo o resto. A Cintiq é a melhor ferramenta de arte que já usei, mas recentemente percebi que sinto falta de usar a mesa digitalizadora plana para outros trabalhos. Em parte, isso se deveu ao fato de a interface ser mais eficiente, mas também foi psicológico: o que associamos mais à escrita do que a caneta? O simples fato de usá-lo, mesmo para artigos comuns, parecia me colocar em um modo mais criativo do que usar um mouse e um teclado.
Sim, é preciso se acostumar a segurar uma caneta por várias horas seguidas. Sua mão pode ficar dolorida nos primeiros dias. Além disso, você deve praticar o encaixe na dobra do polegar enquanto digita para agilizar a interrupção entre a navegação e a escrita. Mas depois que você se familiariza com ele, é mais eficiente, ergonômico e divertido do que um mouse. É muito gratificante rolar a tela passando o mouse e movendo a caneta, destacando o texto da mesma forma que faria em um livro, arrastando fisicamente os parágrafos pela página para reordená-los e recortando e colando com o toque de um botão.
Se você também for um artista, isso também o ajudará a manter a prática de segurar e fazer movimentos finos com uma caneta para tablet, mesmo quando não estiver desenhando. Atualmente, tenho uma Wacom Intuos Small, portanto, neste artigo, vou retirá-la da caixa e recriar minha antiga configuração.

A pequena Wacom Intuos é vendida por menos de US$ 100, portanto, se você estiver interessado em experimentar uma mesa digitalizadora, não é um grande investimento para uma alternativa ao mouse e uma ferramenta de desenho capaz. Descobrir o tamanho da mesa digitalizadora de que você precisa pode ser difícil, mas a pequena é perfeita para essa finalidade. Ele tem o tamanho de um mouse pad, mas é muito mais preciso do que um mouse, de modo que você tem mais espaço para se movimentar na mesma área. Mesmo com uma configuração de dois monitores como a minha, ele funciona muito bem.
Dica: se você consultar qualquer guia sobre como configurar uma mesa digitalizadora para desenhar, eles dirão para colocá-la na frente do teclado, de modo que ela também fique diretamente na frente do monitor, e não ao lado, como um mousepad. Mas para escrever, sinta-se à vontade para fazer o contrário.
Configuração das preferências de sua mesa digitalizadora
Vou orientá-lo no processo de configuração como se você nunca tivesse usado um tablet antes, pois talvez algumas pessoas que estejam lendo este artigo não o tenham feito. Se você já tiver experiência com eles, algumas dessas informações parecerão redundantes, mas algumas das outras dicas e atalhos ainda poderão ser úteis.
Depois de instalar o driver universal de nosso site, a Wacom Intuos é essencialmente plug-and-play. Mova a caneta na mesa digitalizadora e ela deverá mover seu mouse!

Depois de instalar o driver, abra Propriedades da mesa digitalizadora Wacom. Para quem ainda não o utilizou, há muito mais do que aparenta. Quando você o instala, ele cria automaticamente perfis para os programas de edição de imagens instalados - ou, pelo menos, para os principais - e todo o resto é coberto por Todos os outros.
Vamos inserir algumas configurações básicas, começando pelo Mapeamento.
Vamos deixá-lo no modo caneta, apesar de usá-lo como mouse. Você quer se acostumar a mapear mentalmente sua mesa digitalizadora para os elementos na tela, e o modo caneta é muito mais preciso de qualquer forma.
Se estiver usando um monitor, ative Forçar proporções para que a proporção da sua mesa digitalizadora corresponda à da tela. Se estiver usando dois monitores, deixe essa opção desativada ou ela reduzirá a área ativa da sua mesa digitalizadora a uma pequena parte. Talvez você precise dele para um tipo de programa, mas falaremos sobre isso mais tarde.
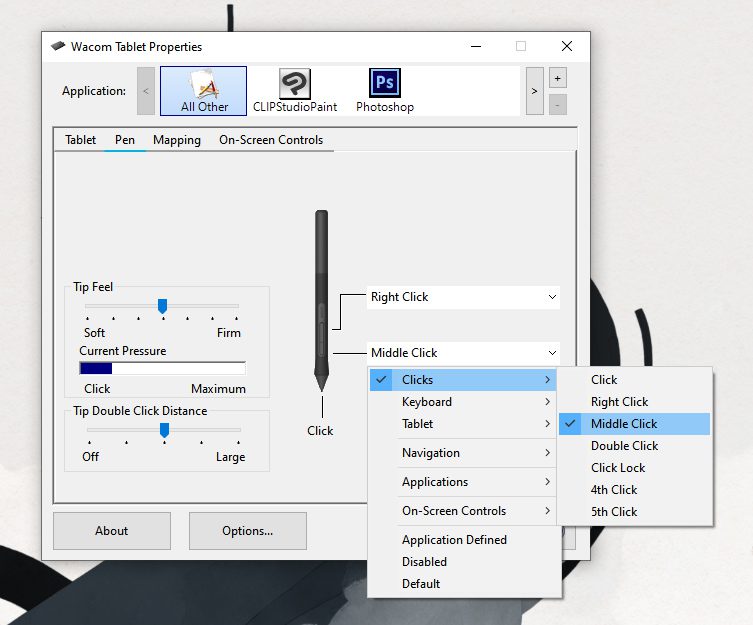
Em seguida, configurações da caneta.
Defina o botão inferior como clique do meio em vez de sua rolagem padrão. Quando está no modo de rolagem, você precisa arrastar a caneta pela mesa digitalizadora para rolar para cima e para baixo. Se você definir como clique do meio, poderá clicar uma vez e navegar passando o mouse. O clique do meio também permite abrir e fechar rapidamente as guias do Chrome e tudo o mais que o clique na roda de rolagem faz em outros programas.
Configurações do software
Para esta etapa, adicionaremos um programa de escrita e um navegador.
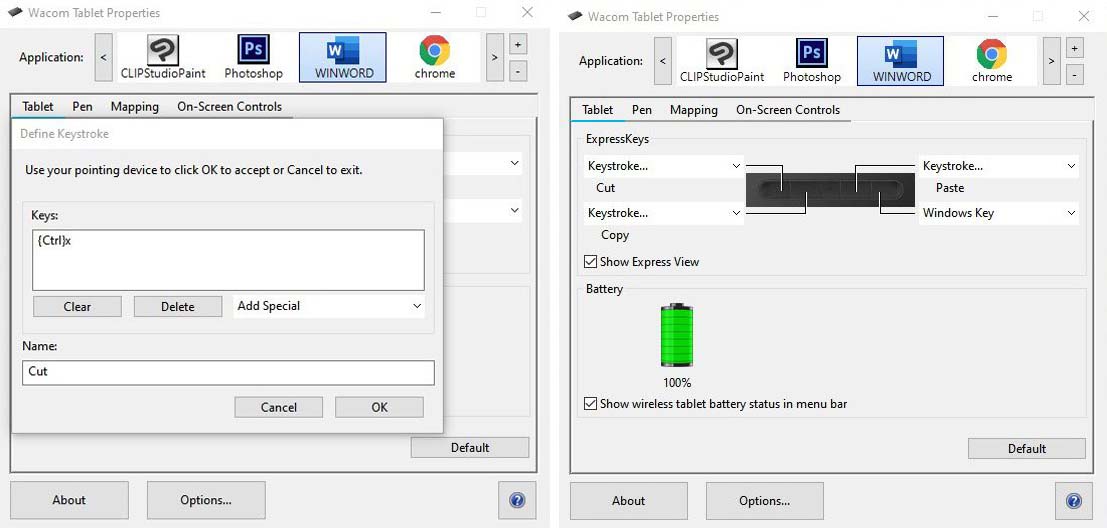
Clicar em + exibe uma lista de todos os programas que você tem abertos no momento, para que você possa criar um perfil de mapeamento e um atalho separados para cada um deles.
Escrevo meus textos de ficção no Scrivener e meus artigos em um desktop do Google Docs app, com configurações diferentes para cada um deles, mas, para simplificar e porque muitas pessoas o usam como programa de redação padrão, farei uma demonstração com o MS Word.
Esses quatro botões em seu Intuos, para sua informação, são chamados de tecla ExpressKey, e qualquer número de funções de programa ou navegação pode ser atribuído a eles. Para escrever, faremos um atalho de teclado. Para o campo superior esquerdo, acesse Keyboard > Keystroke e, na janela pop-up, pressione Ctrl-X no campo superior e nomeie-o como Cut no campo inferior.
Continue adicionando atalhos básicos até que você tenha a configuração mostrada aqui. Observe que uma tecla ainda está no padrão: Como recortar, copiar e colar atendem às minhas necessidades básicas de edição, fico com um espaço livre. Vou usá-lo para criar um menu de atalho para minhas funções comuns de formatação.
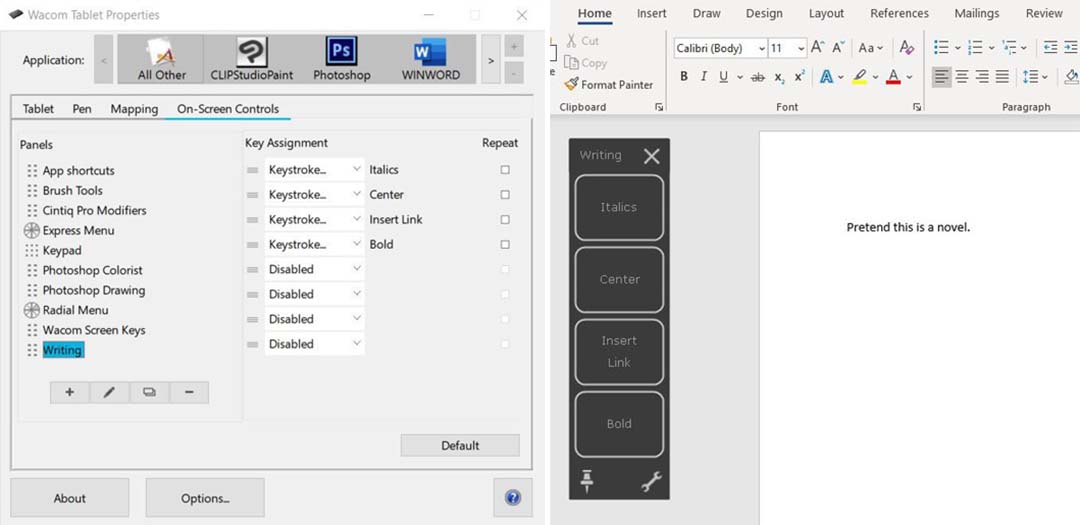
Então, vamos para On-Screen Controls. Como você verá, isso permite que você crie infinitas barras de ferramentas. Eles são independentes do programa, portanto, você pode criar um atalho geral para "escrever" e usar os mesmos atalhos em diferentes programas.
Há dois tipos de menu: Grades e Radiais, e as grades podem ser horizontais, verticais ou quadradas. Criarei uma nova grade vertical de coluna única para todos os meus atalhos comuns em ordem de uso - Ctrl-I, Ctrl-E, Ctrl-K, Ctrl-B - e a chamarei criativamente de "Writing", e a atribuirei ao final ExpressKey.
Normalmente, os menus desaparecem depois que você seleciona uma opção, mas você pode usar o ícone de alfinete para torná-lo uma barra de ferramentas permanente. De agora em diante, colocarei o meu na margem do que estiver trabalhando.
Dica: Se você estiver usando o Windows 10, desmarque a opção "Use Windows Ink" no painel Mapeamento para todos os seus programas (exceto o Adobe Photoshop), caso contrário, você receberá o irritante pop-up de escrita à mão sempre que posicionar o cursor.
Se isso ainda não funcionar, você pode desativar a caixa sozinha em Windows, procurando as configurações "caneta & Windows Ink" na barra de tarefas e alterando esta de "Quando o teclado não estiver conectado" para "Somente no modo de mesa digitalizadora".
Configurações do navegador
Vamos fazer uma coisa diferente aqui. Há um recurso que ainda está faltando: zoom. A Wacom Intuos small não tem nenhum equivalente à roda de rolagem de um mouse. Alguns outros produtos Wacom têm um Touch Ring que pode ser programado para essa função - o Wacom Intuos Pro e controle remoto ExpressKey, por exemplo - mas não este.
Mas não se preocupe, a Intuos tem uma solução alternativa. Admito que é deselegante, mas é melhor do que voltar a usar o mouse sempre que precisar ver algo mais de perto.
Além dos programas de edição de imagens, o Chrome é provavelmente onde eu mais preciso aumentar o zoom para coisas como o Google Maps. Como não costumo cortar quando estou navegando na Web e posso simplesmente usar Ctrl-X quando o faço, interromperei o primeiro ExpressKey de Ctrl-X para Navigation > Pan/Zoom.
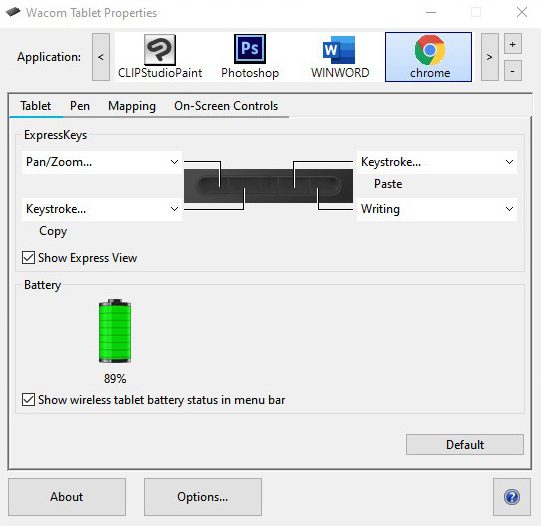
Impressões gerais da Wacom Intuos como ferramenta de escrita
O Wacom Intuos é um substituto do mouse ainda melhor do que o caneta & Touch de 2013. A P&T tinha uma superfície plástica lisa que lembrava constantemente que você estava usando um periférico de computador, enquanto as mesas digitalizadoras atuais da Wacom têm uma superfície texturizada emborrachada que realmente faz com que você sinta que está, de alguma forma, usando uma caneta esferográfica em um notebook para controlar o computador.
Mas meu recurso favorito é a conectividade Bluetooth. Na mesa digitalizadora Intuos habilitada para bluetooth, depois que a mesa digitalizadora for carregada por meio de um cabo, você poderá conectá-la sem fio e recuperar o uso da Porta USB. Isso permite muito mais liberdade de movimento; posso deslizá-lo pela mesa de um monitor para o outro se quiser interromper para outro projeto em uma tela diferente sem mexer no cabo ou, quando precisar do mouse para um jogo, posso simplesmente desligar a mesa digitalizadora e deixá-la de lado.
Também é fácil colocá-lo em uma mochila com meu laptop para usá-lo em uma cafeteria, livraria ou durante uma viagem. Ele pode ser carregado com qualquer cabo Micro-USB, portanto, se você o conectar via Bluetooth, poderá carregá-lo usando um carregador de parede. Ele leva algumas horas para carregar, mas a bateria tem duração de 15 horas.
Toda essa funcionalidade significa que estou voltando a usar a Wacom Intuos diariamente para escrever.
Ainda usarei o teclado para realmente digitar palavras, mas com uma Wacom Intuos em vez de um mouse, posso ser mais eficiente e ergonômico, de modo que meu foco possa estar nas palavras e não na tecnologia!
Sobre o autor

Cameron "C.S." Jones é um escritor e ilustrador de West-Philly que contribui com a Wacom há três anos. Você pode ver mais de seu trabalho, incluindo a maioria de suas contribuições para este blog, em thecsjones.com, ou segui-lo no Instagram ou no Twitter.





