Observação: esta postagem do blog foi escrita originalmente em 2014 - algumas das funcionalidades do Adobe Photoshop, incluindo o atalho de teclado e o posicionamento de determinados menus, podem ser ligeiramente diferentes nas versões modernas do software. No entanto, as ideias básicas ainda serão as mesmas! Publicamos novas dicas e truques o tempo todo — clique aqui para explorar todo o excelente conteúdo recente no blog da comunidade Wacom.
“Esboço” e “papel” combinam como manteiga de amendoim e geleia, café e creme, ou Sonny e Cher (OK, mau exemplo). Mas a geração moderna de artistas usa uma caneta e uma mesa digitalizadora Wacom, como a Wacom Intuos, e softwares como o Adobe Photoshop, em vez do tradicional lápis e papel. As vantagens? O desenho digital permite que você crie a imagem desejada e experimente uma variedade infinita de pincéis, cores e estilos, e faça isso de forma fácil, natural e sem consumir materiais valiosos. Muito legal, hein?
Basta seguir estas etapas simples e você estará no caminho certo para fazer um esboço incrível no Photoshop usando apenas a ferramenta Pincel e a paleta de camadas.
Etapa 1: comece com uma tela limpa
Abra um novo arquivo no Photoshop, escolhendo as opções certas para você. Configurei o tamanho da minha imagem para 8 x 8 polegadas e a resolução das coordenadas para 300 pixels/polegada ou "dpi". Uma resolução das coordenadas de pelo menos 300 garantirá a impressão de uma cópia nítida do nosso esboço quando terminarmos. Depois de fazer suas seleções, clique em OK e uma tela em branco aparecerá.
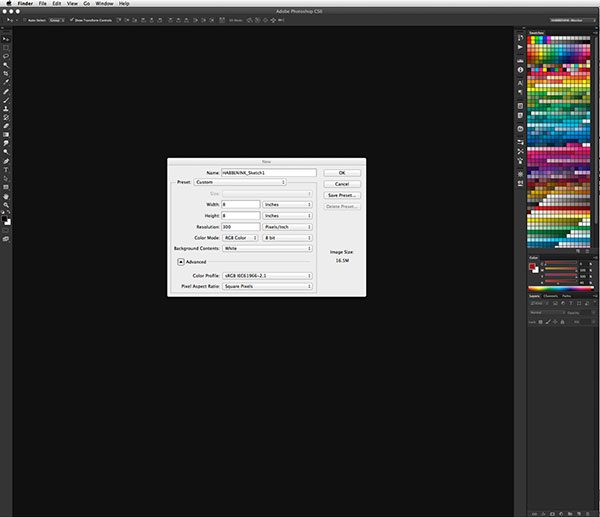
Etapa 2: coloque a camada
No lado direito da janela do Photoshop, abaixo da paleta Color, está a paleta camada. Como o arquivo acabou de ser criado, há apenas uma camada: o "Plano de fundo" branco sólido. Clique no ícone na parte inferior da paleta de camadas que se parece com um quadrado com um canto dobrado para criar a camada 1. Pense nessa nova camada como um pedaço de vidro transparente no qual faremos o esboço.
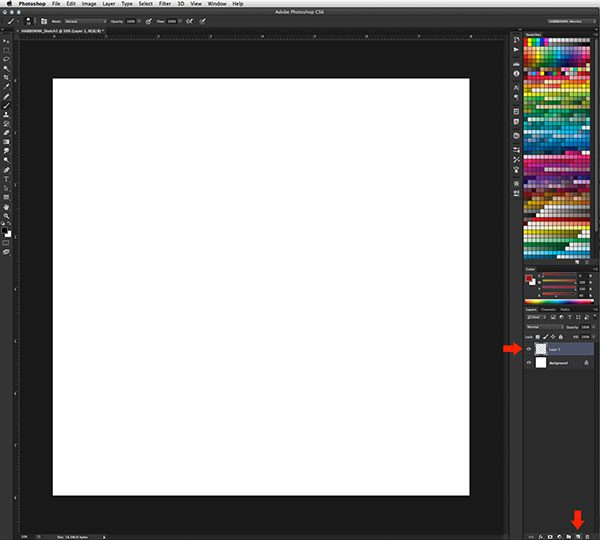
Etapa 3: aprimorar os pincéis
Clique no ícone que parece um pincel pequeno para selecionar a ferramenta Pincel.
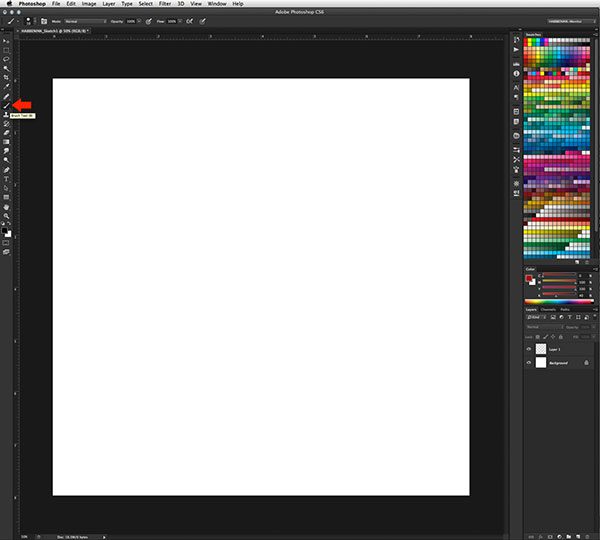
Escolha um tamanho semelhante à sua ferramenta de desenho favorita acessando a barra de opções. Sou um grande fã da caneta esferográfica, portanto, usarei um tamanho de pincel de 10.
Em seguida, escolha a dureza do pincel, que determina se a borda do pincel é dura ou macia, clicando na pequena seta para baixo ao lado do tamanho de pincel. Para esboçar, eu gosto de usar um pincel de ponta dura, então vou deixar isso em 100%.
Agora defina a opacidade, quão opacas ou translúcidas suas linhas serão. Se você quiser replicar pressionando com força um lápis, aumente a opacidade. Se você quiser imitar o desenho levemente com um lápis, coloque-o na faixa de 20%. Assim como um lápis, você poderá construir a linha sobre si mesmo e escurecer as áreas à medida que avança.
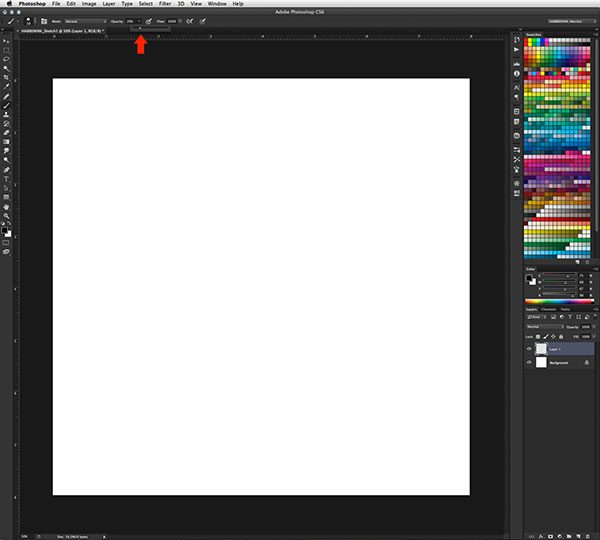
Etapa 4: deixe sua marca
Comece a desenhar! Assim como faria com a mídia tradicional, mantenha a empunhadura leve da caneta Wacom durante o esboço. Por padrão, pressionar a mesa digitalizadora com diferentes níveis de pressão ajustará seu tamanho de pincel, mas não a opacidade do pincel. Mantenha as linhas iniciais soltas, explorando a forma. Pode ser tentador olhar para a mesa digitalizadora enquanto desenha, mas com a prática você conseguirá concentrar sua atenção na tela.
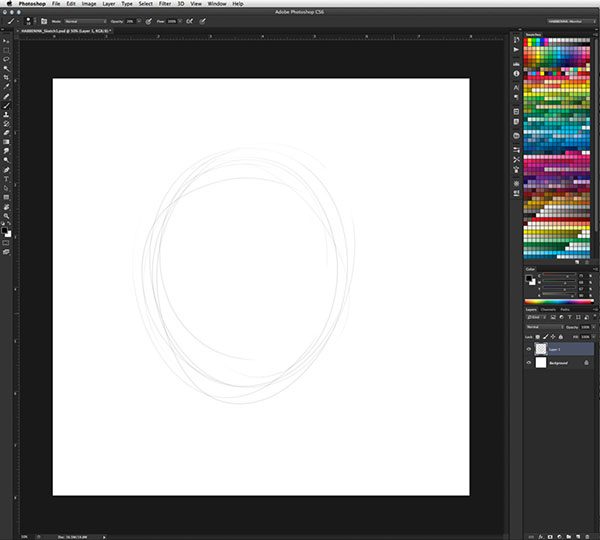
Etapa 5: assuma o controle da tela
Agora, aqui está uma das melhores partes de fazer esboços no Photoshop com uma mesa digitalizadora Wacom: Você pode aumentar o zoom e girar a tela! Pressione “R” para ativar a ferramenta Girar e, em seguida, clique e arraste a imagem da mão para girar até o ângulo desejado. Clique no ícone da lupa na parte inferior da barra de ferramentas para ampliar e aprimorar esses detalhes mais finos.
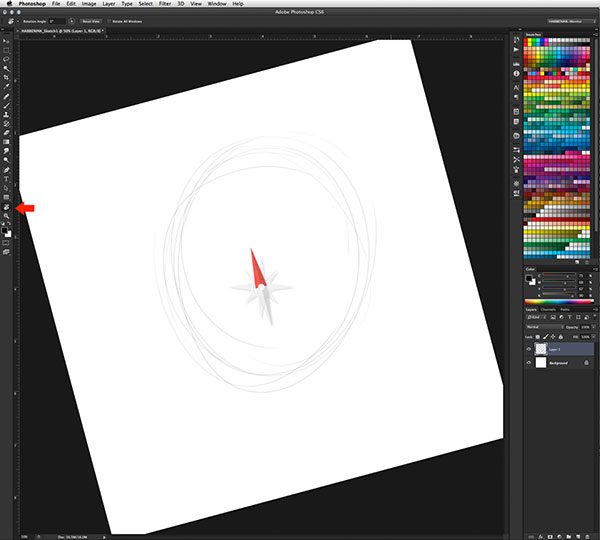
Etapa 6: Abrace a exclusão
Aqui está o que eu criei quando rotacionei meu desenho e ampliei um pouco:
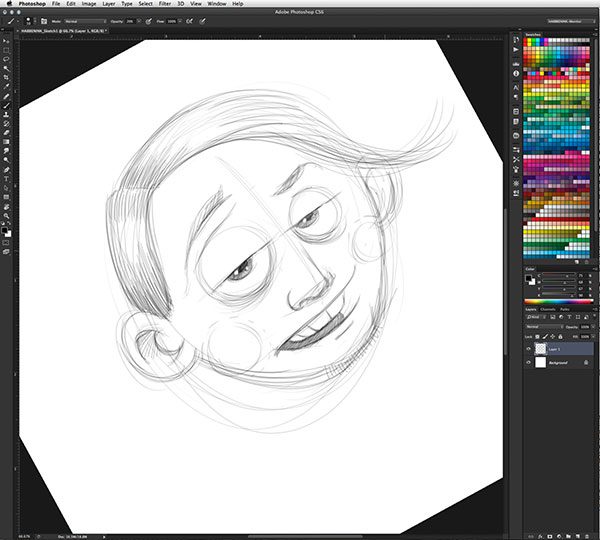
Uau, esse cara está me assustando! Ainda bem que eu posso apagar.
Clique na ferramenta Eraser (o 11º ícone da parte superior da barra de ferramentas — parece uma caixa), selecione o tamanho desejado e “desenhe-o” sobre qualquer coisa da qual você queira se livrar. Ou então, faça isso da maneira mais fácil e vire sua caneta Wacom de cabeça para baixo (se ela tiver a funcionalidade de borracha integrada) - ela se tornará automaticamente uma borracha!

Etapa 7: Admire sua obra
Parabéns! Você acabou de concluir seu primeiro esboço no Photoshop.
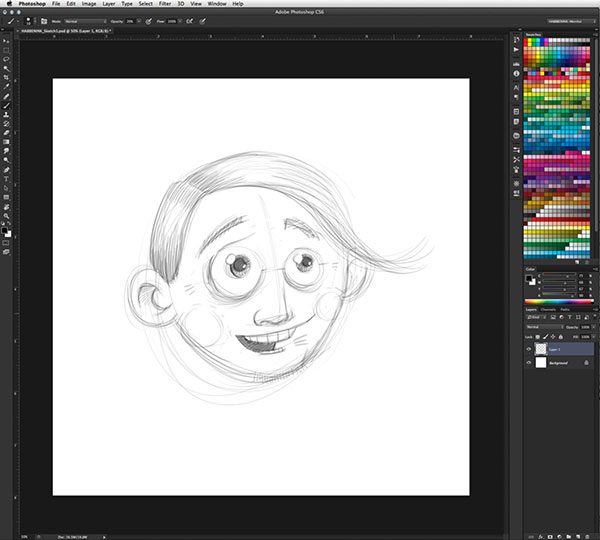
O próximo passo é adicionar mais detalhes e cores para realmente finalizar o desenho. Divirta-se explorando as infinitas possibilidades do Photoshop. Boa sorte e continue desenhando!





