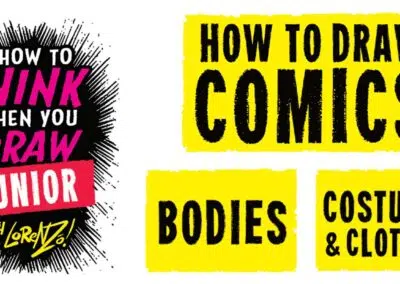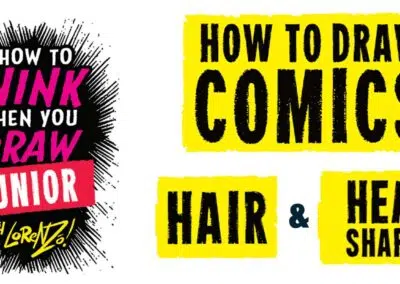Precisa de ajuda para começar a usar sua nova mesa digitalizadora Wacom ou está apenas pesquisando opções de mesa digitalizadora para desenho? É fácil começar a criar com sua nova mesa digitalizadora Wacom Intuos.
Basta seguir as etapas nos vídeos abaixo para configurar sua Intuos (!os vídeos não têm áudio!).

Configure sua Intuos em apenas algumas etapas fáceis
Etapa 1
Conecte o cabo USB à mesa digitalizadora e ao computador.
Etapa 2
Faça o download e instale o driver.
Você pode "Run Set up Wizard" (Executar assistente de configuração) para obter algumas dicas úteis sobre o funcionamento da mesa digitalizadora Intuos.
Etapa 3
Reinicie o computador se estiver usando o Windows (não é necessário para o Mac) e siga as instruções para configurar a Intuos e obter o software.
Para obter o software gratuito, é necessário fazer login ou criar um Wacom ID e registrar seu Intuos. Pode ser necessário um registro adicional com fornecedores de software. Se você pulou o download do software durante a configuração, basta acessar Minha conta, registrar seu dispositivo e baixar o software lá. Para baixar seu software, clique aqui.
Conectando a sua mesa digitalizadora Wacom Intuos via Bluetooth para Mac
Etapa 1
Desconecte sua mesa digitalizadora.
Etapa 2
Abra as configurações de Bluetooth nas Preferências do Sistema do Mac e ative o Bluetooth.
Etapa 3
Pressione e mantenha pressionado o botão liga/desliga (central) da Intuos por 2 segundos e o LED começará a piscar em azul.
Etapa 4
Em seu Mac, selecione "Connect" (Conectar) para a "Wacom Intuos" e pronto.
Conectando a sua mesa digitalizadora Wacom Intuos via Bluetooth para Windows
Etapa 1
Desconecte sua mesa digitalizadora.
Etapa 2
Abra as configurações de Dispositivos nas configurações do Windows em seu computador e selecione Bluetooth.
Etapa 3
Pressione e mantenha pressionado o botão liga/desliga (central) da Intuos por 2 segundos e o LED começará a piscar em azul.
Etapa 4
No computador, você verá que a "Wacom Intuos" está "Ready to pair" (pronta para emparelhar), portanto, clique em "Pair" (emparelhar).
Personalizando configurações da sua mesa digitalizadora Wacom Intuos
Etapa 1
Abra o Windows Desktop Center em seu computador.
Etapa 2
Abra a seção 'ExpressKey SETTINGS' para que a mesa digitalizadora driver seja aberta.
Etapa 3
Na guia "mesa digitalizadora", você pode personalizar a tecla ExpressKey da mesa digitalizadora. tecla ExpressKey são botões personalizáveis para funções de atalho de teclado ou de aplicativo. Saiba mais sobre a tecla ExpressKey no site Wacom Desktop Center.
Na segunda guia, "caneta", você pode fazer ajustes na entrada de caneta e também adicionar ações personalizadas ao botão da caneta.
A guia "Mapping" (Mapeamento) permite ajustar a área ativa da caneta. Coloque a caneta no canto superior direito da mesa digitalizadora e o cursor se encaixará diretamente no canto superior direito da tela.
Usando sua caneta Wacom
Certifique-se de segurar a caneta bem no meio, de modo que o dedo indicador fique posicionado bem sobre o botão frontal da caneta. Passe a caneta sobre a superfície da mesa digitalizadora para mover o cursor em tempo real. A área da superfície ativa da mesa digitalizadora reflete a área de sua(s) tela(s)/monitor(es). Coloque a caneta no canto superior direito da mesa digitalizadora e o cursor se encaixará diretamente no canto superior direito da tela.
Toque a ponta na superfície da mesa digitalizadora para executar um clique do mouse e, assim, um toque duplo da ponta executa um clique duplo do mouse. Pressione o botão da caneta enquanto estiver passando o mouse para clicar com o botão direito.
Arrastar a ponta na mesa digitalizadora permite que você arraste documentos, por exemplo. Você também pode aplicar pressão com a caneta na mesa digitalizadora, o que resultará em traços mais finos ou mais grossos nas ferramentas de desenho.
Saiba mais sobre como personalizar o botão da caneta no site Wacom Desktop Center.
Substituição da ponta em sua caneta Wacom
Há três pontas sobressalentes incluídas em seu pacote Intuos. Você pode encontrá-los na parte de trás da caneta. Basta parafusar a parte traseira da caneta, retirar uma das pontas sobressalentes e usar a extremidade traseira da caneta para remover a ponta antiga.
Baixando software para a sua caneta Wacom Intuos
Primeiro, abra o Wacom Desktop Center. Registre seu produto para resgatar seu software. Faça login ou crie um Wacom ID para iniciar o processo. Você sempre pode voltar ao Wacom Desktop Center para se registrar.
Quando estiver logado, você pode selecionar seu pacote de software gratuito e iniciar sua nova experiência criativa. Basta “Selecionar software”, escolher seu sistema operacional, rolar para baixo para ver os programas de software disponíveis, escolher e clicar em “Adicionar à biblioteca de software” e baixar o software.
Obrigado por ler/assistir!
Esperamos que isso tenha sido útil para você.