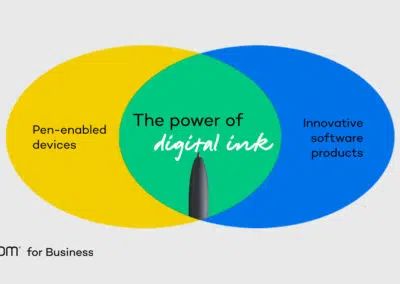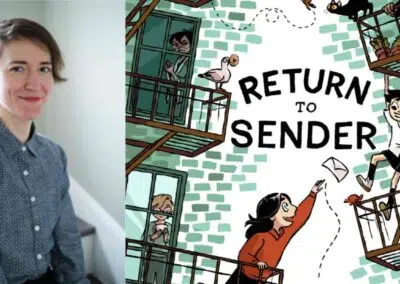A Proko é um centro para que os artistas aprimorem suas habilidades e se conectem a uma comunidade de colegas com ideias semelhantes e mentores talentosos. Eles oferecem uma ampla variedade de cursos on-line que podem ser benéficos para artistas digitais e tradicionais.
Se você está apenas começando com a pintura digital, é fundamental aprender a usar camadas. Para saber como usar a camada para pintura digital no Adobe Photoshop, assista ao vídeo ou leia o artigo abaixo.
A camada não é apenas útil para tornar seu fluxo de trabalho mais rápido e eficiente, mas também torna seu trabalho artístico mais valioso para clientes em muitos setores. Ter diferentes elementos de sua pintura separados em sua própria camada pode ser um requisito, portanto, é muito importante se familiarizar com a pintura com camada.
A paleta de camadas
No canto inferior direito do Adobe Photoshop, você verá a paleta de camadas. Caso não a veja, você pode ir até o menu suspenso Janela e clicar em camada para torná-la visível. Essa janela mostra todas as camadas existentes em seu arquivo .psd e você pode percorrer a lista com a barra de rolagem ou com a roda de rolagem.
Praticamente todos os softwares de pintura digital têm uma paleta de camadas com estilo semelhante, portanto, se você estiver usando o Procreate ou o Clip Studio Paint, não se preocupe. A maior parte dessa lição ainda é relevante.
camada básica
Todo arquivo do Adobe Photoshop vem com uma camada de plano de fundo padrão. Essa camada é um pouco diferente das outras camadas, pois não oferece suporte à transparência e sempre terá as dimensões exatas de sua tela. Pessoalmente, gostamos de usar essa camada como base para planos de fundo em pinturas, pois ela reduz as chances de artefatos nas bordas da tela se a imagem for redimensionada posteriormente.
Se você excluir a camada de fundo e quiser recuperá-la, poderá criar uma nova camada selecionando qualquer camada e acessando Layer > New > Background from layer.
Para criar uma nova camada, clique no botão New Layer (Nova camada ) na parte inferior da paleta ou pressione Cmd/Ctrl+Shift+N. Isso abrirá uma caixa de diálogo na qual você poderá nomear sua camada e atribuir alguns parâmetros básicos, como modo de mesclagem e opacidade.

É muito importante adquirir o hábito de nomear suas camadas. Se você sempre nomear suas camadas, poupará a si mesmo e a seus clientes muita dor de cabeça ao longo de sua carreira. Além disso, nem todo mundo sabe disso, mas toda vez que você dá um nome a uma camada, um filhote de cachorro recebe uma coçadinha na barriga.
Depois que a nova camada for criada, você poderá vê-la na paleta de camadas. Observe que a nova camada aparecerá acima de qualquer camada que você tenha selecionado anteriormente. Você pode excluir uma camada selecionando-a e pressionando Delete ou arrastando-a para a lixeira na parte inferior da paleta de camadas. Se quiser duplicar uma camada, pressione Cmd/Ctrl+J ou arraste a camada existente para o ícone da nova camada.
Funções e parâmetros da camada
Agora que temos uma camada para trabalhar, vamos explorar suas funções e parâmetros.
O nome da camada é exibido à direita da miniatura. Você pode clicar duas vezes nela para renomear a camada. À esquerda do nome, há uma miniatura que exibe o conteúdo dessa camada. Você pode Cmd/Ctrl+Clique na miniatura de uma camada para selecionar todos os pixels dessa camada. Na extremidade esquerda de cada camada há um ícone de olho. Você pode clicar nesse ícone para ativar e desativar a visibilidade dessa camada.
Clicar e manter pressionado enquanto desliza para a esquerda e para a direita na opacidade controlará a opacidade da camada como um todo, enquanto mantém a opacidade relativa dos pixels na camada. Portanto, se você tiver uma camada com um traçado de pincel com opacidade de 100% e um traçado de pincel com opacidade de 50, a redução da opacidade da camada para 50 fará com que o traçado de pincel com opacidade de 100 se torne com opacidade de 50 e o traçado de pincel com opacidade de 50 se torne com opacidade de 25.
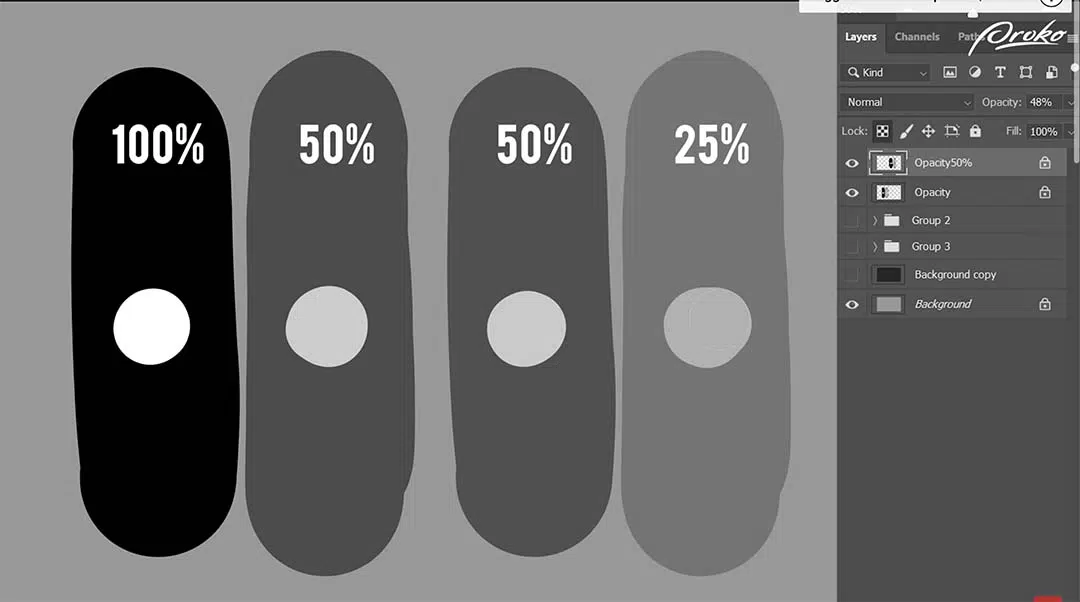
O preenchimento é semelhante à opacidade, mas não afeta os estilos de camada. Por exemplo, se pintarmos em uma camada e adicionarmos um estilo de traço à camada, a redução do preenchimento reduzirá a opacidade dos pixels, mas não a do traço.
Na parte superior da paleta de camadas, há uma caixa suspensa que permite definir um modo de mesclagem para a camada selecionada no momento. Exploraremos o que todos esses modos fazem no curso premium do Proko.com, portanto, por enquanto, saiba que eles estão aqui.
No menu suspenso do modo de mesclagem, há uma coleção de bloqueios que permitem limitar as ações que podem ser executadas na camada. O bloqueio de transparência bloqueia a opacidade existente de todos os pixels na camada, permitindo que você pinte somente nos pixels que já existem, em vez de adicionar novos pixels. A opacidade dos pixels é preservada, portanto, pintar sobre uma pincelada de opacidade 50 mudará a cor, mas não a opacidade. Essa é a trava mais útil para pintura e exploraremos algumas maneiras excelentes de usá-la nas próximas lições.

O bloqueio de pixels bloqueia todo o conteúdo de pixels na camada, o que significa que você não pode mais pintar nela, mas ainda pode movê-la com a ferramenta Mover ou transformá-la com a ferramenta Transformar.
A trava de posição é o oposto da trava de pixel. Isso permitirá que você pinte na camada, mas não será mais possível mover ou transformar a camada.
Por fim, bloquear tudo bloqueará a camada completamente, o que significa que ela não poderá ser editada de forma alguma até que o bloqueio seja desativado. Observe que você pode usar a barra (/) para ativar e desativar os bloqueios. O último cadeado usado será o cadeado que será alternado com essa tecla de atalho. Recomendamos vinculá-lo aos botões de sua mesa digitalizadora.
Se você clicar duas vezes na miniatura de uma camada, será exibido um conjunto completo de opções dessa camada, bem como opções de estilo de camada. A maior parte disso está além do que precisaremos para a pintura digital, mas analisaremos alguns dos estilos de camada em uma lição futura, pois eles têm alguns casos de uso específicos.
Clicar com o botão direito do mouse em uma camada exibe uma grande variedade de opções e, na parte inferior dessas opções, você pode definir uma cor para a camada na paleta. Isso pode ser útil para organização visual e filtragem. Observe que, se você aplicar uma cor a um grupo, todas as camadas desse grupo adotarão automaticamente a mesma cor.
Na parte superior da paleta de camadas, há um conjunto de opções de filtragem. Ao clicar no menu suspenso, você poderá filtrar a camada por uma grande variedade de parâmetros. Você pode ocultar camadas em sua paleta que não tenham esse parâmetro para localizar rapidamente uma camada de texto em seu documento ou para exibir apenas camadas com uma determinada cor aplicada a elas. Por exemplo, geralmente gostamos de marcar todas as camadas de efeitos especiais como roxo e, se precisarmos ver a imagem sem os efeitos, podemos simplesmente filtrar pela cor roxa e desativar todas essas camadas.
À direita do menu suspenso do filtro há uma seleção de filtros rápidos que permitem filtrar por tipo de camada. Na extremidade direita, há um botão liga/desliga para que você possa atribuir um filtro de sua preferência e ativá-lo e desativá-lo conforme necessário.
Fusão de camadas
À medida que você avança na pintura digital, provavelmente acabará usando mais e mais camadas por vários motivos. Você desejará manter algumas dessas camadas separadas, mas muitas delas podem se tornar desnecessárias, e você pode consolidá-las mesclando-as. Você também pode mesclar várias camadas para limpar e consolidar sua paleta de camadas.
Você pode pressionar Cmd/Ctrl+E para mesclar a camada selecionada no momento com a camada abaixo ou pode selecionar um grupo de camadas e pressionar Cmd/Ctrl+E para mesclá-las em uma só.
Ao mesclar camadas, tenha em mente os modos de mesclagem que você usou. Uma única camada só pode ter um modo de mesclagem por vez. Portanto, se você mesclar duas camadas que tenham dois modos de mesclagem diferentes, talvez não obtenha o resultado esperado. A esta altura, você provavelmente pode ver que as camadas são realmente úteis para um fluxo de trabalho digital: elas permitem que você gerencie sua pintura e controle seu processo de forma eficiente.
Grupos de camadas
Dependendo do tipo de projeto em que estiver trabalhando, você pode acabar com dezenas ou até centenas de camadas em uma única pintura. Os grupos nos permitem organizar nossa camada de maneiras significativas que podem ser realmente úteis para nós e nossos clientes.
Você pode criar um novo grupo de camada clicando no ícone de pasta na parte inferior da paleta de camada, o que criará um novo grupo vazio. Você também pode pressionar Cmd/Ctrl+G para criar um grupo e adicionar a camada selecionada no momento a esse grupo. Você pode mover a camada para dentro e para fora dos grupos arrastando e soltando.
Observe que os grupos têm os mesmos parâmetros que as camadas individuais, portanto, você pode alterar a opacidade de um grupo ou alterar seu modo de mesclagem, que será aplicado a todas as camadas do grupo. Lembre-se de que os filhotes precisam de muitos arranhões na barriga, portanto, nomeie seus grupos e também sua camada.
Máscaras de recorte
As máscaras de recorte bloqueiam a transparência de uma camada para os pixels da camada abaixo dela. É semelhante ao uso do bloqueio de transparência, mas, nesse caso, tudo o que você pintar será preservado em sua própria camada. Essa é uma maneira fantástica de realizar edições não destrutivas, com uma gama infinita de possibilidades.
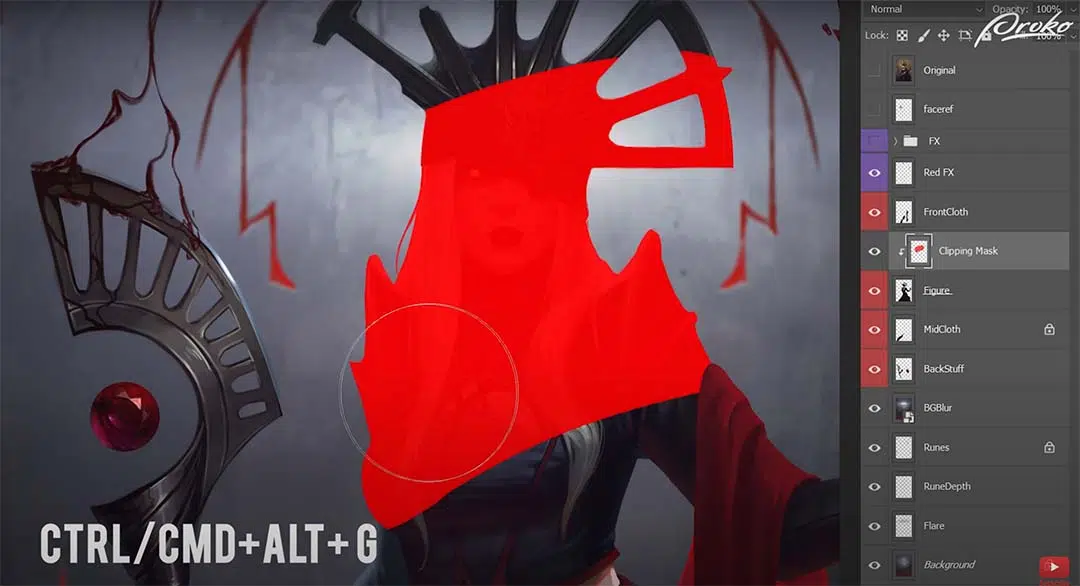
Para criar uma máscara de recorte, você pode pressionar Cmd/Ctrl+Alt+G , o que recortará a camada selecionada no momento para a camada abaixo. Você também pode criar uma máscara de recorte mantendo pressionada a tecla Alt e clicando entre duas camadas.
Veja a seguir algumas maneiras comuns de usar máscaras de recorte:
Se estiver trabalhando em um trabalho artístico com sombreamento de células, você poderá fazer as cores planas em uma camada e, em seguida, pintar as sombras com uma camada de multiplicação recortada nas cores planas. Isso permite que você pinte as sombras isoladamente e, se precisar alterar as cores planas por baixo, não precisará repintar as sombras.
Você também pode usar máscaras de recorte para fazer experimentos seguros. Se você tiver uma área da pintura de que gosta, mas quiser tentar algo diferente, poderá criar uma nova camada e recortá-la na camada original. Em seguida, experimente suas edições na nova camada. Se você decidir que gosta dos resultados do seu experimento, poderá mesclá-lo com a camada original. Caso contrário, você pode simplesmente excluir a camada recortada e voltar ao ponto em que estava antes.
Você também pode usar máscaras de recorte para separar elementos complicados, como manter um acabamento ou padrão separado do tecido por baixo. Você também pode aplicar máscaras de recorte a grupos, o que lhe permite fazer ajustes em grande escala em uma pilha inteira de camadas com muita facilidade.
Há muitas coisas que você pode fazer com as máscaras de recorte. Os exemplos que mostramos aqui são apenas alguns dos mais comuns, e não se preocupe se isso parecer um pouco confuso agora, pois mostraremos algumas maneiras muito práticas de usá-los mais adiante no curso.
Máscaras de camada
O último recurso importante disponível para nós são as máscaras de camada. Eles permitem que você controle a opacidade dos pixels de uma camada sem editar ou perder os próprios pixels.
Para criar uma máscara de camada, selecione a camada que deseja mascarar e clique no ícone de máscara de camada. Isso criará uma segunda miniatura em sua camada que mostra a máscara. Você pode clicar entre essas duas miniaturas para alterar o modo de pintura entre a camada e a máscara. A maneira como isso funciona é que o Adobe Photoshop interpreta os pixels brancos como totalmente opacos e os pixels pretos como totalmente transparentes, sendo que a faixa de cinza intermediária representa vários níveis de opacidade.
Portanto, se eu quiser fazer com que essa arma pareça estar sendo segurada na mão, posso criar uma máscara de camada na camada da arma e simplesmente pintar de preto onde quero que a arma fique transparente.
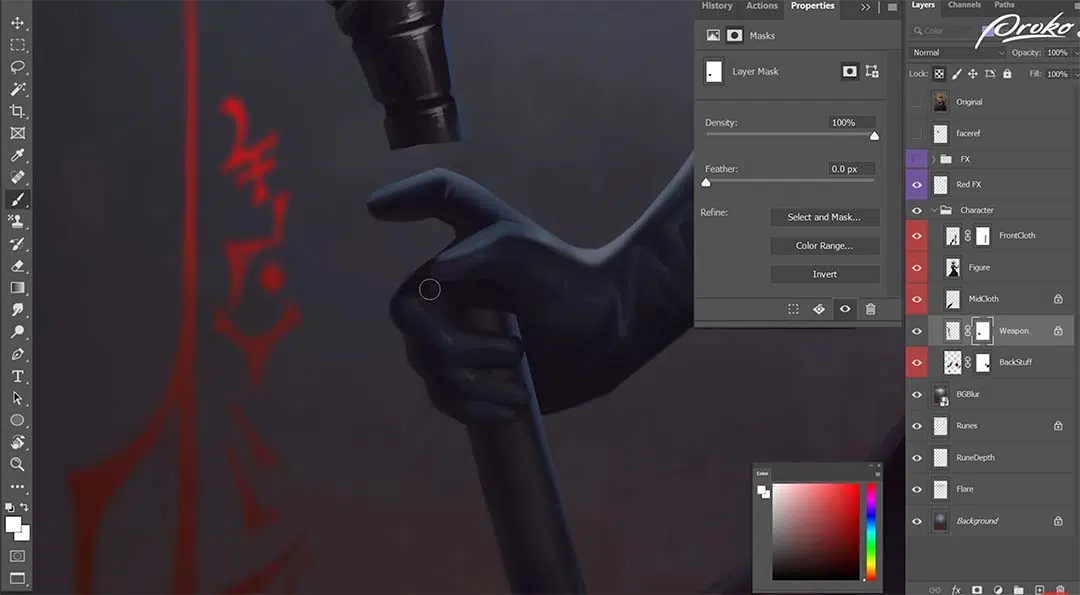
Se quiser ver sua camada sem a máscara, clique com o botão direito do mouse na miniatura da máscara e escolha Disable camada Mask (Desativar máscara da camada).
Se você quiser remover a máscara de camada, clique com o botão direito do mouse e selecione Excluir máscara de camada.
Se quiser aplicar a transparência da máscara de camada de forma destrutiva aos pixels da camada, clique com o botão direito do mouse e escolha Aplicar máscara de camada.
Por fim, você pode clicar no ícone de corrente entre a miniatura da camada e a máscara para desvincular a máscara dos pixels. Isso permite que você mova cada parte independentemente, o que, neste caso, nos permite alterar a posição do bastão sem precisar repintar a máscara da mão.
Como você pode ver, camada e grupos são ferramentas poderosas e versáteis que tornam a arte digital altamente atraente para artistas e clientes. Você pode usá-los para acelerar seu fluxo de trabalho, organizar as coisas de forma útil, editar as coisas de forma não destrutiva e fornecer uma imagem altamente profissional e utilizável ao seu cliente.