Talvez você já esteja usando o Adobe Photoshop há algum tempo ou talvez esteja apenas começando. Há muitas maneiras de fazer todos os tipos de edição no software, bem como todos os tipos de dicas, truques e hacks para fazer as coisas de forma mais simples e fácil.
Unmesh Dinda, o criador do PiXimperfect, é conhecido por seus tutoriais que apresentam algumas das transformações mais dramáticas e impressionantes possíveis com o Adobe Photoshop - como os tutoriais anteriores que apresentamos neste blog, incluindo Transformar o dia em noite, Cortar o cabelo de um fundo ocupado e Fazer nevar no verão.
Embora os óculos ajudem as pessoas a enxergar melhor o mundo, eles também dificultam a visualização de uma das características mais importantes de uma pessoa - seus olhos. No vídeo e no tutorial abaixo, Dinda mostra como remover "magicamente" o brilho dos óculos em fotos no Adobe Photoshop. Assista ao vídeo ou continue lendo para ver como ele faz isso.
A melhor maneira de corrigir o brilho é usar duas fotografias do objeto na mesma posição, com e sem óculos, e sobrepô-las no Adobe Photoshop. Mas se a única imagem que você tiver tiver algum detalhe ao redor dos olhos, podemos fazer isso funcionar. Caso contrário, é impossível remover o brilho dos óculos no Photoshop quando os olhos estão totalmente ocultos.
Nos últimos três anos, tenho contado com a mídia Wacom Intuos Pro, que me acompanhou em várias viagens pelo mundo. Faremos muitas operações de esquiva e queima, e o tipo de precisão e velocidade de que precisamos para isso será muito difícil de obter com um mouse. O uso da mesa digitalizadora da Wacom para empregar as técnicas usadas neste tutorial faz dela uma ferramenta inestimável.
Primeiro, devemos dessaturar a imagem, para que sua cor não nos distraia da correspondência do brilho. Crie uma camada de ajuste de Cor sólida, selecione uma cor com saturação zero e defina o modo de mesclagem como Cor.
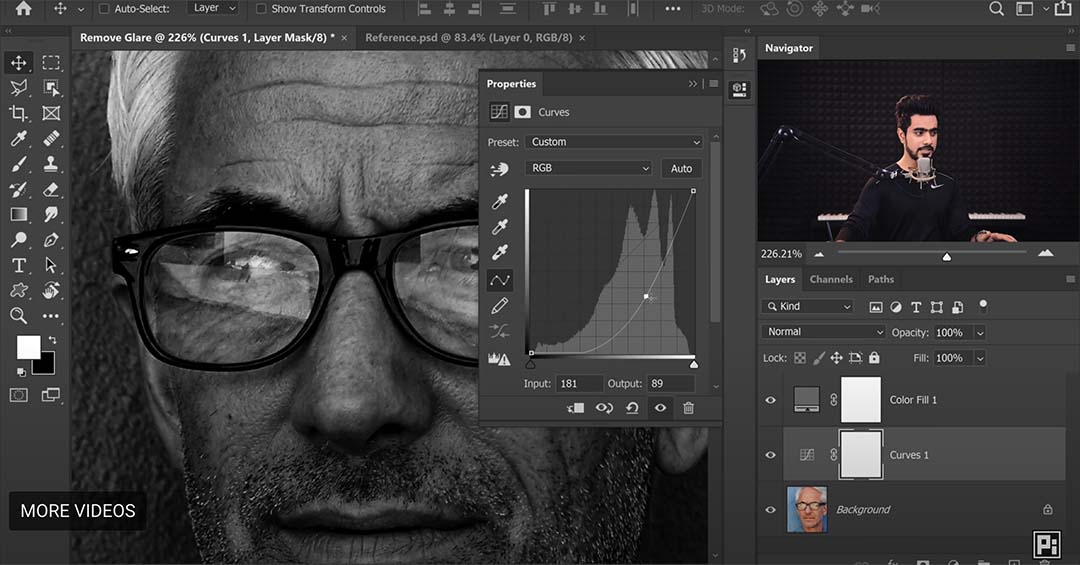
Em seguida, vamos corrigir o brilho usando curvas. Crie uma camada de ajuste de curvas, ajuste o nó central para baixo até que as áreas brilhantes pareçam naturais e, em seguida, inverta(Ctrl/Cmd+I) a seleção da máscara. Antes a máscara era branca e agora toda ela é preta - isso significa que as alterações só aparecerão nas áreas que pintamos de branco. Use um pincel redondo macio com baixo fluxo para pintar de branco as áreas que precisam de ajustes.
Comece a pintar. Se você tiver prática e uma mesa digitalizadora, esse processo será mais rápido do que você imagina. Não se preocupe com as bordas brilhantes, nosso foco agora é usar uma queima básica para combinar com o brilho.
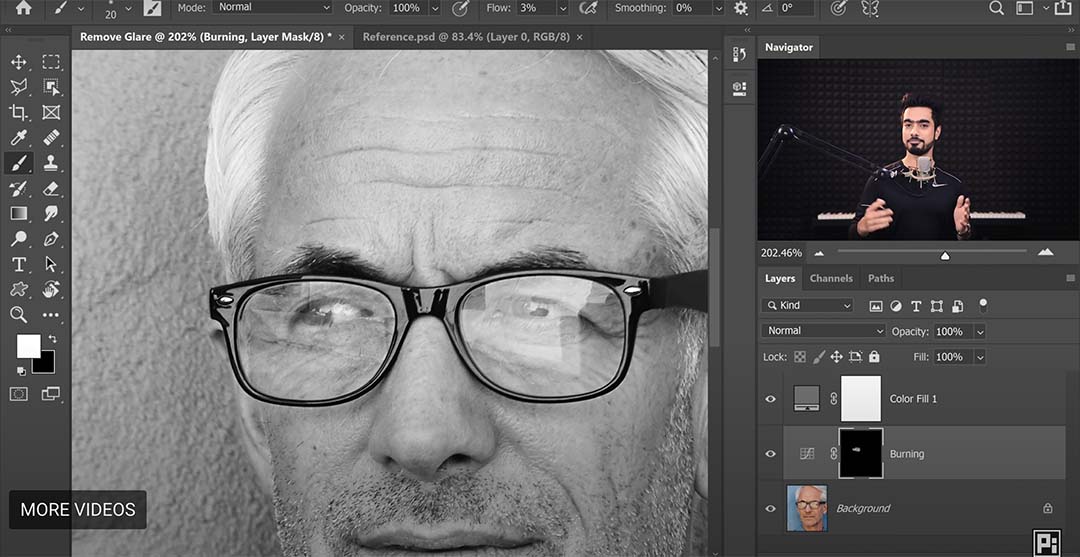
Para um maior refinamento, crie camadas adicionais de esquiva e queima para aprimorar os resultados. Use uma camada vazia com o modo de mesclagem Luz suave e ajuste o fluxo do pincel entre 1 e 2% para obter precisão.
Em seguida, devemos combinar a cor do brilho com a imagem ao redor. Se você desativar a dessaturação, verá que as cores não combinam em nada. Para corrigir isso facilmente, crie uma nova camada, escolha um pincel com fluxo de 5 a 10% e defina o modo de mesclagem como Cor. Use a ferramenta conta-gotas para obter amostras de cores próximas e pintar sobre áreas incompatíveis.
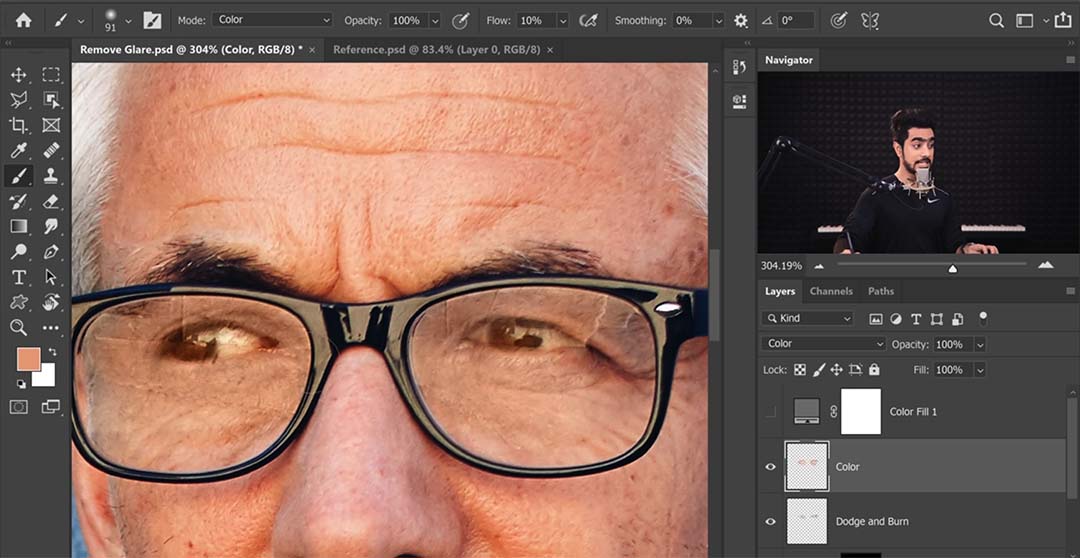
Escureça os olhos usando outra camada de ajuste de curvas, concentrando-se nas áreas dos olhos e pintando com branco na máscara invertida. Agora, a última coisa que precisamos corrigir são as bordas de brilho. Crie uma nova camada e use ferramentas como o Healing Brush ou o Spot Healing Brush para corrigir imperfeições.
Lembre-se de que a ferramenta Carimbo não funciona em uma camada vazia, portanto, teremos que criar uma camada visível para ela. Assegure o alinhamento das bordas dos óculos, coletando amostras de áreas adjacentes e pintando-as cuidadosamente. Para as outras áreas, crie outra camada de limpeza e gravação com um modo de mistura de luz suave.
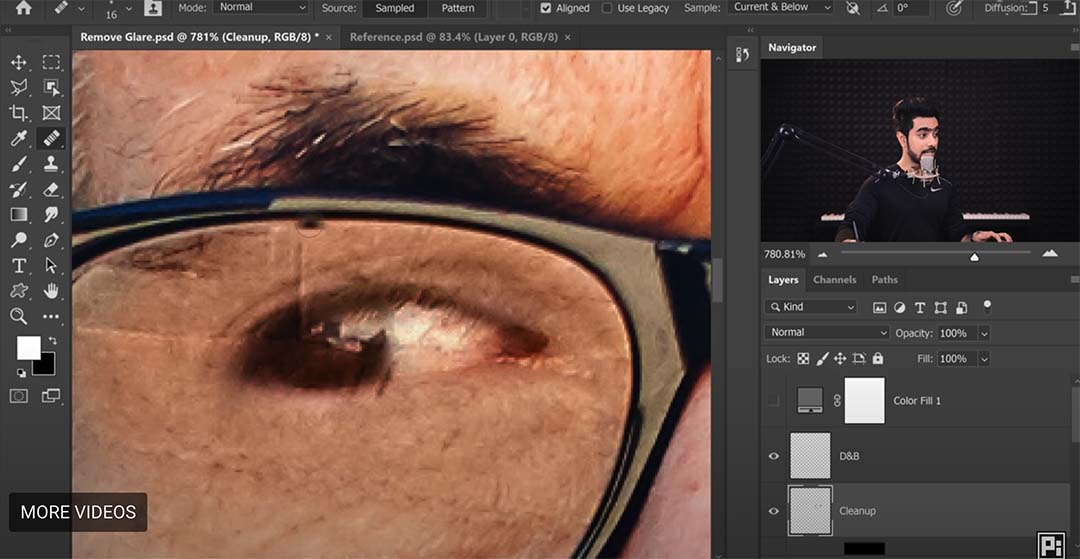
Para evitar a correção excessiva, mantenha as características naturais ajustando a camada conforme necessário. Se desejar, mantenha um pouco de brilho agrupando as camadas de ajuste e reduzindo a opacidade.
Para recapitular: Primeiro, combine o brilho usando camadas de curva e dodge/burn. Em segundo lugar, corrija as cores com uma camada de modo de mesclagem de cores para obter uma amostra das áreas circundantes e pintar para combinar. Em terceiro lugar, limpe as bordas com ferramentas como Clone Stamp, Healing Brush e Spot Healing Brush. Ajuste continuamente as camadas para manter a aparência natural durante todo o processo de edição.
E é isso! Vamos dar uma olhada no antes e no depois:
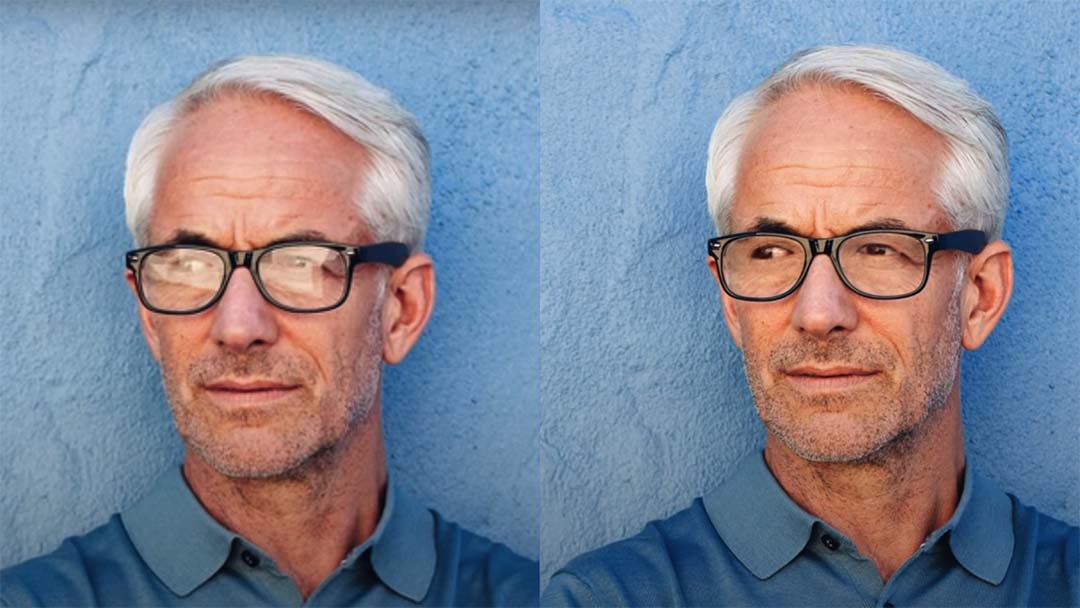

Sobre o PiXimperfect
O PiXimperfect é um dos principais recursos on-line gratuitos para aprender a usar o Adobe Photoshop e o Lightroom. Com mais de cinco milhões de assinantes no YouTube, está claro que seus tutoriais de alta qualidade são alguns dos melhores.





