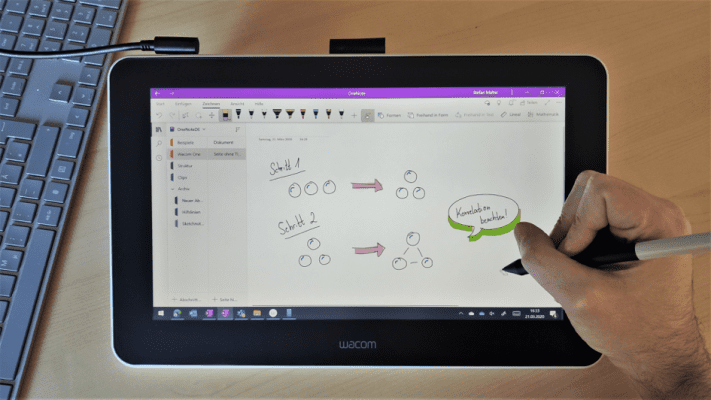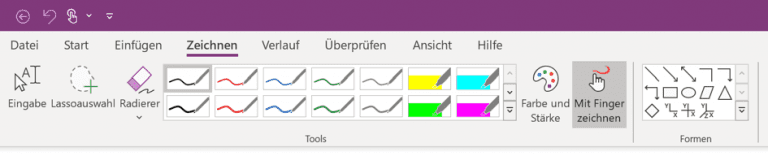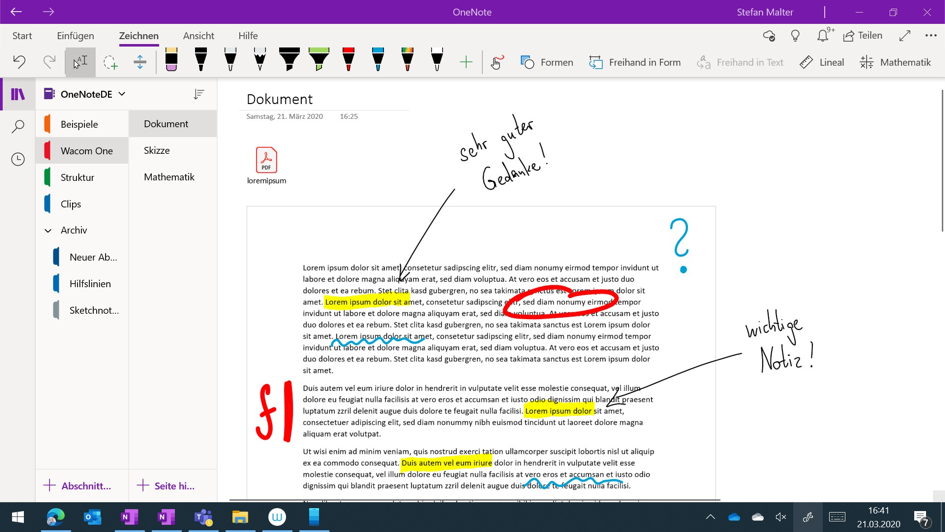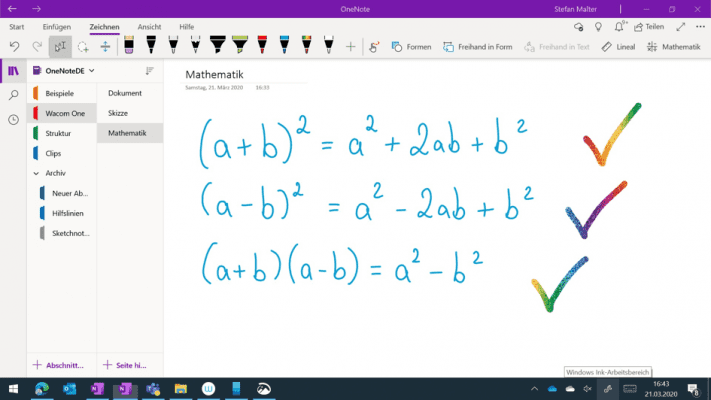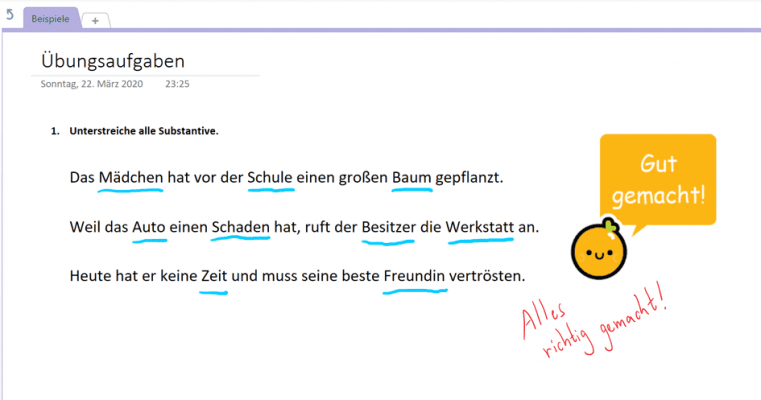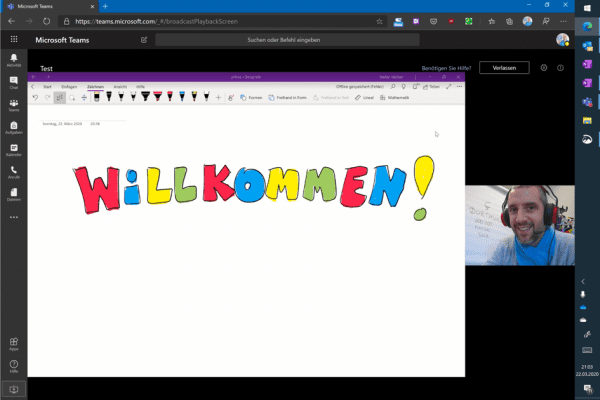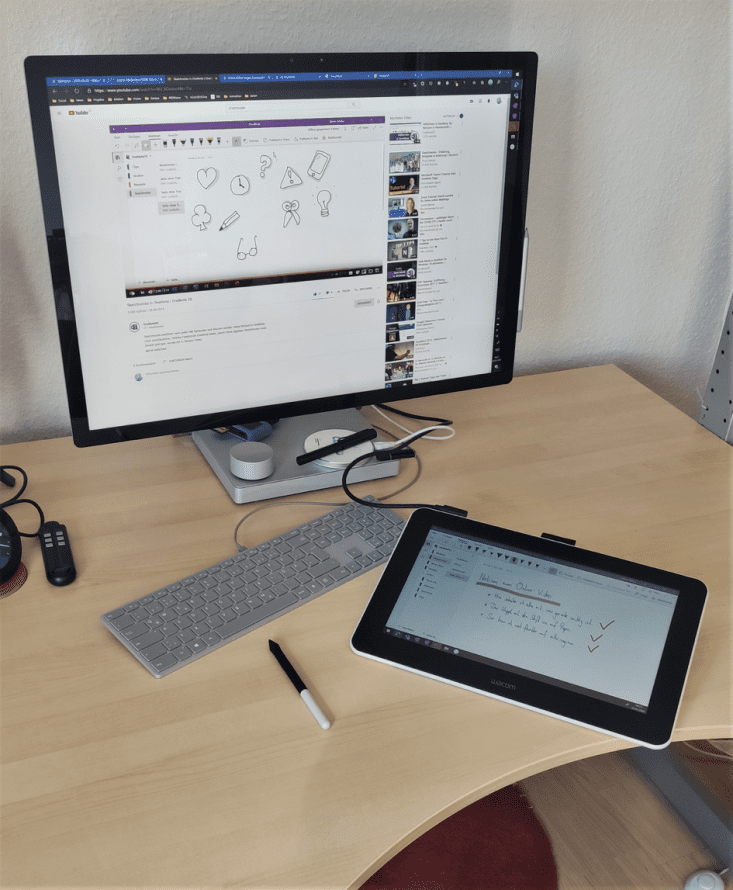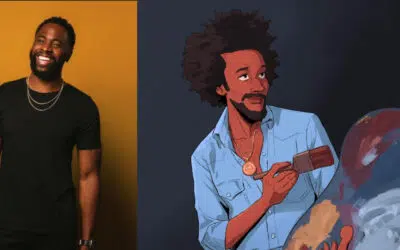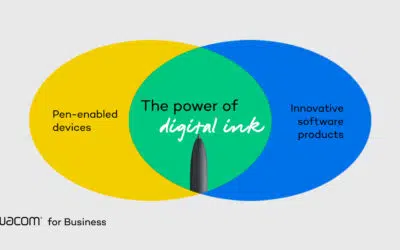As soluções para ensino remoto e e-learning estão em alta demanda. Devido ao coronavírus, as escolas e os professores agora têm o desafio de desenvolver ideias sobre como ensinar digitalmente em casa. Ferramentas de software prontamente disponíveis, como o OneNote, podem ser de grande ajuda para criar materiais didáticos, distribuir planilhas aos alunos e trocar documentos com outros professores on-line. E, em combinação com uma mesa digitalizadora como a Wacom One, os professores podem experimentar todos os benefícios da função de escrita à mão no OneNote em aulas on-line.
Neste artigo, Stefan Malter, autor do bem-sucedido blog alemão "OneNote for Teachers", mostrará os benefícios de usar o OneNote em combinação com o Wacom One e como você pode dar aulas ainda mais confortavelmente em casa.
De Stefan Malter:
Cenário 1: esboços, fórmulas, imagens de painel - Desenhe e escreva no OneNote
Quando você prepara seus materiais didáticos no computador, rapidamente se depara com as limitações decorrentes do uso de um mouse e de um teclado. Fórmulas matemáticas, esboços explicativos e imagens descritivas do quadro-negro são mais fáceis de desenhar com uma caneta.
Há muitos anos, uso o OneNote e uma mesa digitalizadora conectada ao meu computador para fazer desenhos digitais. A nova Wacom One tem sua própria tela para que você possa desenhar diretamente nos seus documentos. A caneta incluída desliza sobre a tela, quase como um papel.
Você pode conectar a mesa digitalizadora ao seu PC de mesa, laptop, Mac ou até mesmo a um smartphone. Como a Wacom One é portátil, ela também é adequada para uso em escritórios domésticos. Na configuração básica, você vê exatamente o que vê no monitor do computador, por exemplo, o bloco de notas aberto do OneNote.
É muito fácil de usar e você se acostumará rapidamente a trabalhar com ele. Você controla a seta do mouse com a caneta. Basta colocar a ponta da caneta onde quer que você precise estar na tela. Você pode então simplesmente tocar e selecionar símbolos e botões. A caneta também tem um botão personalizável na lateral que pode substituir a função do botão direito do mouse.
Você pode encontrar todas as funções de desenho na guia "Draw" (Desenhar), tanto no OneNote app para Windows 10 quanto na versão para desktop. Você pode escolher entre diferentes canetas e cores no menu acima. Quando o driver gratuito da Wacom estiver instalado, você poderá começar a desenhar e escrever diretamente na página do OneNote.
Aqui estão alguns exemplos de como você pode usar o Wacom One como professor com o OneNote:
Anotações e destaques em textos, artigos e documentos PDF
Brainstorm e quadro branco digitalmente
Escrever fórmulas matemáticas
Também mostrarei aqui no blog como você pode expandir ainda mais as funções de desenho no OneNote, converter escrita à mão em texto e talvez até criar suas próprias anotações de esboço.
Cenário 2: Uso de anotações manuscritas para dar feedback aos alunos
Muitas escolas estão se beneficiando do Office 365, que é gratuito para instituições educacionais. Na plataforma, os professores e, principalmente, os alunos podem usar os cadernos de curso do OneNote. A vantagem: Você pode distribuir de forma conveniente as planilhas criadas no OneNote para seus alunos. Em seguida, os alunos trabalham individualmente nas tarefas em seu próprio notebook OneNote em um PC ou mesa digitalizadora em casa.
Se você organiza suas aulas on-line dessa forma, uma mesa digitalizadora ou uma Wacom One pode ser um grande benefício. Assim como em uma caneta sobre papel, você pode corrigir individualmente as tarefas dos alunos e deixar comentários pessoais em suas planilhas.
É claro que você pode usar um lápis vermelho para fazer correções no OneNote - como nos velhos tempos! No entanto, a experiência mostra que as crianças em idade escolar gostam muito mais do lápis arco-íris colorido.
Cenário 3: Usando o OneNote como um quadro branco em aulas on-line
Vamos aumentar o nível de dificuldade! Talvez, em algum momento, você se atreva a conduzir suas aulas on-line ao vivo, por exemplo, por videoconferência com seus alunos. A popular plataforma Microsoft Teams permite a colaboração para todos. Ele é fácil de usar e também faz parte do Office 365. Você também pode integrar o OneNote em equipes e, assim, disponibilizar o conteúdo dos seus notebooks para os alunos.
Durante uma reunião on-line, agora é possível compartilhar sua tela atual, além da imagem da webcam, para que você possa mostrar aos alunos ao vivo o que está fazendo. Dessa forma, você pode explicar a eles passo a passo o que está desenhando na mesa digitalizadora.
Recomendo interromper para uma visualização de página inteira ou de tela inteira no OneNote. Você pode encontrá-las em ambas as versões do OneNote, no canto superior direito, como uma seta dupla. Ao clicar nele, todos os menus serão ocultados para que você tenha ainda mais espaço para desenhar na mesa digitalizadora.
Outra vantagem: Os esboços criados e as imagens do quadro-negro são salvos diretamente no OneNote e ficam permanentemente disponíveis para todos os alunos.
Cenário 4: Usando a Wacom One como uma segunda tela
O Wacom One é tratado como um segundo monitor conectado no Windows 10. Isso não apenas permite duplicar a tela do computador, mas também pode ser usado como uma segunda área de trabalho com seu próprio programa Windows.
Por exemplo, você pode mostrar um documento na tela principal, ler um artigo da Web ou assistir a um vídeo de aprendizagem e, ao mesmo tempo, fazer anotações na mesa digitalizadora no OneNote.
O cabo do Wacom One é longo o suficiente para que você possa colocar o dispositivo confortavelmente em seu colo.
Para expandir a área de trabalho para uma segunda tela, é necessário ajustar as configurações de exibição. Você pode encontrá-lo no canto inferior direito do menu de notificações do Windows 10. Como alternativa, você também pode pressionar a combinação de teclas "Windows + P" e, assim, alternar entre os diferentes modos.
Assim que você selecionar "Expand", a segunda área de trabalho aparecerá na mesa digitalizadora. Agora você pode mover o aplicativo e o programa Windows para cá e usá-los em paralelo. Pode ser útil ajustar a tela de acordo com suas necessidades, usando as configurações do Windows 10. Por exemplo, é possível determinar a posição das duas telas e o tamanho dos ícones e símbolos a serem exibidos.
O que mais é possível...
- Se não quiser desenhar nada por um momento, você ainda pode deixar a Wacom One conectada ao computador e usá-la como substituta do mouse. Há muitos anos, uso a mesa digitalizadora em particular e profissionalmente, em vez de um mouse de computador. Com a caneta stylus, a operação completa do Windows 10 funciona de forma mais natural, intuitiva e, acima de tudo, mais suave. Você pode controlar todos os outros aplicativos e softwares com ele, por exemplo, o navegador da Internet ou os programas de escritório. Simplesmente interrompa no "monitor" (veja acima) apenas a tela do PC. Mesmo que a tela da mesa digitalizadora não esteja ligada, o controle da caneta funciona para a tela principal.
- A caneta Wacom não precisa de bateria, o que é muito prático. Além disso, outras empresas também oferecem caneta que pode ser usada no site Wacom One. Isso inclui um modelo da Lamy que se parece exatamente com sua conhecida caneta-tinteiro. Isso faz com que escrever e desenhar na Wacom One pareça ainda mais com a escola... 😉
Para obter muitas outras dicas úteis sobre o OneNote, dê uma olhada no blog de Stefan Malter "OneNote for Teachers" (disponível apenas em alemão).
Nós estamos aqui para ajudar
Nas últimas semanas, recebemos muitas perguntas sobre como trabalhar, aprender, ensinar e criar em casa. Entre em contato conosco se tiver mais dúvidas.
Para obter mais informações sobre a Wacom One, consulte a loja virtual da Wacom. Ao considerar a compra de uma nova mesa digitalizadora ou monitor, fique de olho em nossos descontos e promoções atuais, bem como nos produtos recondicionados.