Todos nós já passamos por isso — você tem um ótimo grupo de amigos, mas um deles tem um parceiro que não combina muito bem com o resto. Finalmente, acontece o que todos esperavam silenciosamente: aquele amigo decidiu seguir em frente!
Aqui está um tutorial rápido e fácil do Adobe Photoshop, ministrado por Kyle Runciman, gerente de marketing de produto da Wacom, sobre como remover aquele "ex-amigo" de uma foto. Assista ao vídeo abaixo para ver o tutorial ou continue lendo para obter um resumo. Não se esqueça de usar sua mesa digitalizadora Wacom Intuos para facilitar a seleção e o mascaramento!
Dicas e truques sobre como remover completamente uma pessoa de uma foto de grupo.
Nota: nem todas as fotos de grupo são criadas da mesma forma. Alguns serão muito mais difíceis do que isso. Neste exemplo aqui, temos um grupo de seis pessoas caminhando na praia. Temos um lindo céu azul, sem muitas nuvens ou luz solar para lidar. Se houver mais complexidade, talvez você precise de um processo mais complexo.
Além disso, já passou bastante tempo para que seja quase seguro remover essa pessoa da imagem, mas, caso ela volte à foto, literalmente, crie uma cópia do original e mantenha-a como sua rede de segurança.
Portanto, há três áreas principais que examinaremos nesse processo.
- Emprestando de outras áreas da imagem
- Empilhamento de camada e uso de máscara de camada para ocultar determinadas coisas
- Limpeza final com sombras
Aqui está nossa imagem original:

Empréstimos de outras áreas
O primeiro passo é pegar a ferramenta de marquise retangular. Pegue uma grande seleção de todas as pessoas à esquerda que queremos manter na foto. Pressione Cmd-J ou Ctrl-J para colocar essa seleção em uma nova camada.
Em seguida, pressione Cmd-T ou Ctrl-T para abrir a ferramenta de transformação. Segure Shift, segure um canto e puxe as pessoas à esquerda em direção às pessoas à direita, cobrindo o “ex”, para que todos pareçam estar em uma escala uniforme. Em seguida, reposicione um pouco arrastando.
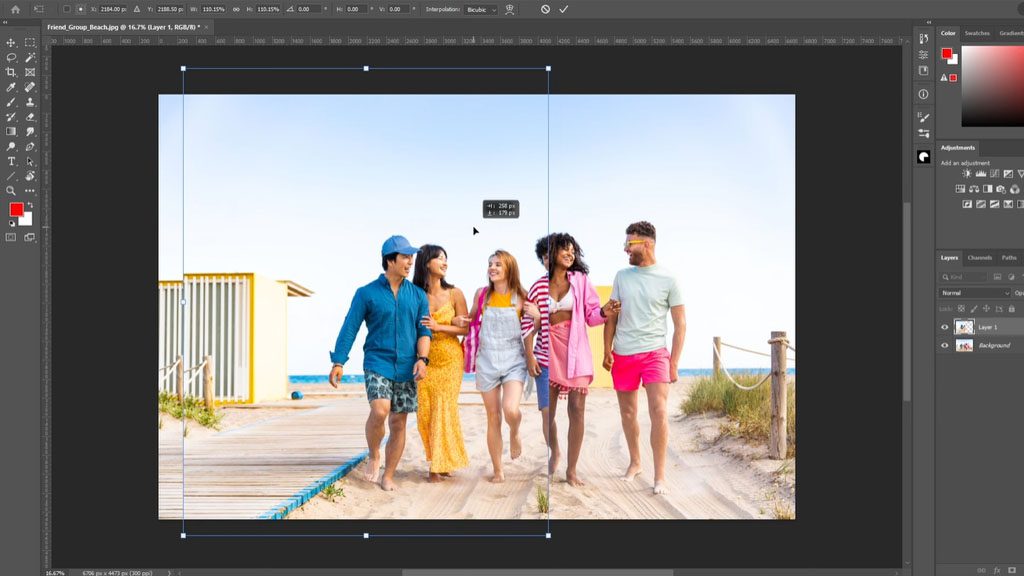
Empilhamento de camada e uso de máscara de camada
Em seguida, adicione uma máscara de camada à sua nova camada clicando no ícone de nova máscara de camada no canto inferior direito. Isso revelará uma miniatura branca ao lado dessa camada, que é a nossa máscara. Agora, com as máscaras de camada, sabemos que o branco revela e o preto oculta. Portanto, vamos pegar o pincel preto, certificando-nos de que o ícone de sensibilidade à pressão esteja selecionado, o que altera o tamanho do pincel dependendo da força com que pressionamos a caneta.
Amplie um pouco e pinte com o pincel preto para esconder rapidamente o máximo possível do “ex” — lembre-se de que sempre podemos voltar e ajustar isso. Diminua o zoom para garantir que você não perca nenhuma informação que desejamos ter na imagem final. E então podemos realmente ampliar e fazer com que os detalhes finos funcionem ao redor da mão. Se você esconder muito, interrompa com um pincel de tinta branca para revelar tudo o que você não queria que ficasse escondido.
As lacunas entre as pessoas podem ser resolvidas copiando elementos do plano de fundo, como o céu ou, neste exemplo, a estrutura amarela no plano de fundo, e usando camada para manter partes do "ex" ocultas.
Você também terá uma linha em segundo plano onde a cópia e a colagem iniciais aconteceram — isso pode ser resolvido com um apagamento simples, mas cuidadoso!
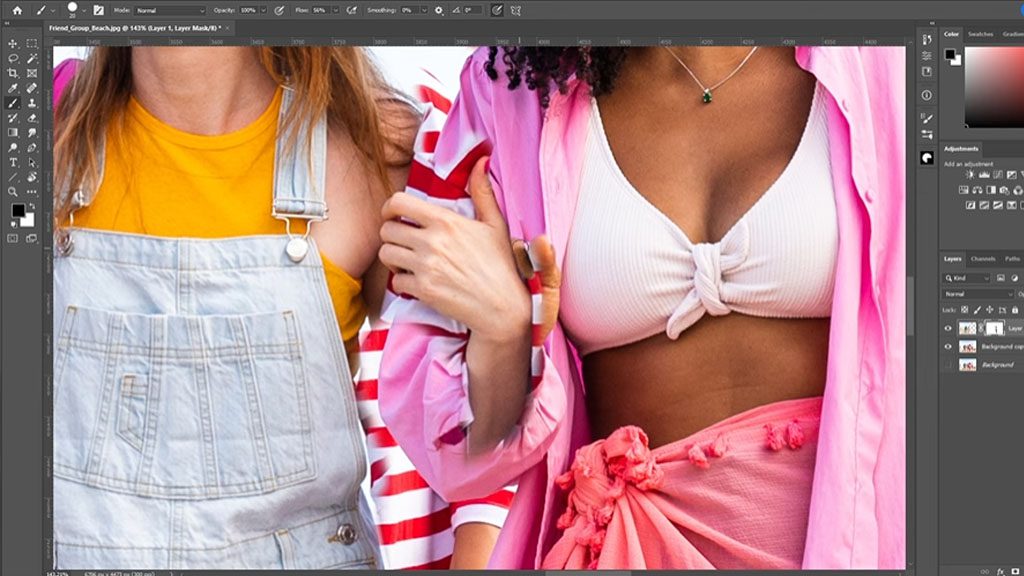
Limpeza com sombras
Finalmente, teremos que trabalhar nas sombras para fazer com que a nova imagem pareça realista. Crie uma nova camada e use um aerógrafo grande e macio. Pegue uma amostra de uma sombra existente para ver sua cor, apenas para que os tons de pele sejam semelhantes aos da sombra.
Com base em onde o sol está e onde as sombras já aparecem, você só precisará pintar algumas sombras, principalmente entre as duas pessoas no meio que foram suavizadas juntas. Crie um pouco de cor e um pouco de sombra. Você pode apagar com uma borracha dura para reduzir o excesso de pulverização. Talvez você queira interromper a camada para um modo de mesclagem de multiplicação também - isso torna a sombra um pouco mais escura, portanto, podemos reduzir um pouco a opacidade.
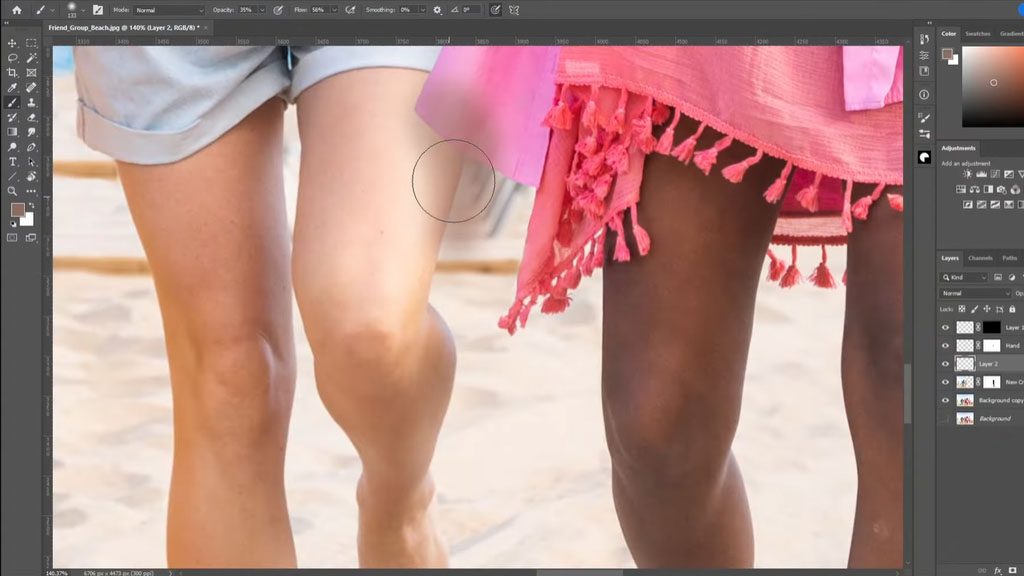
O produto final
E lá vamos nós. A memória distante foi removida! Pegamos emprestados alguns elementos das fotos de ambos os lados, um pouco do céu, aumentamos a escala dos três amigos à esquerda, trouxemos para o casal, usamos máscaras de camada para pintar e remover a pessoa de camisa vermelha e branca, limpamos algumas das bordas, adicionamos algumas sombras, pintamos alguns detalhes.
Nem todos esses projetos serão tão simples quanto isso. Alguns podem ser muito mais difíceis. Mas essa é uma boa ideia de como removemos alguém de uma fotografia!






