Como posso configurar minha mesa digitalizadora Wacom para design gráfico?
Você ganhou uma Wacom Intuos mesa digitalizadora no Natal, atualizou recentemente sua configuração ou quer começar a usar sua mesa digitalizadora para design gráfico, mas não sabe por onde começar?
Neste tutorial, Lauren Gonzalez, designer gráfica e fundadora da 4 The Creatives, mostra uma das melhores maneiras de configurar sua mesa digitalizadora Wacom para um fluxo de trabalho de design gráfico. Ela usa a Wacom Intuos Pro Large para este vídeo, mas as funções serão muito semelhantes entre as diferentes Wacom mesa digitalizadora.
Confira o vídeo abaixo ou continue lendo para saber todos os detalhes!
O básico — conectar-se ao seu computador
Diferentes modelos de mesa digitalizadora da Wacom vêm com conectividade Bluetooth ou com um cabo que pode ser conectado ao computador. Esse é o primeiro passo! Se você estiver tendo problemas, confira um guia passo a passo para se conectar no site de suporte “Getting Started” da Wacom.
A próxima etapa é a instalação do driver. O link para acessá-lo está aqui. Depois de instalar o driver em seu computador, vá para Preferências do sistema e encontrará o ícone Propriedades da mesa digitalizadora Wacom. Você clicará nessa opção e estará pronto para configurar sua mesa digitalizadora.
Para Propriedades da mesa digitalizadora Wacom, você escolherá o dispositivo que está configurando, a "ferramenta" que está usando e a quais programas deseja que as configurações se apliquem. Se você quiser configurar as coisas de forma diferente para programas diferentes, clique no pequeno sinal de mais à direita da linha Aplicativo. Se você quiser apenas ajustar as configurações gerais que se aplicarão a todos os programas, selecione “Todos”.
Configurações e preferências da caneta
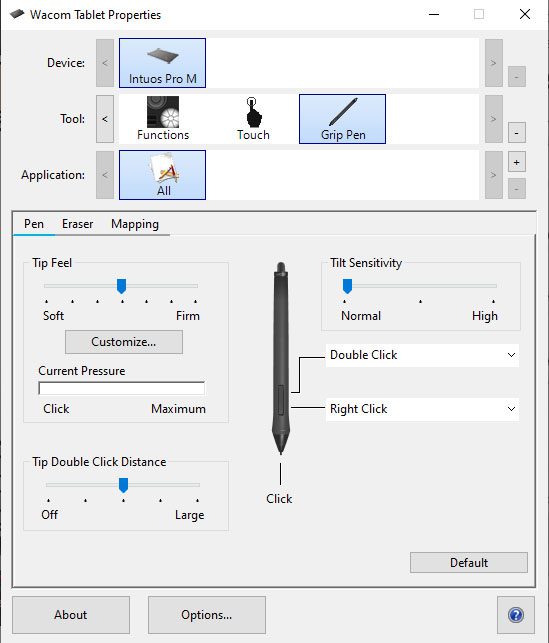
Sensação da ponta da caneta
Em primeiro lugar, estão as configurações da caneta. Certifique-se de que, em "Tools" (Ferramentas), a caneta que você está usando esteja selecionada, como na captura de tela acima. Vamos começar com o Tip Feel. Trata-se da pressão que deve ser exercida sobre a caneta para que o computador registre a entrada.
Então, por exemplo, quando você o coloca na configuração suave, ele fica super sensível quando você o pressiona. Se quiséssemos colocar isso de forma completa, você teria que pressionar com muito mais força para que essa entrada seja registrada. Portanto, para fazer as configurações do pincel, para fazer um traçado, é preciso muito mais pressão e não é super sensível. Algumas pessoas preferem isso.
O que eu prefiro é algo no meio. Quando eu vou fazer uma pincelada no Photoshop, ela não vai ser super macia e não vai ser super firme.
Distância de clique duplo
Depois de configurar a sensação da ponta, vamos até a distância de um clique duplo do mouse. Quando você está usando um mouse e clica duas vezes, ele está em um local, então o computador saberá que você está clicando duas vezes. Mas com uma mesa digitalizadora Wacom, às vezes você se afasta um pouco do ponto exato entre os cliques. A distância do clique duplo é configurada para detectar quando você está clicando duas vezes.
Se você configurá-lo como “desligado”, isso significa que, ao clicar duas vezes, você o fará em um local muito preciso. Se você é alguém que tem uma distância maior entre seus cliques, como a maioria das pessoas, você quer que ela seja grande para que ela a detecte ao clicar duas vezes. Novamente, prefiro colocá-lo no meio.
Sensibilidade de inclinação
Depois de configurar isso, você definirá a sensibilidade de inclinação. Quando estiver trabalhando com um pincel no Photoshop, por exemplo, um traço diferente é criado quando você inclina a caneta (acesse isso no Photoshop em Window > Brush Settings > caneta inclinação). Se você definir isso como alto, ele mudará drasticamente quando você se inclinar. Alguns preferem mais alto, eu gosto da configuração normal, então é mais intuitivo. Se você quiser que seja mais caligráfico, essa seria a configuração mais alta.
botão da caneta
A maioria das canetas Wacom tem dois botões, um frontal e outro traseiro. A forma como eu o configurei é como um mouse — eu uso o botão frontal como meu clique direito. Configurei o botão traseiro para dar um clique duplo, portanto, em vez de tocar duas vezes na caneta, posso simplesmente clicar nesse botão. Você, no entanto, pode configurar isso para ser o que quiser. Você pode configurá-lo para ser um comando de teclado, uma configuração de mesa digitalizadora, uma navegação ou até mesmo abrir um aplicativo. Há muitas coisas diferentes que você pode configurar para ambos, para que você possa escolher o que funciona melhor para seu próprio fluxo de trabalho.
Eraser
Depois de irmos para a caneta, vamos configurar a borracha, se sua caneta tiver uma. A borracha é literalmente como se você estivesse usando um lápis, basta girá-la e apagá-la. Eu prefiro usar apenas a borracha ou a máscara no Photoshop, em vez de realmente usar essa borracha, mas você pode configurar a sensação e qual seria a pressão, da mesma forma que a pressão do pincel é configurada, se preferir usá-la assim.
Mapeamento
O mapeamento ajusta a forma como a superfície da mesa digitalizadora se correlaciona com a tela do computador. É possível configurá-la de modo que a largura total da mesa digitalizadora esteja correlacionada com a tela, ou seja, por exemplo, quando você mover a caneta para a parte superior da mesa digitalizadora, o cursor será movido para a parte superior da tela.
Algumas pessoas preferem usar apenas uma pequena parte da superfície de sua mesa digitalizadora. Como estou acostumada a desenhar e pintar, gosto de uma tela grande. Você pode brincar com ele e ver o que funciona melhor para você.
Outras configurações e preferências da mesa digitalizadora
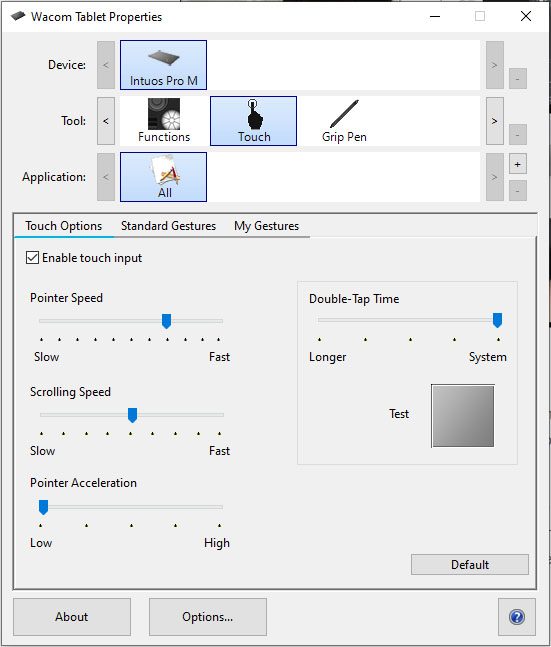
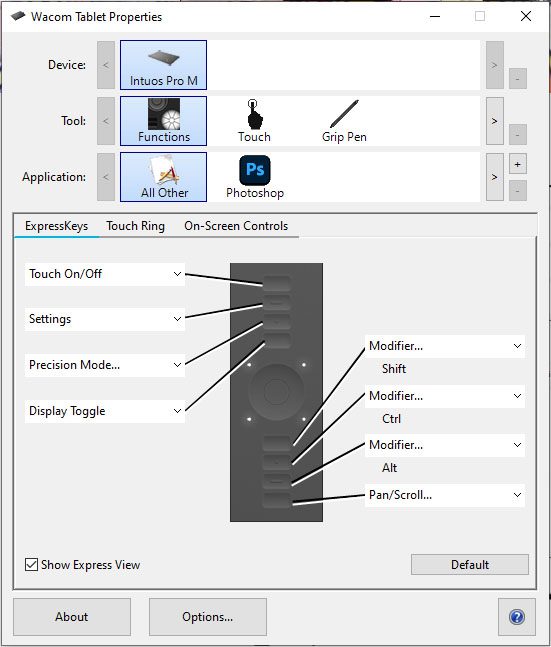
Toque
Intuos Pro A mesa digitalizadora, assim como alguns outros modelos de mesa digitalizadora, tem funcionalidade de toque. Isso significa que você pode usar os dedos para executar gestos na superfície da mesa digitalizadora, como um trackpad ou um dispositivo móvel como um iPhone. Isso é algo que eu desligo!
Para ajustar essas configurações, clique em "Touch" (Toque) na seção Propriedades da mesa digitalizadora Wacom em "Tool" (Ferramenta).
Alguns modelos têm um botão físico na mesa digitalizadora para ativar ou desativar o toque, mas você também pode ativá-lo ou desativá-lo nas configurações. Algumas pessoas que usam a mesa digitalizadora como um substituto completo do mouse gostam dessa configuração e, se você quiser experimentá-la, poderá definir todas as diferentes configurações aqui, caso queira tratar a mesa digitalizadora como um trackpad habilitado para caneta.
tecla ExpressKey
Em seguida, selecione “Funções” na linha “Ferramenta”.
Primeiro, ajustaremos a tecla ExpressKey. Wacom Intuos tem quatro teclas ExpressKey, enquanto Intuos Pro tem oito - e uma Touch Ring.
As teclas ExpressKey são botões de atalho de teclado incrivelmente úteis que você pode configurar para fazer basicamente o que quiser!
Por exemplo, quando pressiono a parte superior, ele abre o Wacom Desktop Center. O próximo abre minhas configurações. Se quiser que um deles seja backspace ou desfazer, ou interromper do pincel para o apagador, ou abrir o Photoshop, ou fazer uma captura de tela, você pode configurá-los para fazer isso! tecla O ExpressKey pode ser muito útil para tornar seu fluxo de trabalho incrivelmente eficiente.
Touch Ring
O próximo é o Touch Ring. Isso é legal porque pode ser configurado para fazer quatro coisas diferentes e funciona como a roda de rolagem de um mouse. Basta clicar no pequeno botão do meio, que é o botão de alternância, e ele mostrará essa pequena luz em cada um dos quatro cantos do Touch Ring.
Depois de selecionar essa função, girar o dedo em torno do site Touch Ring executará a função selecionada. Meu favorito é usá-lo para rolagem e zoom. Quando vou para um navegador, basta rolar para cima e para baixo e é muito fácil. No Photoshop, será o Zoom.
Esse é um dos que talvez valha a pena configurar de forma diferente para aplicativos diferentes. Por exemplo, no Finder ou no Windows, ele pode ser definido para rolagem, mas no Photoshop pode ser definido para Zoom. Eu o configurei para que seja o mesmo para todas elas, o que o torna mais simples para que eu não precise me lembrar de várias coisas diferentes — mas, como acontece com todas essas configurações, essa é a sua preferência!
Controles na tela
Os controles na tela são outro atalho de teclado para facilitar as coisas para você. Não costumo usá-las, mas basicamente é possível configurá-las para que pressionar uma ExpressKey abra um menu na tela que oferece mais opções. Veja o vídeo acima para saber mais sobre como fazer isso.

Sumário
Uso as mesas digitalizadoras Wacom há mais de 13 anos e elas são muito confiáveis, funcionam extremamente bem com os programas Adobe e, para mim, são o sonho de consumo de um designer para trabalhar digitalmente. É como se você estivesse usando um pincel, um lápis ou uma caneta - e é por isso que eu quero que você configure o seu de forma que pareça muito natural para você.

Sobre o autor:
Lauren é designer gráfica há mais de 11 anos e é artista desde muito jovem e é uma ávida usuária da Wacom desde o primeiro dia de sua carreira como designer.
Depois de trabalhar internamente como designer e depois diretora criativa por seis anos, Lauren começou sozinha, construindo um negócio de design do zero. Depois de perceber quantos outros designers freelancers estavam enfrentando dificuldades, ela criou 4 The Creatives com a missão principal de impedir que os criativos sejam subestimados e fornecer um roteiro para que eles construam seus próprios negócios dos sonhos. Ela continua publicando dicas e truques semanais relacionados ao design no YouTube e no Instagram, além de ministrar seu programa de cursos exclusivo, chamado Consistent Clients Blueprint, no qual seus alunos aprendem a criar seus próprios negócios de design bem-sucedidos. Confira 4 The Creatives ou siga-a nas redes sociais nos links abaixo.





