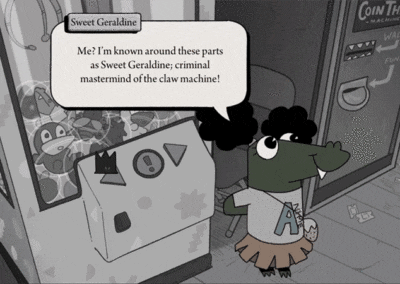Este artigo foi escrito por Donal Boyd e Benjamin Hardman, dois fotógrafos da natureza que vivem na Islândia. Por mais de 4 anos, eles exploraram suas regiões subárticas e árticas locais enquanto documentavam aventuras ao longo do caminho. Nos últimos anos, eles têm utilizado o Adobe Lightroom diariamente e ele tem sido um programa essencial em seus trabalhos como exploradores da natureza selvagem e criadores visuais em tempo integral.
Adobe Lightroom e HSL
Olá, Donal e Benjamin estão aqui. Neste artigo, abordamos algumas dicas do Adobe Lightroom sobre como fazer ajustes usando o painel Matiz, Saturação e Luminância (HSL) no módulo de desenvolvimento para ajustar o equilíbrio de cores de suas imagens.
O painel HSL é muito poderoso porque divide convenientemente as cores em oito grupos, permitindo que você selecione determinadas cores ou grupos de cores especificamente e altere sua aparência visual individualmente.

Então, o que exatamente significa cada uma das condições em HSL?
Matiz
O matiz é definido como a tonalidade da cor ou, especificamente, a dominância de uma cor em relação a outras na roda de cores. Se você pensar em todas as cores diretamente associadas a apenas duas outras cores em um gradiente, fica mais simples explicar. Por exemplo, amarelo está relacionado com laranja de um lado e verde do outro. Da mesma forma, o roxo está relacionado ao azul e ao magenta.

Agora vamos dar um exemplo da vida real, como a grama nas laterais do Fjaðrárgljúfur, um antigo cânion formado por muitos milênios de erosão na região sudeste da Islândia.

Observe como a grama nesta imagem, capturada no início do verão, é verde. Porém, se você examinar a cor mais detalhadamente, perceberá que sua “tonalidade” é, na verdade, mais de um verde amarelado com tons sutis de laranja.
Pegue o mesmo cânion vários meses depois (imagem abaixo), durante o auge do verão islandês, após chuvas abundantes. & A luz do sol levou a um crescimento fértil e você notará uma mudança na tonalidade. Os tons de laranja quase desapareceram e os tons sutis de amarelo passaram para um verde mais verdadeiro.

Agora, pode ser uma surpresa, mas as duas fotos do cânion são exatamente as mesmas. No primeiro segundo exemplo amarelado, o painel HSL foi usado para ajustar a tonalidade do verde amarelado para um verde mais verdadeiro, alterando assim a aparência da estação.
Para fazer esse tipo de ajuste usando o painel HSL, você pode usar a tecla de atalho Shift-Alt-Command-H em um Mac (Shift-Alt-Control-H no PC) para abrir a ferramenta de seleção de cores. Ao passar o mouse sobre uma determinada cor, clicar em + e arrastar o cursor para cima e para baixo, você pode ajustar a tonalidade específica selecionada. O seletor de cores também pode ser selecionado clicando no ícone no canto superior esquerdo do painel de ajuste.

Por exemplo, usando a tecla de atalho para selecionar o verde amarelado na foto original do cânion e clicando+ arrastando para cima, os tons de amarelo são alterados para tons mais esverdeados.
Você notará que, à medida que arrasta mais e a cor começa a mudar mais rapidamente, os controles deslizantes no painel se ajustam adequadamente. Da mesma forma, você também pode simplesmente selecionar qualquer um dos controles deslizantes individualmente e ajustá-los ao seu gosto sem usar o seletor de cores.

Da mesma forma, o tom verde amarelado também pode ser deslocado para mais perto do laranja pressionando os controles deslizantes para a esquerda ou novamente usando o seletor de cores e arrastando o cursor para baixo. Observe o quão drásticos os resultados podem ser abaixo.
A modificação da tonalidade pode alterar drasticamente a percepção de uma cena.

Saturação
A saturação é simplesmente a intensidade geral de qualquer cor e os mesmos métodos de ajuste da tonalidade podem ser aplicados a oito cores básicas de saturação. Alterar a saturação afetará o clima geral de uma imagem, enquanto uma imagem saturada com cores brilhantes e intensas pode provocar uma sensação de entusiasmo ou felicidade, enquanto uma cena sem saturação pode representar um ambiente mais suave e temperamental. A tecla de atalho para a ferramenta de seleção de cores é Shift-Alt-Command-S (Shift-Alt-Control-S no PC).
Nos dois exemplos acima, apenas a saturação verde e amarela foi ajustada.
Luminosidade
A luminância é essencialmente o brilho de uma cor. Para ajustar o brilho da cor, você pode seguir a mesma metodologia de Matiz e Saturação ao usar o seletor de cores por meio da tecla de atalho Shift-Alt-Command-L (Shift-Alt-Control-L no PC) ou simplesmente fazer o ajuste usando os controles deslizantes.
Considerando todos esses ajustes, você pode criar imagens completamente diferentes com o mesmo ponto de partida. Veja alguns outros exemplos abaixo de imagens com o mesmo ponto de partida que resultaram muito diferentes.

Dicas adicionais
Teclas de atalho
Uma maneira rápida de alternar entre Matiz, Saturação e Luminância para ajustes rápidos de cores envolve manter pressionadas as teclas Shift-Alt-Command (Shift-Alt-Control no PC) e alternar entre H-S-L usando o conta-gotas de cores (pressione H para Matiz, S para Saturação e L para Luminância enquanto mantém pressionadas as outras teclas de atalho).
Além disso, a principal vantagem de usar o seletor de cores é que você poderá ajustar mais de uma cor relacionada ao mesmo tempo com base na área específica selecionada. Em alguns casos, você poderá ajustar o amarelo e o laranja ao mesmo tempo com o seletor de cores porque as duas cores existem em uma área selecionada, em vez de ajustar apenas uma ou outra se você usar os controles deslizantes individualmente.

Copiar configurações de cores
Para aplicar as mesmas configurações de cores de uma imagem para a próxima, você pode copiar as configurações de HSL mantendo pressionada a tecla de atalho Command-C (Control-C no PC) na imagem em que você fez ajustes de cor e marcando as seguintes caixas de seleção no painel.
Quando terminar, clique em “Copiar” ou pressione a tecla Enter/Return. Vá até a imagem na qual você espera aplicar as mesmas configurações de cores e use a tecla de atalho Command-V (Control-V no PC), que implementará os mesmos ajustes de HSL que você acabou de copiar.


Obrigado pela leitura
Esperamos que este artigo o ajude a começar a usar o Adobe Lightroom e que você possa levar sua edição a um nível totalmente novo com ajustes específicos de cores!
Boa sorte em transformar suas habilidades,
Benjamin e Donal