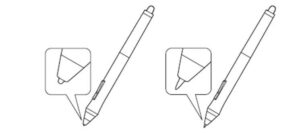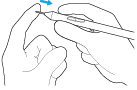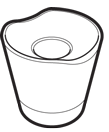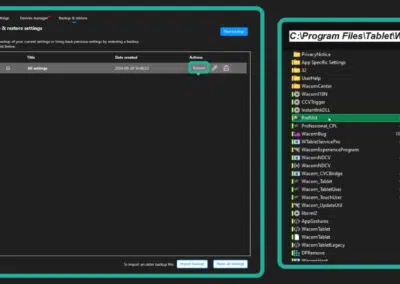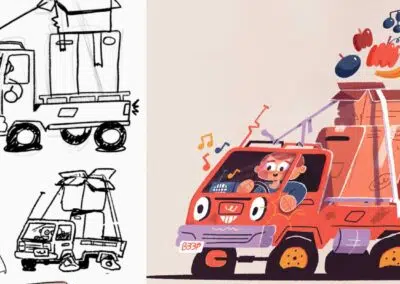Para substituir a ponta da caneta Wacom Intuos, desenrosque e remova a parte de trás da caneta. Dentro dela você encontrará três pontas de reposição. Use o removedor de ponta (buraco na parte de trás da caneta) para remover a ponta atual. Então empurre gentilmente uma nova ponta para a sua caneta até que ela fique encaixada de forma segura. Você encontra um tutorial passo a passo aqui.

Substituir a ponta da caneta
Dica: Substitua a ponta da caneta quando ela estiver com aproximadamente 1 mm (1/25 de polegada) ou com uma aresta afiada.
-
- Segure a ponta da caneta antiga e arranque-a da caneta.
Você também pode usar a ferramenta para extração da ponta para remover a ponta da caneta. Existe um pequeno orifício no porta caneta, no estojo, na extremidade da caneta ou no suporte para caneta, dependendo do que está incluído em seu dispositivo.

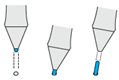
- Pegue uma ponta de substituição e deslize a extremidade da ponta nova dentro do cilindro da caneta.
- Empurre a ponta lentamente e firmemente até ela parar.
Onde encontrar pontas de reposição
As pontas extras da caneta são armazenadas em diferentes locais para diferentes dispositivos. Em primeiro lugar, verifique a caixa da embalagem do dispositivo. Se as pontas da caneta não estiverem lá, tente os seguintes locais:
- Se o seu dispositivo incluir um estojo da caneta, verifique nesse local.
- Se o seu dispositivo tiver uma tampa de compartimento removível na parte de trás, abra-a deslizando.
- Se o seu dispositivo incluir um porta caneta, desenrosque o porta caneta.
- Dica para o suporte Pro Pen 2: Para aparafusar o suporte de volta, alinhe os pontos na parte inferior do suporte e do recesso. Em seguida, guie suavemente a parte do suporte para a direita até sentir que ele encaixa no lugar.
- Se seu dispositivo inclui uma fixação do suporte para caneta, verifique nesse local.
- Se seu dispositivo possui pernas de suporte integradas, as pontas de reposto podem estar localizadas debaixo de uma das pernas.
Se você precisar de mais pontas da caneta, será possível adquiri-las na Wacom Store Brasil.
Onde encontrar a ferramenta de substituição da ponta
Em alguns dispositivos, a ferramenta de substituição da ponta da caneta é um anel de metal fornecido com o dispositivo.
Para outros, você precisará usar o orifício de substituição da ponta para remover a ponta da caneta. O orifício de substituição da ponta da caneta pode ser encontrado em diversos locais, dependendo do dispositivo.
- Na parte inferior do seu porta caneta
- No estojo de armazenamento da caneta
- No suporte para caneta fixado ao dispositivo
- Debaixo de uma das pernas de suporte integradas.
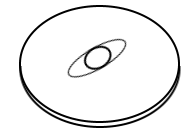
Os porta canetas variam de acordo com a mesa gráfica ou com o display interativo que você comprou.