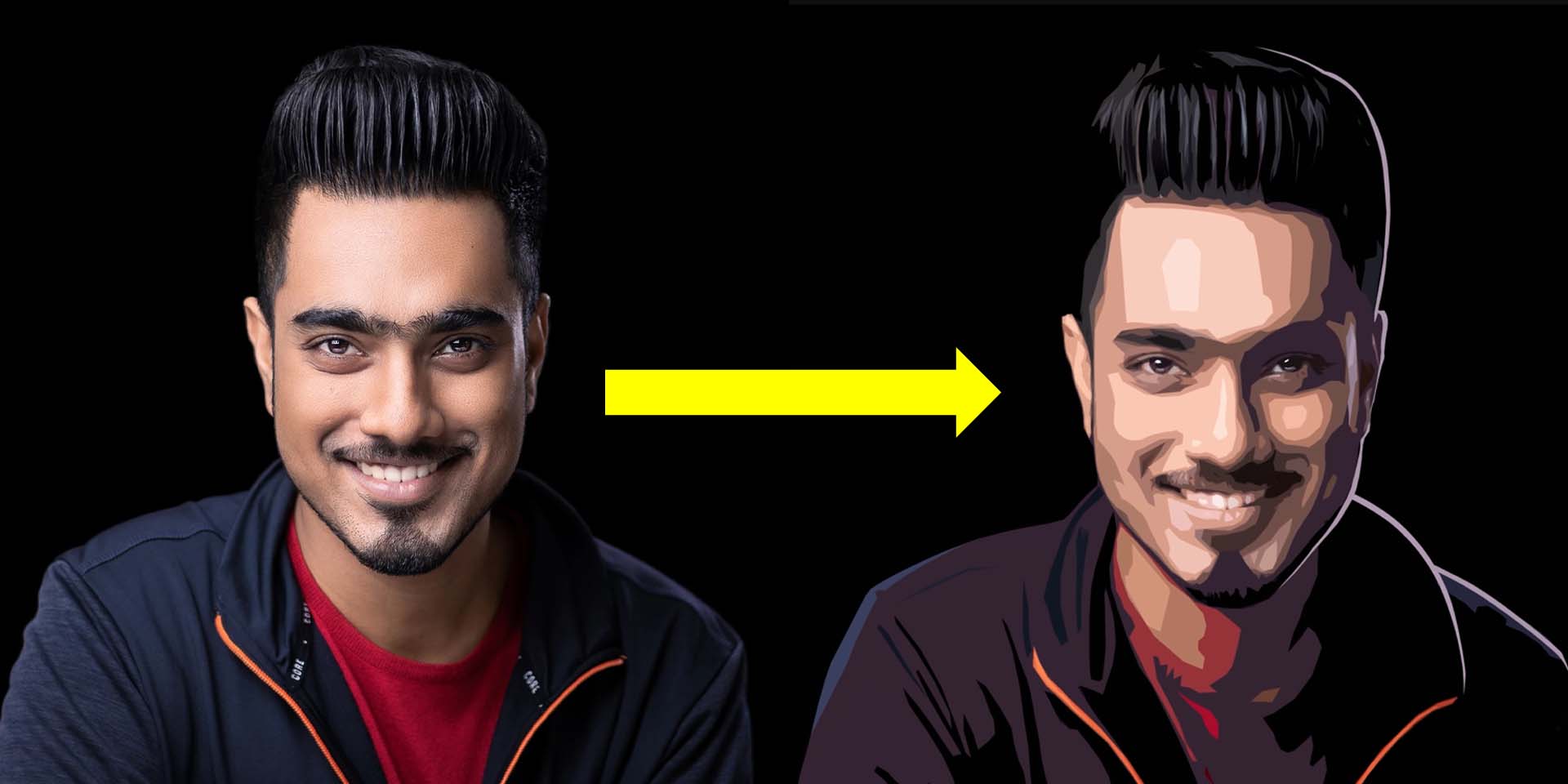Talvez você já esteja usando o Adobe Photoshop há algum tempo ou talvez esteja apenas começando. Há muitas maneiras de fazer todo tipo de edição no software, bem como todos os tipos de dicas, truques e truques para fazer as coisas de forma mais simples e fácil.
Você já quis tirar uma foto sua, de um amigo ou ente querido e transformá-la em uma ilustração interessante, perfeita para um avatar de perfil de mídia social ou uma foto de rosto criativa? Neste tutorial, Unmesh Dinda, da PixImPerfect, usará apenas uma ferramenta — chamada Cutout — e, principalmente, ajustará apenas um controle deslizante, para transformar uma foto sua em uma ilustração em estilo vetorial. Assista ao vídeo abaixo para ver o tutorial do Adobe Photoshop ou continue lendo para ver um resumo de como obter o efeito.
Encontrado na Galeria de filtros, oCutout funciona como uma versão avançada do filtro Posterize com três controles deslizantes: Número de níveis, Edge Simplicity e Edge Fidelity. Eles determinam a quantidade de detalhes e a suavidade de suas bordas.
Etapa 1: Objetos inteligentes
Depois de abrir a imagem de origem, a primeira coisa que Dinda faz é duplicar a camada da imagem e, em seguida, acessar o menu Filter (Filtro) e selecionar "Convert for Smart Filters" (Converter para filtros inteligentes), transformando a nova camada em um Smart Object (Objeto inteligente). Para aqueles que não estão familiarizados com o Adobe Photoshop, isso converte a camada em um "arquivo dentro de um arquivo": para editá-la, abra-a em uma nova janela, salve-a e feche-a quando terminar, como se fosse um projeto diferente. Isso permite criar composições mais complexas que incluem várias imagens menores, mantendo todas elas editáveis. Qualquer filtro colocado em um objeto inteligente é naturalmente aplicado como um filtro inteligente, o que significa que ele também pode ser ajustado a qualquer momento.
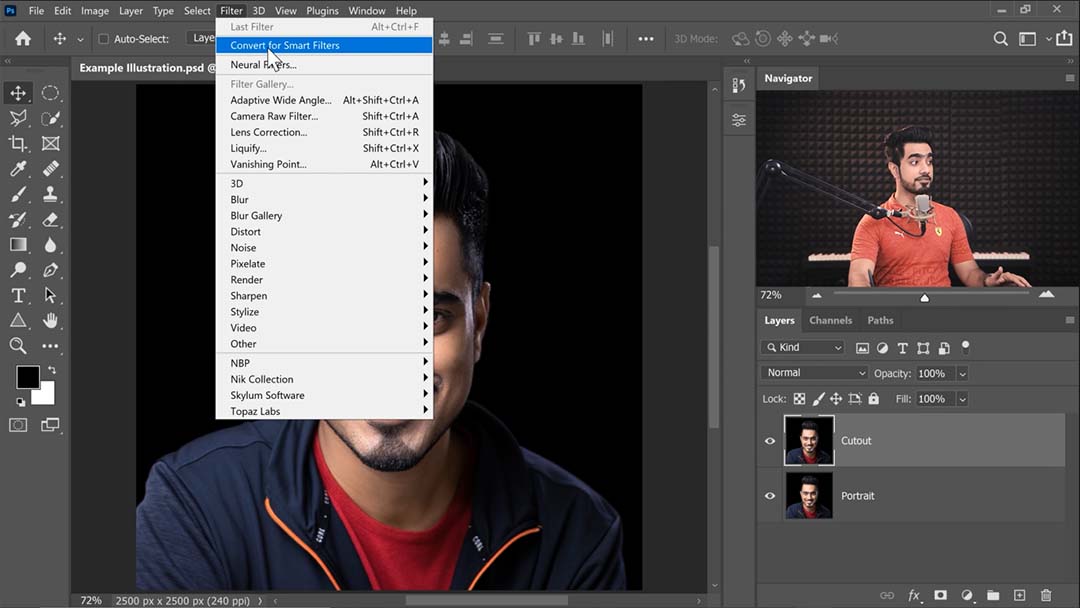
Etapa 2: Aplicar o filtro Cutout
Dica principal: Se a opção Galeria de filtros estiver esmaecida, é porque sua imagem está em 16 ou 32 bits, mas a Galeria de filtros só pode ser aplicada a imagens em 8 bits. Você pode converter sua imagem em 8 bits acessando o Modo Imagem > na barra de menu e selecionando 8 bits.
Ao abrir a Galeria de filtros, você encontrará Recorte na primeira guia, Artístico. Um guia para seus controles deslizantes:
- Número de níveis é o equivalente direto mais próximo de Posterize; ele corta sua imagem em seções de cores planas.
- Edge Simplicity é exatamente o que parece. Dinda o descreve como “o jogo principal”, tornando-o sua principal ferramenta para controlar a ilustração de saída.
- O Edge Fidelity, o terceiro controle deslizante, é principalmente um complemento ao Edge Simplicity, controlando exatamente a quantidade de detalhes finos da imagem que o filtro tenta preservar e, ao mesmo tempo, reduzir o número de cores. No entanto, isso torna as linhas do recorte mais complexas e irregulares, então Dinda recomenda mantê-las no mínimo para uma aparência de desenho animado.
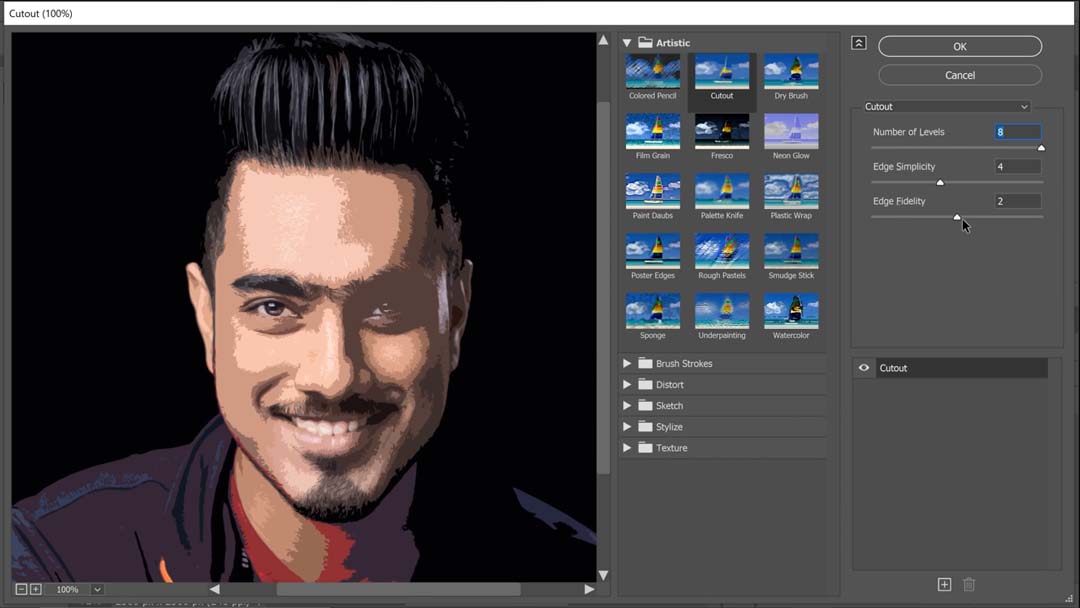
Etapa 3: Colocar recortes em camadas
Dinda continua fazendo várias duplicatas da imagem com filtros de recorte aplicados em diferentes intensidades, desde uma primeira versão altamente abstrata, que ele enfatiza que você deve manter o mínimo possível enquanto ainda captura a semelhança, até uma segunda e terceira variantes mais detalhadas.
Em seguida, ele cria uma máscara de camada nas últimas, limpa-as para que nenhuma camada apareça e, com sua Wacom Intuos Pro mesa digitalizadora, pinta cuidadosamente as máscaras para que as imagens mais detalhadas apareçam apenas nas partes do rosto que ele deseja que fiquem mais definidas.
Etapa 4: correções e destaques da pintura
Por fim, ele cria uma nova camada Normal e usa um pincel duro redondo de tamanho de pressão para pintar os destaques em branco e levar a ilustração ao próximo nível.
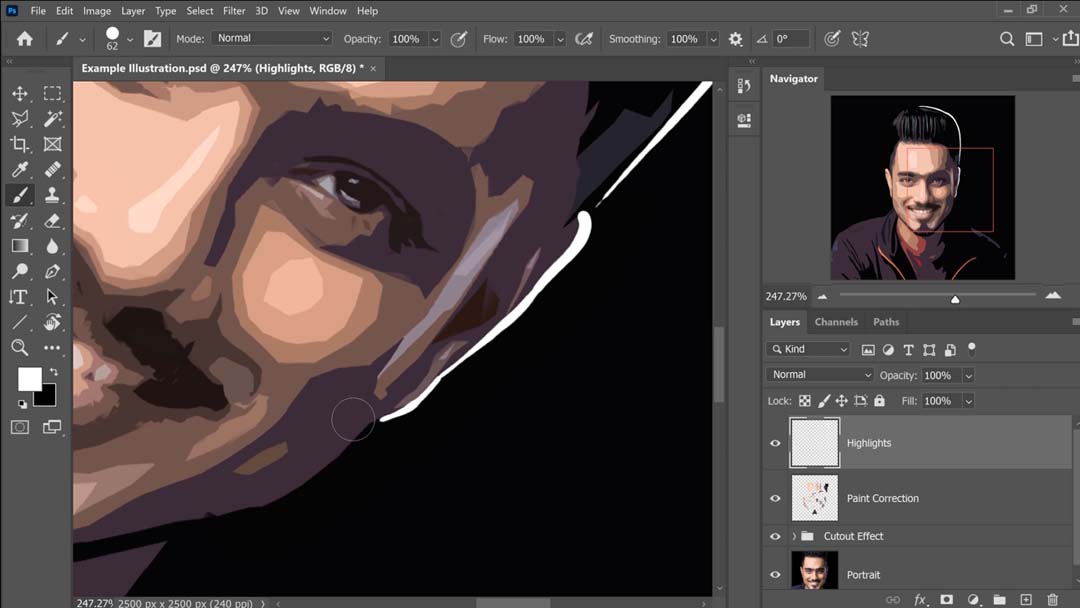
O resultado final é uma composição de várias versões da mesma imagem com diferentes configurações de filtro de recorte aplicadas e uma camada extra para adicionar destaques pintados à mão, mas a coerência é perfeita:
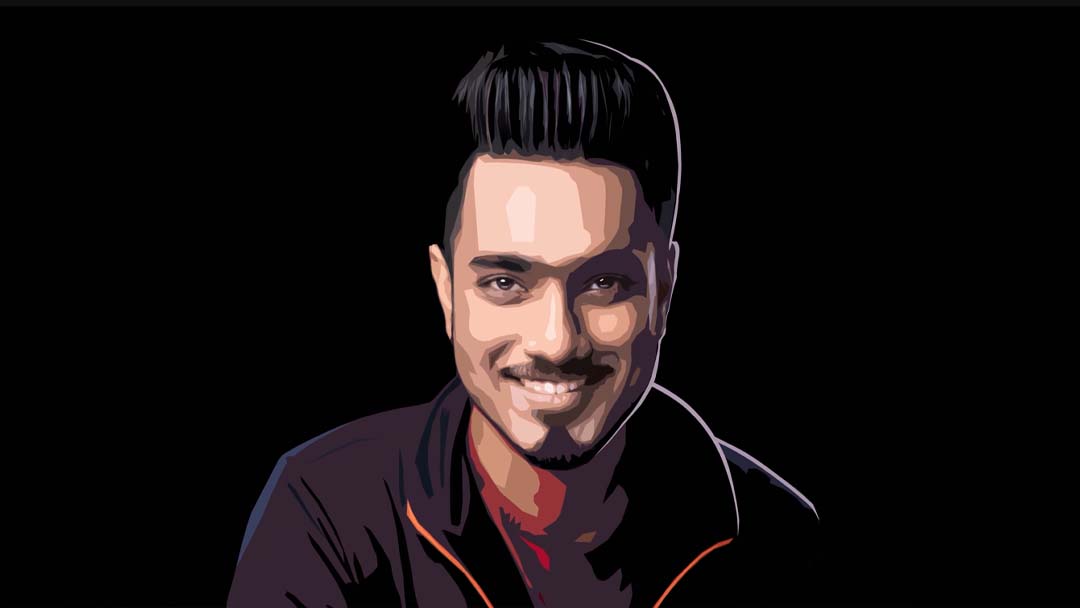
Ele também usa essa técnica extensivamente em um tutorial relacionado, Transform Portraits to GTA Characters in Photoshop, que demonstra um processo muito semelhante, mas com mais detalhes e etapas extras. Portanto, verifique isso se quiser se aprofundar mais.
Dica extra: se você tem um pouco de experiência em pintura digital e deseja que suas formas sejam mais nítidas, você também pode usar um conta-gotas de uma cor e usar um pincel redondo rígido para preencher as bordas irregulares das linhas.

Sobre o autor
Cameron "C.S." Jones é um escritor e ilustrador de West-Philly que contribui com a Wacom há três anos. Você pode ver mais de seu trabalho, incluindo a maioria de suas contribuições para este blog, em thecsjones.com, ou segui-lo no Instagram ou no Twitter.