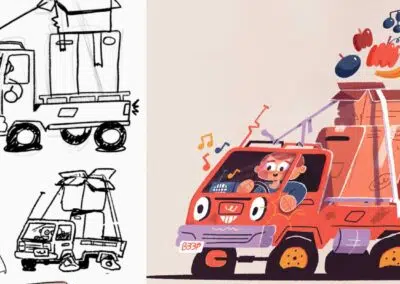Embora a Wacom mesa digitalizadora e o monitor interativo para criação sejam frequentemente chamados de "mesa digitalizadora para desenho", não é só para isso que eles podem ser usados. Quer saber mais sobre como eu uso minha mesa digitalizadora Wacom para melhorar meu fluxo de trabalho de escrita? Dê uma olhada nesta postagem do blog. Agora, vamos dar um passo adiante - o uso do controle remoto ExpressKey leva minha eficiência de escrita a um novo patamar.
Para que serve o controle remoto ExpressKey?

Alguns produtos Wacom - Intuos, Intuos Pro e o novo Cintiq Pro 27 - vêm com a tecla ExpressKey integrada, que pode ser mapeada para comandos de teclado ou para executar rapidamente outras tarefas, tornando os fluxos de trabalho mais eficientes e personalizáveis. Mas alguns não o fazem, e é aí que entra o controle remoto ExpressKey.
Mas faz sentido cobrar por um produto separado que faz algo que, em alguns produtos da Wacom, está incluído? Bem, não tão rápido. Em primeiro lugar, o controle remoto ExpressKey tem dezessete botões programáveis e uma roda de rolagem, em comparação com os quatro botões incluídos no Wacom Intuos, por exemplo, possibilitando usos quase ilimitados. Como ele é separado do dispositivo, também pode ser colocado em qualquer lugar, o que significa que a configuração do seu espaço de trabalho para ser o mais confortável e ergonômico possível depende totalmente de você.
Estou usando um controle remoto ExpressKey como auxílio para escrever desde que escrevi o artigo anterior e, desculpe, Intuos, você foi substituído. Não me entenda mal, o uso de uma mesa digitalizadora ainda funciona bem. Mas, atualmente, tenho usado uma combinação de minha Wacom Cintiq com sua caneta como monitor principal - cliques mais precisos, realce mais fácil - juntamente com um mouse para meu segundo monitor e o controle remoto ExpressKey, que cabe todo o meu atalho de escrita com espaço de sobra.
Pode levar algum tempo para memorizar quais teclas de atalho você programou para quais botões, mas, depois que você se acostumar, poderá colocar o controle remoto ExpressKey na sua superfície de trabalho - eu mantenho o meu entre o teclado e o mousepad - e executar todo o seu trabalho de escrita com uma só mão, permitindo que você se concentre em colocar as palavras na página, e não em lembrar combinações de teclas de atalho.
Configuração do atalho do teclado no controle remoto ExpressKey
Esse é o arranjo a que cheguei depois de usar o controle remoto ExpressKey e ajustar o atalho por vários meses com o objetivo de escrever coisas para publicar on-line. É claro que você pode ter preferências diferentes para o seu fluxo de trabalho - considere isso uma sugestão que você pode usar ou desenvolver.
Software
Faço minha redação profissional no Google Docs, portanto, o foco deste artigo será nos comandos de tecla do Google Chrome e no atalho, mas também incluí o atalho para o Microsoft Word, pois foi o programa usado para fins de demonstração no último artigo. A diferença no atalho dos dois é quase insignificante, como será para a maioria dos outros programas.
Se você estiver procurando o atalho de teclado padrão para o software que usa, aqui estão as listas de atalhos para alguns programas de escrita alternativos comuns:
- Scrivener
- WordPerfect
- Páginas da Apple
- LibreOffice
- OpenOffice Writer
- WPS Office Writer
- Dropbox Paper
- FocusWriter
- Manuskript
- Escritor Quoll
- Celtx
- Versão final
Depois de saber qual é o atalho do seu teclado, é hora de programar no controle remoto ExpressKey. Você pode fazer isso abrindo o software Propriedades da mesa digitalizadora Wacom, que pode ser encontrado no aplicativo Wacom Desktop Center.
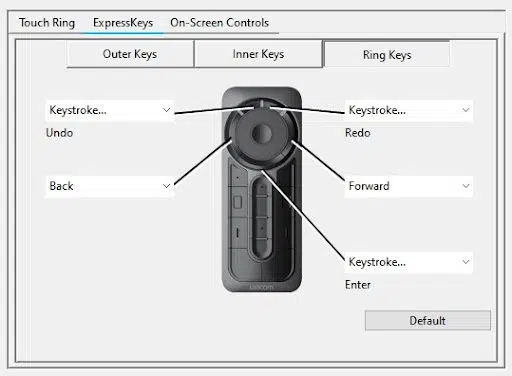
As teclas do anel
Parte superior esquerda e direita: Desfazer e Refazer
Esses são os padrões, que, esperamos, não precisam de explicação.
Esquerda e direita central: Page Up e Page Down
Eu tenho o meu definido como Voltar e Avançar, mas igualmente útil seria Page Up e Page Down para navegar rapidamente pelo documento.
Parte inferior: Entrar
Isso pode ser útil para completar outros atalhos, como Localizar e Inserir hiperlink, sem precisar voltar a usar o teclado.
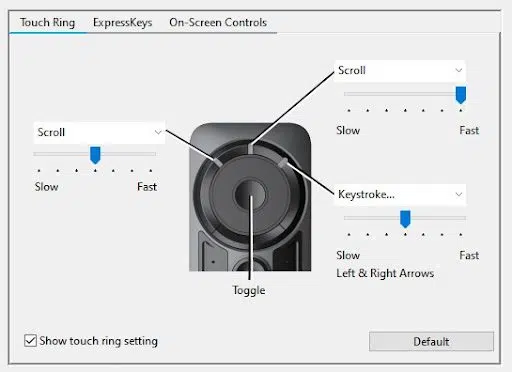
O Touch Ring
Pessoalmente, não uso esses botões para escrever, mas um comando útil é definir os botões da esquerda e do meio como Slow Scroll (rolagem lenta ) e Fast Scroll (rolagem rápida), caso esteja lendo ou percorrendo um documento e os botões Page Up (página para cima) e Page Down (página para baixo) que você definiu para os outros botões na etapa anterior sejam demais.
Para um uso não relacionado à escrita, configurei a terceira opção para as setas para a esquerda e para a direita para percorrer os vídeos. Ambas as funções também são muito úteis quando estou transmitindo uma página da Web para a TV.
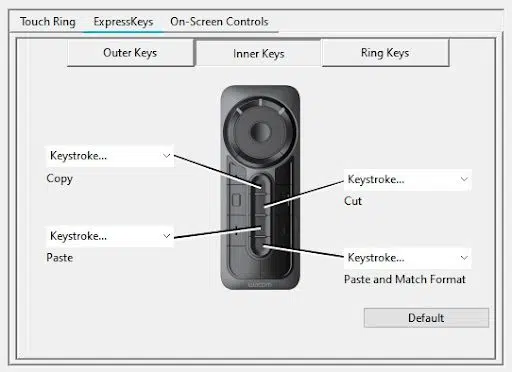
As chaves internas
Parte superior: Cópia
Pressionamento de tecla > Ctrl-C / ⌘-C
Em meu trabalho de redação de artigos, uso o Copy muito mais do que o Cut: para links, citações, anotações, todos os tipos de coisas.
Parte superior central: Corte
Pressionamento de tecla > Ctrl-X / ⌘-X
Dito isso, ter o Cut logo abaixo dele me poupa muito tempo de edição.
Parte inferior central: Colar
Pressionamento de tecla > Ctrl-V / ⌘-V
Copiar e Recortar não seriam muito úteis sem Colar.
Parte inferior: Colar e combinar formato
Pressionamento de tecla > Ctrl-Shift-V / ⌘-Shift-V
Um comando de teclado extremamente útil, mas pouco conhecido, serve para quando você deseja copiar algo de um documento ou site, sem copiar também a formatação do texto - com isso, você pode evitar fontes incompatíveis, espaçamento entre linhas e todo o resto. Ele simplesmente cola o texto e o combina com a formatação de texto do destino.
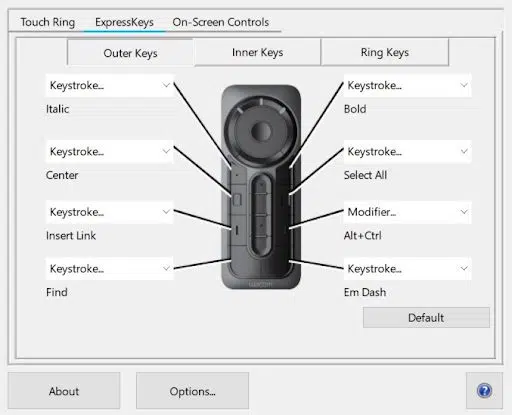
As chaves externas
Eu os utilizo para formatação e tarefas diversas. Organizei os atalhos aproximadamente na ordem de uso, do mais alto para o mais baixo e da esquerda para a direita, embora tenha colocado alguns importantes nas teclas grandes inferiores.
L1: Itálico
Pressionamento de tecla > Ctrl-I / ⌘-I
Uso itálico com mais frequência do que negrito em meu trabalho profissional e pessoal, e quase exclusivamente em minha ficção.
L2: Hiperlink em linha
Pressionamento de tecla > Ctrl-K / ⌘-K
Destaque algum texto e, em seguida, pressione este botão para transformá-lo facilmente em um hiperlink. Pode funcionar melhor do que copiar e colar um URL inteiro!
L3: Centro
Pressionamento de tecla > Word: Ctrl-E
Pressionamento de tecla > Chrome (somente Google Docs): Ctrl-Shift-E / ⌘-Shift-E
Além das imagens inline, centralizo a maioria dos meus cabeçalhos, portanto, esse precisava estar sempre à mão. Pressionar a tecla uma segunda vez não fará com que o texto volte a ser justificado à esquerda, mas o recurso Desfazer funciona para isso.
L4: Localizar
Pressionamento de tecla > Ctrl-F / ⌘-F
Minha principal maneira de navegar rapidamente pelos documentos e encontrar as partes relevantes das fontes de pesquisa.
R1: Negrito
Toque de tecla > Ctrl-B / ⌘-B
Eu ainda uso negrito para subtítulos pequenos, como o acima, portanto, ele merece um lugar no controle remoto.
R2: Selecionar tudo
Pressionamento de tecla > Ctrl-A / ⌘-A
Eu praticamente só uso esse recurso para copiar e colar artigos que escrevi do Google Docs para o WordPress para publicá-los, mas com certeza pode haver outros usos também!
R3: Títulos
Modificadores > Ctrl-Alt / ⌘-Alt
No início, eu não tinha ideia do que fazer com esse modificador. Eu uso os cabeçalhos 1 a 4 quase da mesma forma, mas não queria usar quatro botões apenas para os cabeçalhos. No entanto, o fato de manter pressionada a tecla Ctrl-Alt e depois 0 a 4 - 0 é para texto normal, e os números correspondem aos cabeçalhos padrão - aplicará um cabeçalho. Portanto, defini esse botão como Ctrl-Alt e, enquanto o mantenho pressionado, basta usar o teclado numérico para discar rapidamente o tamanho do cabeçalho!
Para isso, você terá que ir para a janela Modificadores em vez de Teclas e marcar as caixas para Ctrl e Alt.
R4: Em-dash
Pressionamento de tecla > Mac: ⌘- - (hífen)
Tecla > Word: dois hífens
Tecla > Chrome: três hífens
O processo de inserir um traço no Google Docs costumava ser muito incômodo, mas foi corrigido recentemente! Agora, ele converterá automaticamente dois hífens em um traço en - o traço um pouco mais curto, mais comumente usado para intervalos de datas - e três em um traço em.
Conclusão
Recomendo que você altere esses atalhos como quiser e os adapte aos seus casos de uso específicos.
Os romancistas poderiam usar uma ExpressKey para controlar a contagem de palavras(Ctrl-Shift-C / ⌘-Shift-C), especialmente se uma das opções que eu uso não se adequar ao seu estilo de trabalho - se você for um escritor voltado para a impressão que não usa muito a opção Inserir hiperlink, por exemplo.
Se você for um daqueles escritores que precisam trabalhar sem distrações, poderá fazer com que uma das teclas acione o modo de tela cheia (F11 no Windows) para trabalhar sem interrupções. Os alunos escritores podem definir a tecla ExpressKey para inserir símbolos, equações ou citações comumente usados em seus documentos.
Tudo o que pode ser feito com uma combinação de teclas, pode ser feito com um único botão em uma ExpressKey - e sempre que você puder simplesmente pressionar um botão, em vez de fazer algo manualmente com vários cliques do mouse ou procurar no teclado por teclas pouco usadas, terá mais tempo para se dedicar à escrita.
Sobre o autor

Cameron "C.S." Jones é um escritor e ilustrador baseado em West-Philly que contribui com a Wacom há mais de três anos. Você pode ver mais de seu trabalho, incluindo a maioria de suas contribuições para este blog, em thecsjones.com, ou segui-lo no Instagram ou no Twitter.