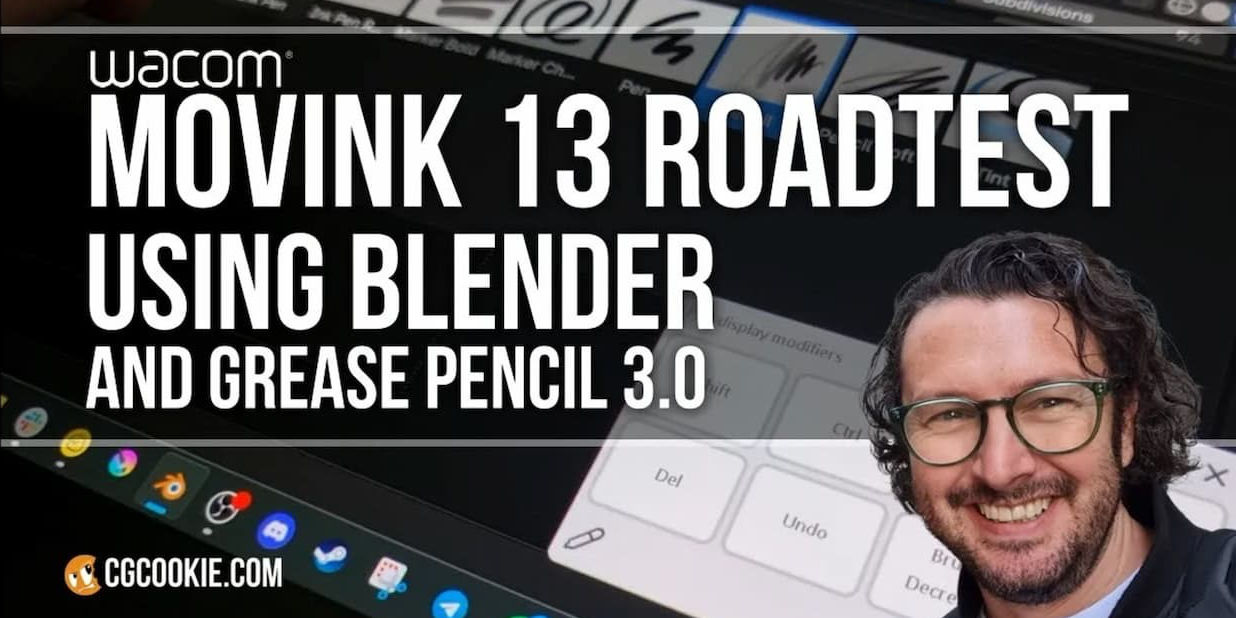Este post convidado foi escrito por Paul Caggegi, da CG Cookie. O CG Cookie fornece uma grande variedade de tutoriais e treinamentos on-line do software Blender, com instrutores especializados como Caggegi. Como especialista em Grease Pencil, Caggegi levou o novo Wacom Movink 13 OLED Drawing Display para dar uma volta e ver como ele funciona com seu fluxo de trabalho do Blender. Assista à análise do vídeo dele aqui ou continue lendo.
Por que usar um monitor com caneta no Blender?
Sou ilustrador, além de ávido entusiasta do Blender, há muitos anos. Eu vi o conjunto de ferramentas do Blender crescer e se diversificar para incluir não apenas modelagem, texturização e animação, mas também escultura e até desenho 2D.
A mesa digitalizadora gráfica e os visores de caneta fazem parte da configuração do meu estúdio há muito tempo, mas só recentemente passaram a ser usados diariamente com o Blender.
Como um monitor com caneta aprimora os fluxos de trabalho do Blender
Embora um mouse e um teclado possam ser suficientes para modelagem, animação básica e organização de nós, uma ferramenta que ofereça mais precisão e uma sensação intuitiva para essas outras tarefas é fundamental.
A Wacom me pediu para avaliar sua nova tela caneta portátil Movink 13 para ver como ela se sairia com o Grease Pencil do Blender, então, naturalmente, eu estava ansioso para ver com meus próprios olhos!

Teste de estrada do monitor com caneta Movink 13 para o Blender
A Wacom tem sido uma marca sinônimo de mesa digitalizadora de desenho e monitores de caneta desde que me lembro. Durante anos, fui um usuário obstinado da Intuos Pro - ela era acessível, fácil de configurar e personalizar, portanto, eu não estava familiarizado com o uso de uma ferramenta de desenho para navegar na interface do Blender dessa maneira.
O download do driver apropriado para o seu sistema operacional é a primeira etapa óbvia para conectar qualquer dispositivo de desenho. Se você estiver no Windows, abra as Preferências do Blender e defina sua mesa digitalizadora API de acordo.
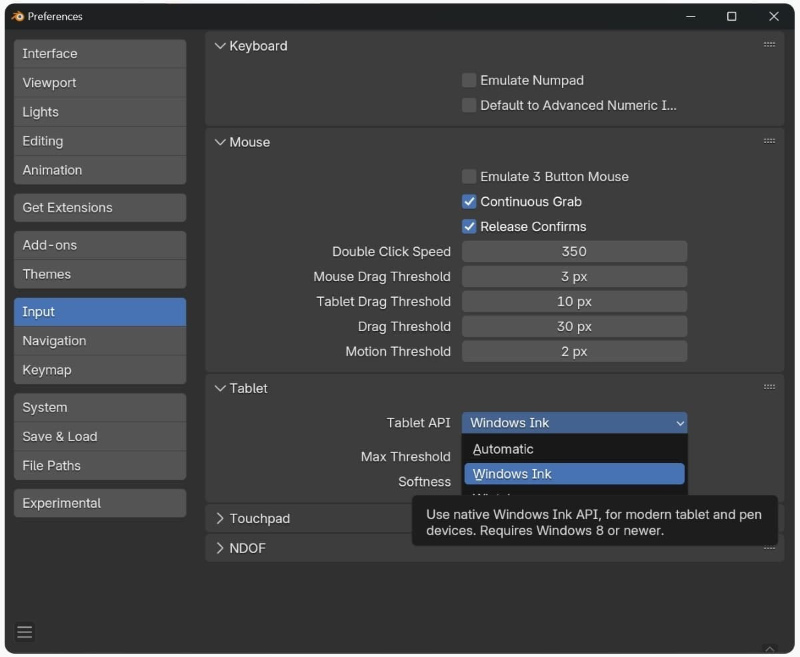
Uma tela caneta obviamente significa que você pode interagir com o Blender de forma mais direta, mas isso não está isento de seus próprios desafios exclusivos, ou seja, controles de botões físicos e teclas de atalho de teclado e, como qualquer Blenderhead experiente já sabe: TECLAS DE ATALHO DE TECLADO É A VIDA. Mas o Movink é praticamente livre de botões!
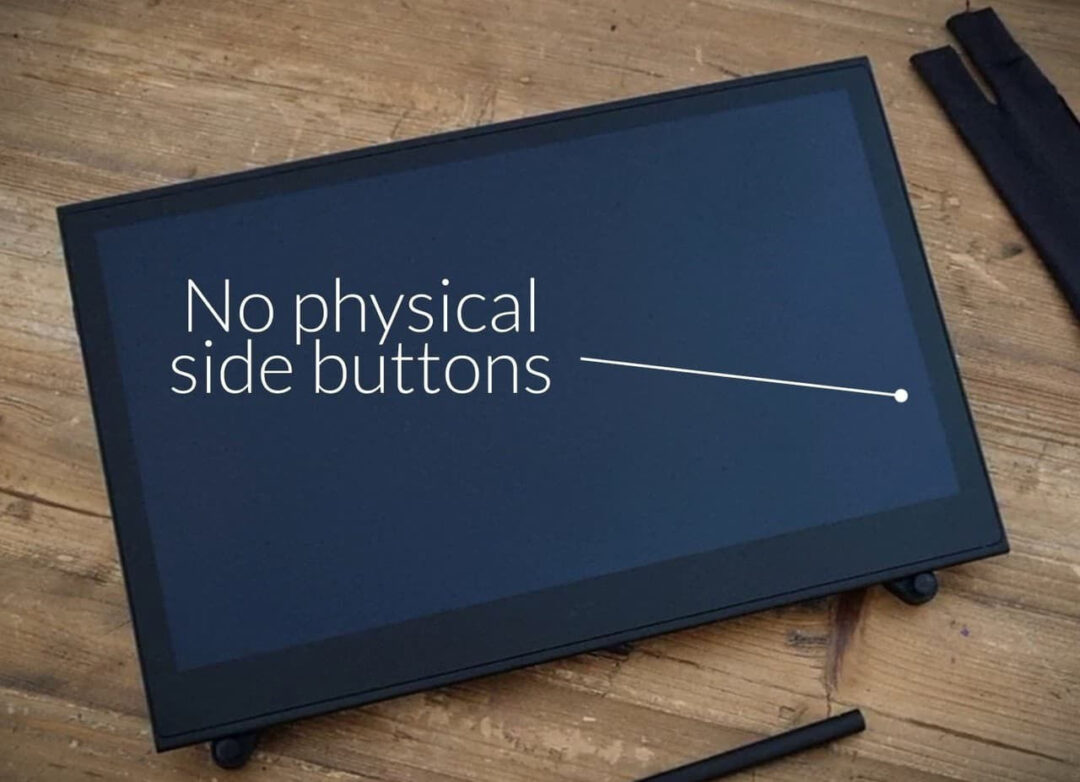
Não entre em pânico! Se você estiver familiarizado com outros monitores de caneta, saberá que o software do centro de controle permite personalizar os botões na tela, o menu radial e as áreas de toque, o que permite que você tenha todos os seus atalhos de teclado favoritos acessíveis em um piscar de olhos.
Isso, combinado com os botões da própria caneta, cria um fluxo de trabalho rápido e intuitivo para desenhar, e com a Movink não é diferente.
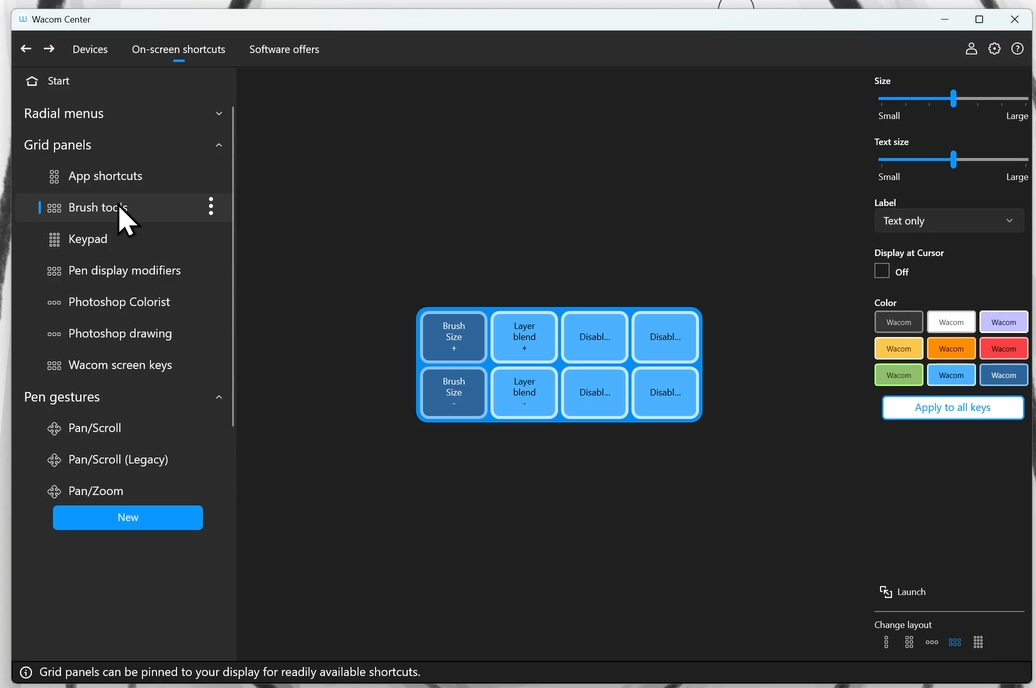
O Movink 13 foi projetado para portabilidade. Ele pode ampliar a funcionalidade do seu laptop existente ou funcionar como um confortável monitor caneta para o seu desktop. Aqui está uma pequena lista de configurações que eu experimentei:
Configuração da área de trabalho para o Wacom Movink 13:
Substituí minha mesa digitalizadora pelo Movink, mas imediatamente me deparei com alguns problemas técnicos - o mais importante foi que descobri que meu PC NÃO suportava a exibição por USB-C no modo Alt!
Isso é um problema se sua CPU NÃO tiver gráficos integrados. A solução mais barata (além de substituir sua GPU por uma saída de porta de vídeo USB-C ou atualizar sua CPU para algo com gráficos integrados) é pegar um conversor que possa captar energia, sinais USB e HDMI e combiná-los para que seu Movink receba e responda corretamente.

Opção A: Configuração padrão do laptop
A maioria dos laptops, especialmente os computadores Mac, lançados nos últimos anos devem ter um USB-C ou, pelo menos, um Porta USB que pode ser interrompido para o Alt-Mode, para que você possa conectar seu Movink 13 por meio de um único cabo e usá-lo como um monitor externo - espelhado ou estendido.
Minha preferência é Estendida e definir o Movink como seu monitor principal quando conectado. Isso minimizará a solução de problemas de sobreposições e configurações de toque.

Eu também uso um suporte opcional, mas isso me permite trabalhar livremente E usar a tela do meu laptop como um segundo monitor, ideal para referências ou para ver os aplicativos de trabalho enquanto desenha.
Opção B: Uso portátil
Se eu estiver em trânsito ou em uma situação em que ter meu laptop aberto não seja o ideal, defino as configurações de energia do meu laptop para que ele não entre no modo de hibernação quando estiver fechado.

Agora posso carregar meu laptop na mochila ou usá-lo como mesa para o Movink e desenhar como se estivesse em um dispositivo de toque portátil.

Caneta Display atalho de teclado preferida para o liquidificador
Como mencionei anteriormente, as teclas de atalho de teclado são uma grande parte de como navegar na interface do Blender.
O Movink compartilha configurações de personalização semelhantes às de outros monitores com caneta, como o Cintiq, e você pode organizá-las de todas as formas que se adequem aos seus próprios objetivos. Este é meu conjunto essencial mapeado para as duas áreas laterais do chanfro:
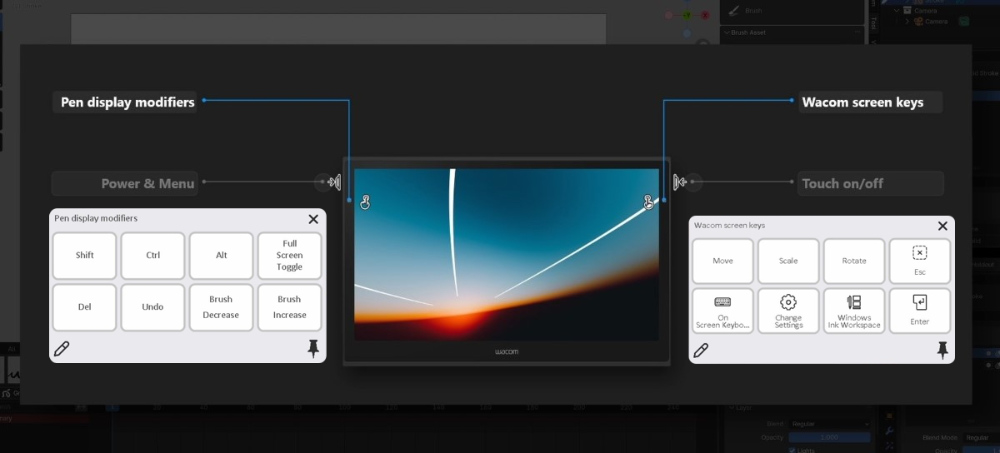
Os botões da caneta também são mapeados para uso essencial:
- Botão superior: CTRL-TAB
- Botão do meio: clique com o meio do mouse
- Botão inferior: clique com o botão direito do mouse (padrão)

Agora tenho uma série de opções para alternar modos, mover, aumentar/diminuir o tamanho do pincel e até mesmo interromper entre desenhar e apagar, mas usando uma combinação de funções do mouse mapeadas para a caneta e teclas modificadoras por meio da grade de modificadores de exibição da caneta.

Não é necessário um teclado, mas mesmo que seja (por exemplo, para rotular a camada), eu mantive a opção Teclado na tela no meu Wacom Screen Keys.

Em conclusão:
Gostei muito de usar o Movink 13 com o Blender. Consegui criar um conteúdo de esboço rápido em uma variedade de configurações e até mesmo levá-lo comigo para algumas aulas de desenho ao vivo, onde os dispositivos digitais estão se tornando cada vez mais comuns.
Portanto, se você estiver procurando um monitor com caneta, ficará feliz em saber que ele oferece um bom equilíbrio entre preço e portabilidade e, o mais importante para mim, funciona bem com o Blender!
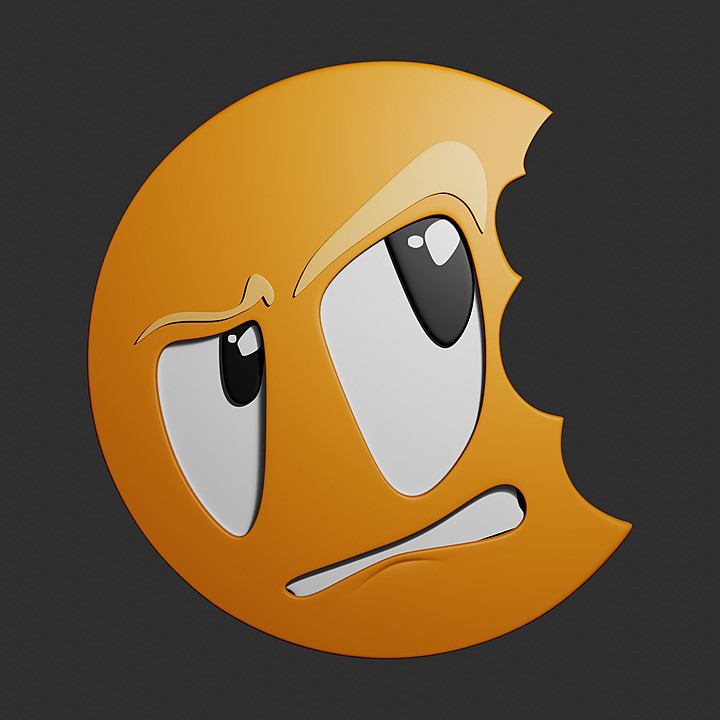
Sobre a CG Cookie
O CG Cookie é um recurso on-line para quem quer aprender 3D. Aprenda no seu próprio ritmo com cursos aprofundados de instrutores profissionais, que têm vasta experiência profissional no mundo do 3D e também são ótimos professores. A associação ao CG Cookie oferece acesso instantâneo a todos os cursos, que você pode transmitir ou baixar para trabalhar offline. Você também pode ter acesso ao feedback do instrutor, aos downloads de arquivos do projeto e a uma comunidade de apoio.
🍪 Quer melhorar suas habilidades com o Blender Grease Pencil? Comece com nosso curso introdutório GRATUITO DRAW!