
Na postagem de convidado e no vídeo abaixo, a artesã e criadora Heather Cash continua sua série Wacom + Cricut mostrando como você pode usar um monitor com caneta Wacom One e o software Affinity Designer - incluído em todas as compras da Wacom One - para criar uma lanterna de papel de Halloween como um projeto divertido ou um presente!
Confira o vídeo abaixo ou continue lendo para obter uma explicação baseada em texto.
Olá, meu nome é Heather e sejam bem-vindos a mais um episódio de Wacom + Cricut, minha série em que mostro a você como criar recursos digitais para a Cricut, usando sua mesa digitalizadora Wacom. E, é claro, eu gostaria de agradecer imensamente à Wacom por ter me enviado essa mesa digitalizadora e patrocinado esta série!
Hoje, vamos criar uma lanterna de papel para o Halloween com formas pop-out.
Primeiro, pegue seus suprimentos:
- Cartolina colorida de 8,5″x11
- Cartolina de velino transparente de 8,5″x11
- Cola adesiva
- Fita de embalagem transparente
- Vela tealight de LED
Etapa 1: Crie seu SVG de lanterna
A primeira etapa é criar seu arquivo no Affinity Designer.
Crie seu arquivo
Crie um novo arquivo no Affinity Designer selecionando Arquivo → Novo. Para as dimensões, digite 8,5 para a largura e 6 para a altura. Certifique-se de que a opção Polegadas esteja selecionada em Unidades do documento. Defina o DPI como 72 (isso garantirá que ele seja puxado para o tamanho correto no Cricut Design Space). Agora clique em Create.
Comece a desenhar!
Pegue a ferramenta Pencil Tool na barra de ferramentas à esquerda. Teste o tamanho de seu lápis desenhando alguns traços de teste. Se os traços forem muito grandes ou muito pequenos, você poderá alterar o tamanho na barra de ferramentas superior, ao lado de Width (Largura).
Desenhe alguns contornos de personagens do Halloween e deixe a parte central desconectada. É isso que fará com que as laterais saltem para fora quando você enrolar o papel em um cilindro. Se precisar ajustar as formas, você pode usar a ferramenta Node Tool na barra de ferramentas e selecionar nós individuais para movê-los.
Você também pode adicionar pequenos orifícios circulares ao redor do desenho para permitir a entrada de mais luz. Pegue a ferramenta Ellipse Tool na barra de ferramentas à esquerda, mantenha pressionada a tecla Shift e arraste para criar um círculo. Você pode duplicar o círculo mantendo pressionada a tecla Alt e arrastando o círculo para uma nova posição.
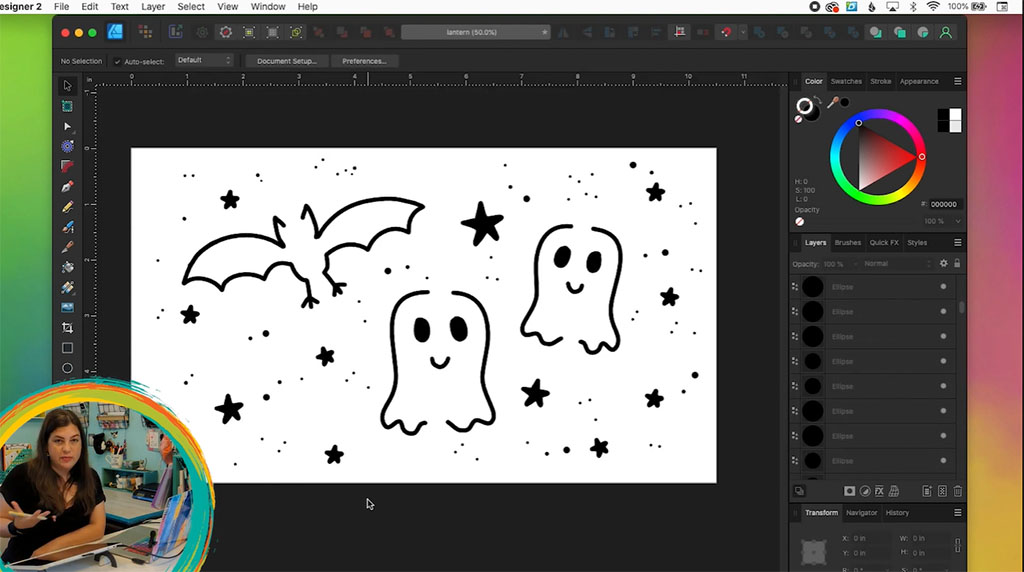
Formato para Cricut Design Space
Depois de terminar de projetar sua lanterna, você precisará formatar tudo em formas para o Cricut Design Space. Para fazer isso, pegue a ferramenta Mover, selecione tudo e selecione Camada → Converter em curvas. Isso converterá seus círculos em formas reais, em vez de "objetos de círculo" no Affinity Designer.
Agora, clique em Add (Adicionar ) na barra de ferramentas (parece duas formas e um sinal de mais) para combiná-las em uma única forma. Em seguida, vamos ocultar esses círculos para podermos trabalhar nos outros elementos. Vá até o painel da camada e clique no pequeno ponto colorido na camada que contém todos os círculos para ocultá-los.
Em seguida, pegue a Ferramenta Mover novamente e selecione tudo, depois selecione camada → Expandir traço. Isso converterá todas as linhas que você desenhou em formas. Em seguida, combine todas elas em uma única forma clicando no botão Add (Adicionar ) na barra de ferramentas. Precisamos combinar os círculos e o restante do desenho em uma única forma, portanto, vá até o painel Camada e mostre a camada do círculo (clicando no ponto novamente). Em seguida, selecione tudo e clique em Add (Adicionar). Agora tudo deve ter uma única forma.
Por fim, precisamos apenas criar um retângulo e, em seguida, cortar essas formas do retângulo. Vá até o Painel de Ferramentas e pegue a Ferramenta Retângulo. Faça um retângulo do mesmo tamanho da tela. Depois de criar o retângulo, você pode tornar o tamanho mais exato indo até o painel Transformar e digitando 8,5 para a largura e 6 para a altura. Você também pode definir as coordenadas X e Y como 0.
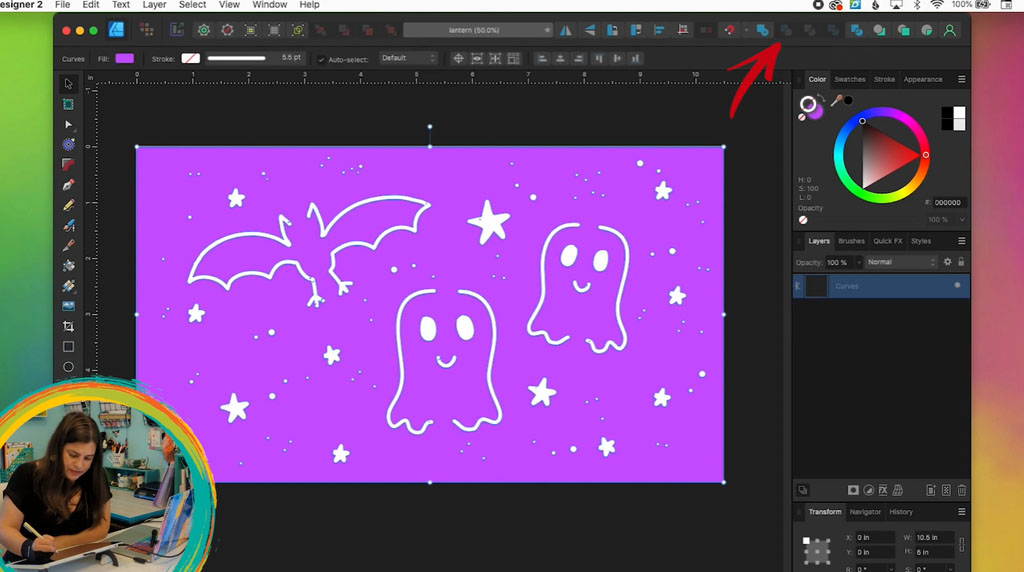
Agora, selecione tudo e clique no botão Subtrair frente na barra de ferramentas. Isso cortará as formas desenhadas do retângulo.
Exportar para o Cricut Design Space
Primeiro, salve seu design como um arquivo do Affinity Designer, selecionando File → Save. Em seguida, você pode exportá-lo como um SVG para o Cricut Design Space. Para fazer isso, selecione File → Export. Escolha as seguintes opções:
- SVG
- Predefinição: SVG (para exportação)
- Defina Usar DPI como 72
- Desmarque a opção "Definir caixa de exibição"
- Em seguida, clique em Exportar.
Etapa 2: Recorte seu desenho
Trazer para o Cricut Design Space
Agora podemos criar nossa lanterna! No Cricut Design Space, carregue seu novo design. Vá para Upload, Upload Image, Browse, selecione seu arquivo SVG, clique em Open and Upload. Clique em seu design e selecione Add to Canvas.
Em seguida, clique em Make It. Em seguida, clique em Continue. Certifique-se de que sua Cricut esteja conectada e que seu material esteja definido como Cardstock e clique em Done (Concluído).
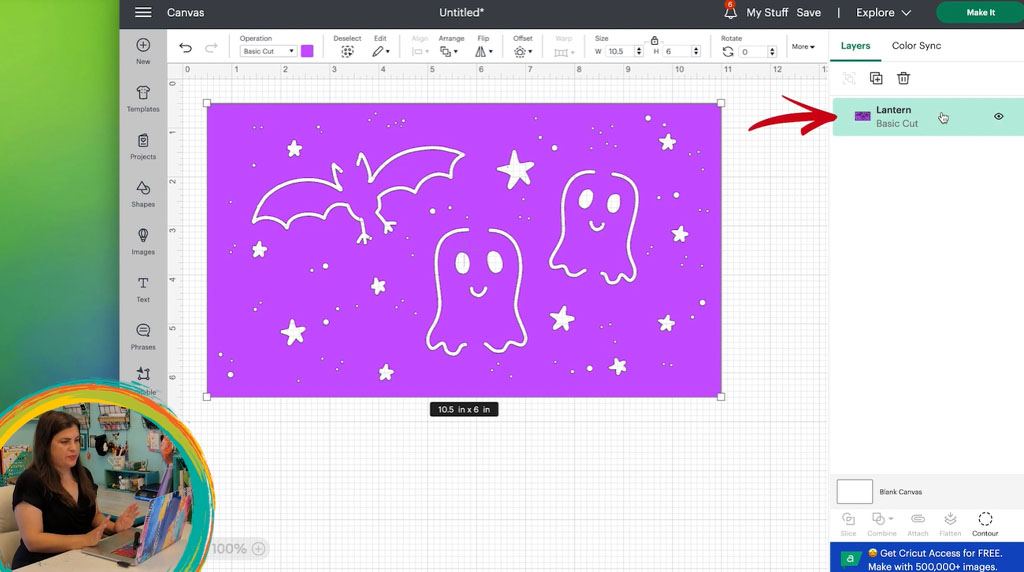
Recorte seu desenho
Coloque a cartolina no canto superior esquerdo do tapete. Em seguida, passe-o pela Cricut, vire o tapete e remova a lanterna recortada. Coloque o retângulo da lanterna sobre o velino e corte um pedaço de velino um pouco menor do que a lanterna.
Monte sua lanterna
No verso/interior da cartolina da lanterna, cole o velino no lugar usando uma camada fina de cola pegajosa. Em seguida, aplique cola pegajosa na borda curta da lanterna e enrole-a em um cilindro. Você também pode torná-lo mais seguro adicionando uma fita adesiva transparente para embalagem.
Aproveite!
Agora, sua lanterna está pronta! Você pode colocar uma vela na lanterna e vê-la se iluminar!






