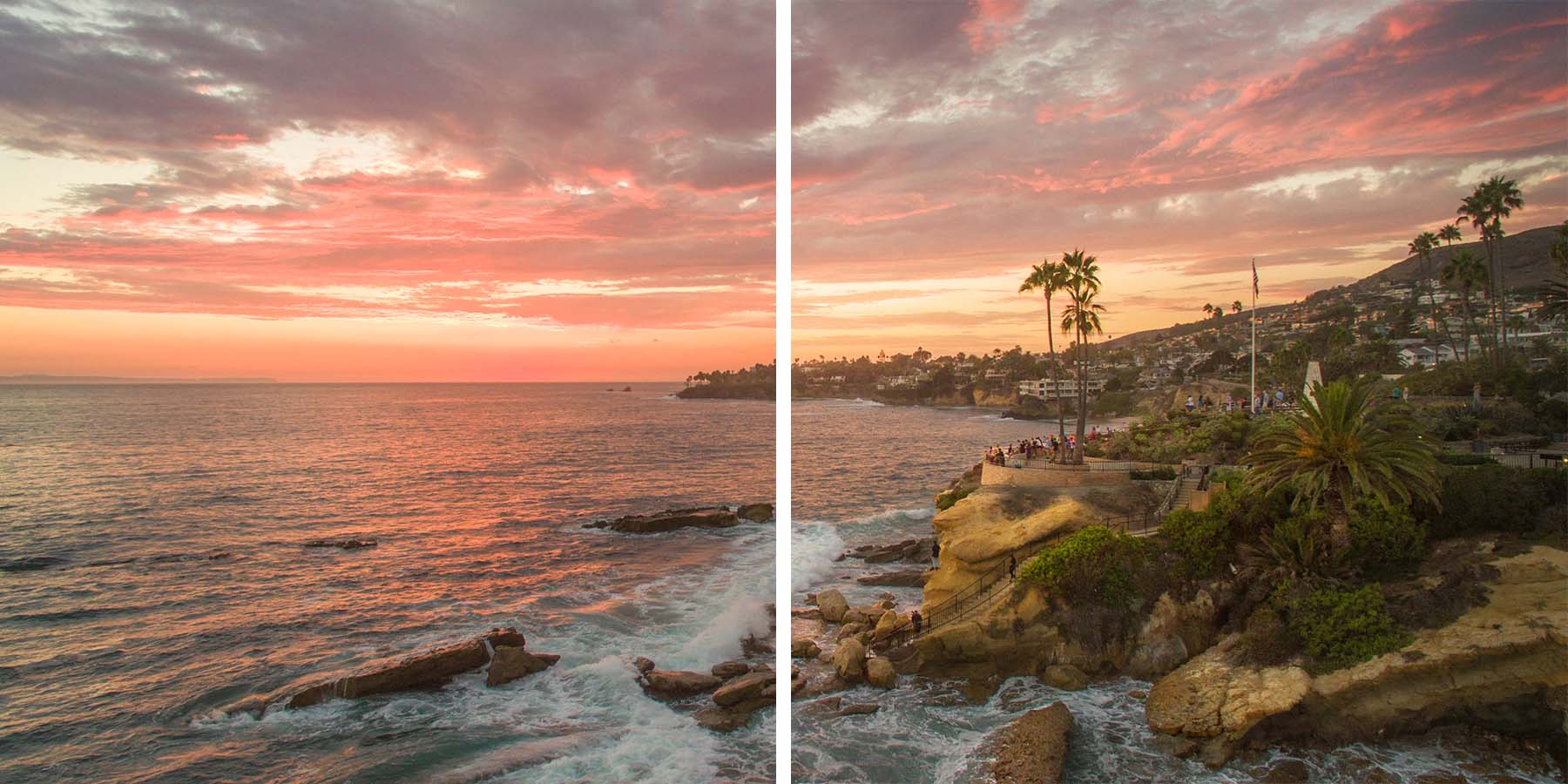Talvez você já esteja usando o Adobe Photoshop há algum tempo ou talvez esteja apenas começando. Há muitas maneiras de fazer coisas diferentes com o software, bem como todos os tipos de dicas, truques e hacks para fazer as coisas de forma simples e fácil.
Neste tutorial, Colin Smith, o criador do PhotoshopCAFE, mostra por que a pressão da caneta é tão essencial para a edição de fotos. Confira o vídeo abaixo para ver o tutorial do Adobe Photoshop e do Lightroom, clique aqui para visitar o PhotoshopCAFE e saber mais sobre seu processo. Continue lendo para ver a transcrição completa do vídeo.
Olá, sou Colin Smith, do PhotoshopCafe, e hoje vou mostrar como ajustar uma foto, dar um toque especial e fazer com que fique bonita. Estamos usando o Adobe Photoshop e a mesa digitalizadora média Wacom Intuos Pro. Então, vamos começar!
Vou criar uma camada mais brilhante e, em seguida, talvez adicionaremos outra camada e as mascararemos. Então, por que não vamos para os Ajustes? E sob os ajustes, a primeira coisa que vou fazer é ter algumas curvas. E eu estou olhando para esta área aqui. É aqui que eu quero dar um pouco de pop. Então, se observarmos que as curvas do lado esquerdo estão as sombras, à direita estão os destaques. Então, vamos ir para algum lugar em torno dos tons médios e aumentar isso um pouco. Então, o que eu estou fazendo é tentar impulsionar essa área. Não se preocupe com o resto da imagem; observe que o céu está ficando muito claro, e é exatamente por isso que vamos ajustar isso seletivamente. Então eu vou entrar lá, talvez nas sombras, puxá-las um pouco para trás.

Agradável. Viu como estamos começando a ver um pouco de definição aqui? Mais uma vez, não se preocupe com o resto da imagem ainda. Então, vamos fazer outro ajuste. Vamos adicionar um segundo ajuste agora. Por que não ajustamos isso de vibração? E eu vou aumentar um pouco a vibração só para colocar um pouco mais de cor nessa área aqui. E eu sinto que quero fazer outro ajuste. Então, vamos entrar novamente. Desta vez, faremos Levels. Então, por que eu quero fazer níveis? Porque eu já adicionei Curves. Bem, às vezes eu gosto de fazer isso. É apenas uma maneira rápida e fácil. Observe que você pode simplesmente abrir esses tons médios lá. Vou pegar essas sombras e puxá-las um pouco para trás. Então, isso é quase como um ajuste de contraste, mas oferece mais controle do que apenas um contraste geral. Ele oferece contraste de sombra, contraste de realce e contraste de tom médio. Tudo bem, então temos esses três ajustes, e se olharmos para eles antes e depois, você pode ver que eles parecem bons aqui, mas estamos perdendo isso no céu em alguns desses outros lugares.
Então, o que eu quero fazer é agrupá-los para que eu possa ajustá-los todos ao mesmo tempo. Então, vou pegar o primeiro, segurar a tecla Shift e clicar na parte inferior. Selecionei esses três ajustes e vou manter pressionada a tecla Command (Control no Windows) G para agrupar. Portanto, o que estou fazendo agora é colocá-los todos em um grupo para que eu possa ajustá-los juntos como se fossem uma única camada. Agora, o bom de um grupo é que posso aplicar uma máscara de camada. Então, se aplicarmos uma máscara a esse grupo, se ela estiver selecionada, escolheremos a máscara. Agora, com a máscara, onde pintamos de preto, ela vai esconder esse ajuste. E quando pintamos com branco, isso mostra o ajuste. Então, como você pode ver, há uma máscara branca lá, mas nada está mudando. E isso porque é tudo branco. Então, o que queremos fazer é inverter isso e preenchê-lo com preto e, em seguida, pintar seletivamente esse ajuste exatamente onde queremos. E isso vai nos dar muita profundidade à nossa imagem.

E se você rolar até a parte inferior do painel de máscaras, verá um botão invertido. Agora, eu poderia simplesmente pressionar Control I ou Command I no Mac para invertê-lo. Agora faremos exatamente a mesma coisa. Vou apertar a tecla inverter agora, e ela vai preencher essa máscara com preto. Então, o que vamos fazer é pintar isso de volta, mas eu não quero apenas torná-lo da mesma forma. Eu quero ser capaz de sombrear isso, ser capaz de misturá-lo. Aplicamos mais em algumas áreas do que em outras. E é aqui que aproveitamos a pressão da caneta. Então, o que vamos fazer é pegar o pincel, e essa seria a tecla B. E vamos pegar uma ferramenta de pincel. Agora, o que queremos fazer na ferramenta Pincel é tocar na parte superior e isso nos levará às Configurações do pincel. Então, nas configurações, queremos definir isso para transferência. E, em Transferência, ajustaremos a Opacidade com a pressão da caneta.
E isso é tudo o que vamos fazer. Isso significa que, se eu pintar com branco, o branco mostrará essa camada. Se eu pressionar com força, ele mostrará essa camada muito, muito forte, como você pode ver aqui. Mas se eu pintar suavemente, percebo que não se aplica tanto e posso aumentar isso lentamente. Então, deixe-me desfazer isso. Agora, outra coisa que também gosto de fazer é definir o Touch Ring para alterar o tamanho do pincel. Portanto, se acessarmos o site Wacom Center aqui e depois clicarmos nas configurações do site Touch Ring, ele nos levará às preferências do site Mac. Em Windows, você será direcionado para o site Windows. E o que estamos fazendo é configurar o Touch Ring aqui para um atalho de teclado. E se você observar o atalho de teclado, nós o definimos como a tecla de colchete. Tudo bem Portanto, quando voltarmos aqui, se eu alterar o endereço Touch Ring, observe que ele altera o tamanho do pincel. Então, o que eu posso fazer agora é variar o tamanho apenas mudando isso. E enquanto pinto suavemente aqui, também posso decidir o quanto quero adicionar.

Agora, outra coisa que posso fazer é ir para a mesa digitalizadora e, se quiser, posso apertar para aumentar o zoom. E por que não fazemos isso? E vamos apenas posicionar isso. Tudo bem, vamos começar a pintar agora. Então, vou tentar com um toque suave aqui agora, pintando suavemente em algumas dessas áreas. Agora, se eu quiser, posso usar ferramentas de seleção para me ajudar.
Então, digamos que pegamos a ferramenta Seleção de Objetos e a arrastamos por essa área. Observe que ele seleciona isso para nós. Verifique se ainda estamos usando a ferramenta Pincel. E agora podemos começar gentilmente a pintar isso. E observe que estamos iluminando essas áreas sozinhos. E eu definitivamente quero trazer mais brilho para o lado que está voltado para o sol. Então, eu definitivamente adoro esse fluxo de trabalho. Isso só me ajuda muito. Então, quando estou retocando minhas fotografias e quero, dou a elas um pouco de profundidade e força. É algo que posso fazer com a pressão da caneta no Photoshop e que me permite ajustar as fotos de uma forma que não pode ser feita de outra maneira.
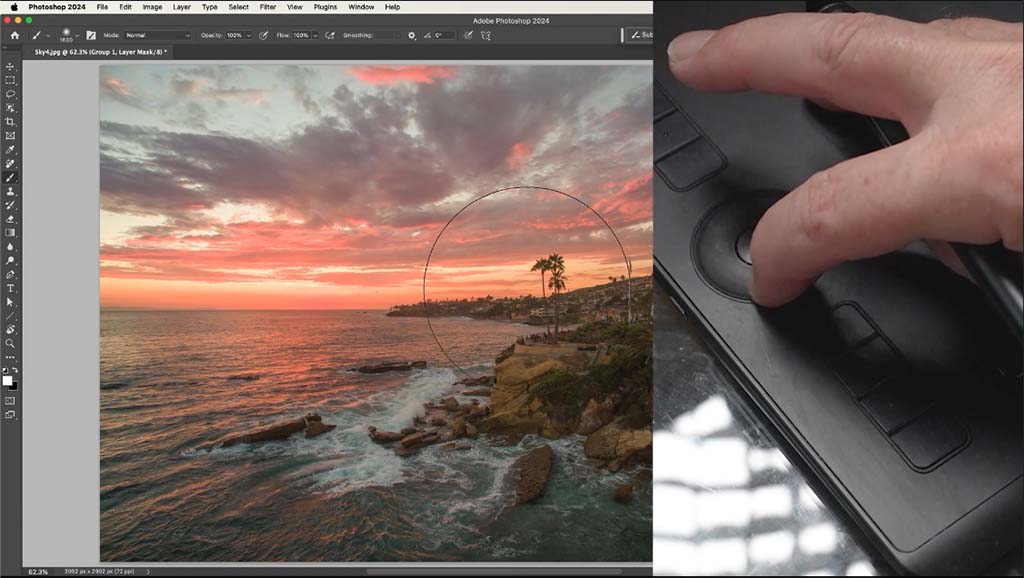
Tudo bem, deixe-me desligar essa seleção. O controle D desativará a seleção. E se observarmos o que fizemos até agora, aí estamos antes e lá estamos depois. Observe como isso está realmente começando a dar um pouco de vida a essa imagem. Eu só vou diminuir o zoom. E agora o que vou fazer é simplesmente retocar algumas dessas outras áreas. Você pode usar as seleções para ajudá-lo, se quiser. Nesse caso, eu não vou. Vou usar esse pincel bem grande e vou pintar suavemente no horizonte. Não é muito difícil, só um pouco, só para iluminar isso um pouco. Lá vamos nós. E o mesmo acontece aqui com esse destaque. Lá vamos nós. Só estou iluminando isso um pouco. Outra maneira pela qual eu também gosto de trabalhar com isso às vezes é reduzir o fluxo um pouco. Então, se reduzirmos esse fluxo para uma quantidade muito baixa, o que ele faz é sair um pouco mais devagar, quase como... É como um aerógrafo.
E um pincel menor funcionará bem nessas áreas aqui. Quero ter certeza de que o surf está bom e brilhante. Mas quando estou trabalhando em áreas maiores, gosto de usar um pincel maior como esse, porque isso nos ajudará a reduzir a visualização das pinceladas, porque você realmente não quer ver as pinceladas na imagem. Sinto que estamos realmente começando a chegar a algum lugar nisso. Então, se olharmos para o que fizemos agora e analisarmos antes, vermos o quão plana essa imagem é e, depois, vemos como ela começa a ganhar vida, como se essa luz realmente a atingisse. E se você quiser aumentar os efeitos disso, você pode dobrar. Portanto, se selecionarmos essa camada e pressionarmos Control ou Command J, duplicaremos a camada. E observe como ficamos muito, muito fortes porque estamos dobrando isso. Agora, você pode não querer o dobro. Então, o que podemos fazer é reduzir totalmente a opacidade e depois diminuí-la um pouco. Se pudéssemos dizer, dê 10% ou em algum lugar por aí.
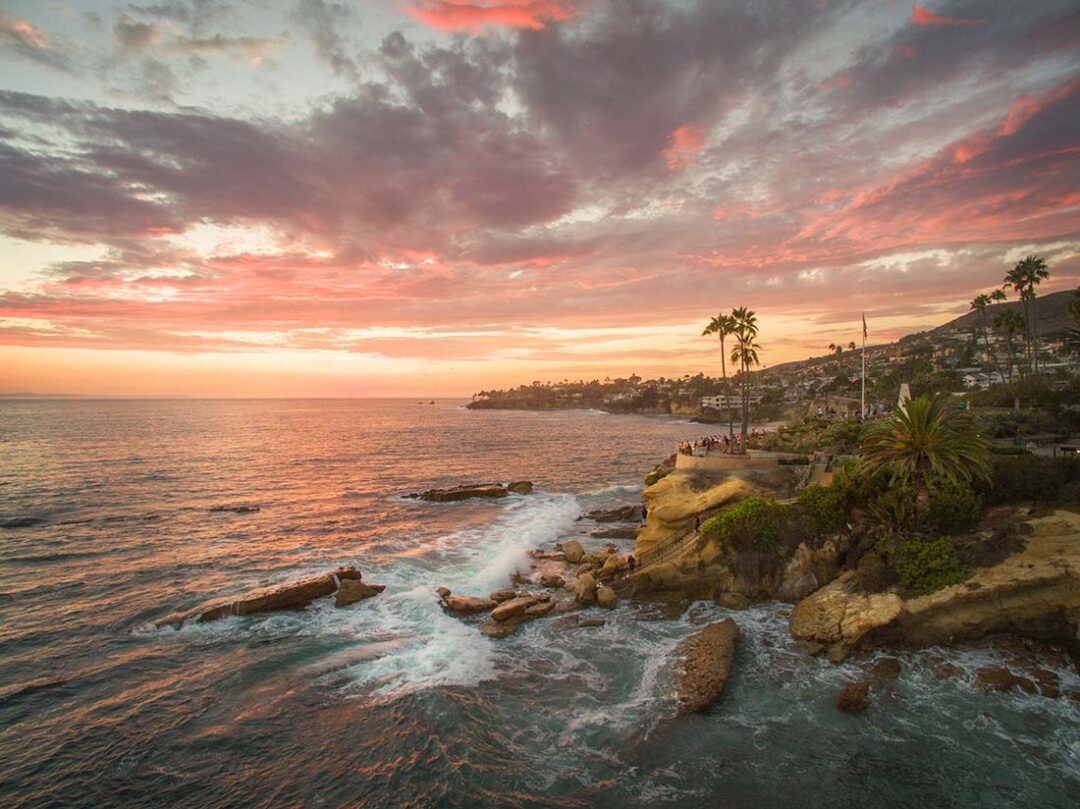
Portanto, isso está nos dando um ajuste de 110%, pois obtemos 100% na camada subjacente e podemos aumentá-lo um pouco, se quisermos. Agora, se quiséssemos colocar um pouco de sombra lá, definitivamente poderíamos fazer isso. Há algumas maneiras de fazer outro ajuste, ou podemos simplesmente pintar isso em uma camada de transparência. Então, deixe-me te mostrar. Se criarmos uma nova camada, mantivermos pressionada a tecla Alt ou Option e clicarmos na nova camada, a tecla Alt/option nos dará essa caixa de diálogo, que chamaremos de mais escura. E o fato é que, se eu mudar esse modo para sobrepor, o que isso faz é esconder 50% de cinza. Eu posso preenchê-lo se eu quiser. Não importa se eu ligo ou desligo isso. Se eu estiver usando o pincel, não faz diferença. Se você for usar as ferramentas Dodge and Burn, com certeza gostaria de ativá-las, pois, caso contrário, não fará nada. Então, vamos clicar em OK. Temos a camada mais escura. Eu vou apertar a tecla X.
Então, agora, vamos pintar com preto. Vamos manter esse fluxo bom e baixo. Vamos diminuir o zoom. E o que eu vou fazer é criar uma pequena vinheta apenas pintando suavemente ao redor do céu e construindo-a um pouco. Se quisermos colocar um pouco de escuridão e talvez ao redor das bordas da imagem, também faremos isso apenas para nos dar isso. Essa vinheta apenas chama a atenção para a foto e a emoldura um pouco. E agora podemos usar um pincel menor aqui e adicionar algumas pequenas sombras. Provavelmente não é preciso fazer muita coisa nesta imagem, mas talvez uma pequena sombra aqui embaixo. É só para aprimorá-lo um pouco aqui. E o que isso vai fazer é nos dar um pouco de profundidade. Portanto, onde estávamos ajustando com a outra camada de ajuste, o que isso estava fazendo era iluminar e trazer para frente. Quando pintamos com as sombras aqui, o que ele faz é empurrá-las para trás e criar mais profundidade na imagem e nos dar a ilusão de que a imagem é mais tridimensional.
Antes:
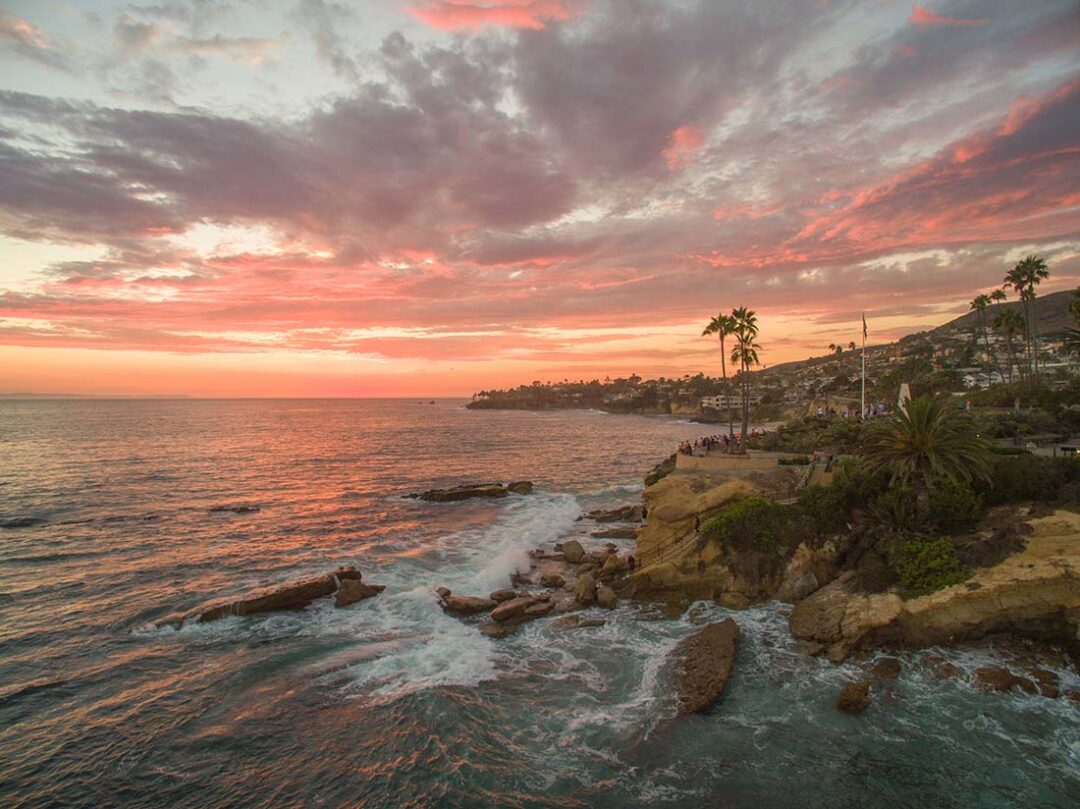
Depois:
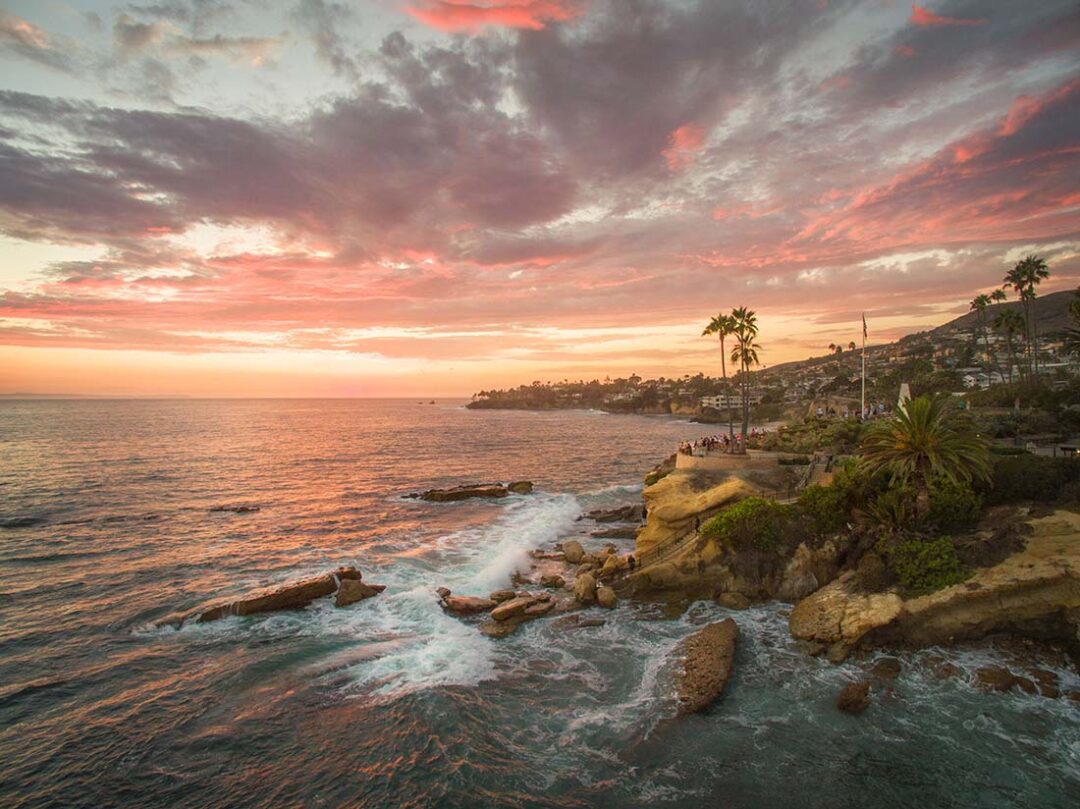
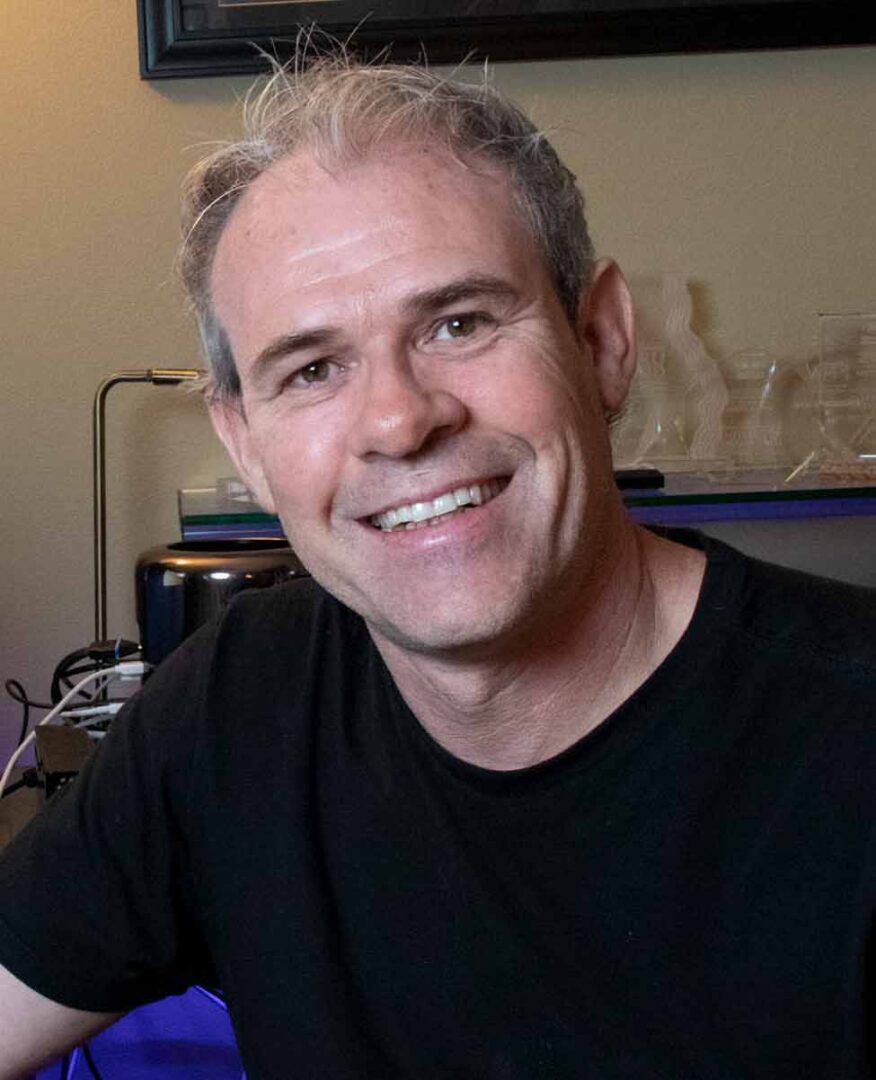
Sobre o apresentador:
Colin Smith é treinador, fotógrafo, designer e artista digital residente em Los Angeles. Ele é fundador de um dos sites de criadores mais populares do mundo, o PhotoshopCafe.com. Como artista digital premiado, seu trabalho foi publicado na maioria das revistas do setor, bem como na Time Magazine e no New York Times, e ele escreveu 22 livros.
Quando não está no computador, Colin pode ser encontrado perseguindo suas paixões por viajar e capturar beleza com suas câmeras ou fazer barulho em seu violão.
Para mais recursos educacionais, confira seu canal no YouTube, PhotoshopCafe. Saiba mais sobre ele e seu trabalho no Instagram, TikTok, Facebook, X (Twitter) ou Behance.