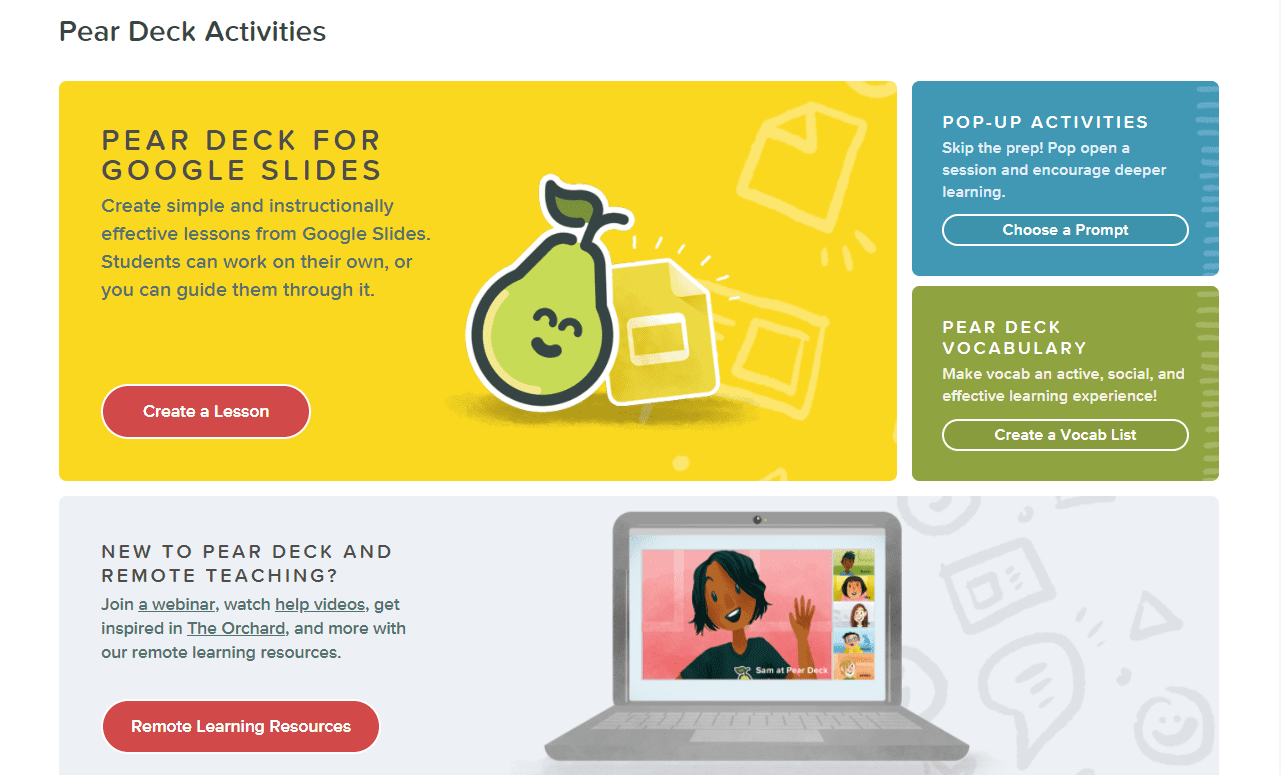Você já ouviu falar sobre a nova e empolgante integração da Wacom com o Pear Deck? É um dos cinco novos parceiros de software da Wacom que oferece a você o pacote completo de aprendizado remoto de que sua escola precisa.
Essa nova e excelente colaboração traz a você todos os benefícios da plataforma interativa do Pear Deckcom a flexibilidade e a liberdade de usar uma caneta de verdade. Com o seu dispositivo Wacom, você obtém acesso premium gratuito por três meses a todas essas interessantes opções de software.
Vamos dar uma olhada em como você pode usar a caneta Wacom para aproveitar ao máximo o Pear Deck.
Como o Pear Deck funciona?
O Pear Deck permite que você crie apresentações envolventes e interativas para compartilhar com seus alunos. Diferentemente de muitas outras plataformas, o Pear Deck foi fundado por educadores e projetado para atender às suas necessidades. Ele funciona com as plataformas e os programas do Google e da Microsoft.
Quando usado na escola, os alunos fazem login em seus dispositivos individuais e acompanham a aula em tempo real. Eles escrevem e digitam em uma ampla variedade de modelos interativos e você exibe o trabalho deles em sua apresentação. É fácil transitar entre a classe inteira e as atividades independentes.
O Pear Deck também permite que você defina lições de ensino à distância que os alunos acessam em seu próprio tempo. Adicione gravações de áudio para explicar atividades e informações adicionais para que eles trabalhem de forma assíncrona. É perfeito para alunos que perdem uma aula, aprendizagem combinada ou ensino remoto.
Usando sua caneta Wacom com o Pear Deck
Se você dá aulas remotamente, sabemos o quanto sente falta de escrever com uma caneta de verdade. É difícil modelar e demonstrar sem um. Com uma caneta Wacom, você pode fazer anotações, destacar e fazer anotações diretamente na tela enquanto os alunos assistem. Isso facilita a apresentação de novos Concepts e a explicação de ideias.
É simples começar a usar sua caneta Wacom com o Pear Desk, basta conectá-la e começar a aproveitar a flexibilidade que ela oferece. Use-o para acessar as ferramentas da caneta em vez de um mouse para não ter que alternar entre elas.
O Wacom One monitor interativo é o produto perfeito para sua sala de aula digital, permitindo que você escreva diretamente na tela. Ou escolha a mesa digitalizadora Wacom Intuos em uma variedade de tamanhos diferentes. Ambos são totalmente compatíveis com Mac, PCs e determinados dispositivos Android. Confira nossa análise comparativa de professores para ajudá-lo a decidir qual é a melhor opção para você.
Como usar o Pear Deck
O Pear Deck é fácil de usar e há muitos tutoriais em vídeo para ajudá-lo a tirar o máximo proveito dele. Você encontrará a página do tutorial organizada primeiro com o Google. Se você usa programas da Microsoft, role a tela para encontrar seus vídeos mais abaixo.

1: Primeiros passos
Faça login no Pear Deck para abrir sua página inicial. Escolha entre criar um novo conjunto de slides didáticos, editar uma apresentação existente ou criar uma atividade de vocabulário.

Na tela inicial, você encontrará todas as lições anteriores e dados de atividades. Uma lista rotativa de tutoriais em vídeo, guias e publicações em blogs o ajudará a aprimorar sua prática e o inspirará a criar melhores recursos de aula. Convide outros professores para se juntarem a você usando o Shared Teacher Dashboard.
2: Criando uma nova lição do Pear Deck
Clique em "criar uma apresentação" para abrir um novo arquivo do Google Slides ou uma apresentação do PowerPoint. Como alternativa, edite uma apresentação existente para adicionar os recursos interativos oferecidos pelo Pear Deck. O primeiro slide contém todas as informações de que você precisará para usar a ampla variedade de complementos disponíveis.
A barra de ferramentas do Pear Deck abre no lado direito da tela, exibindo opções de modelos para adicionar à sua apresentação. Elas estão organizadas em atividades que você usará como atividades iniciais, durante a aula e para tarefas de avaliação.

Todos os modelos são facilmente editados. Adicione imagens, gravações de áudio e escreva à mão usando sua caneta Wacom diretamente no slide.
As notas do apresentador na parte inferior do slide informam o tipo de resposta que os alunos podem dar, incluindo opções digitadas, numéricas e manuscritas. Você pode alterar isso facilmente na barra de ferramentas do Pear Deck.

Com sua caneta Wacom, escreva à mão e desenhe em slides em uma variedade de cores. É muito mais fácil do que tentar desenhar com um mouse ou track pad. Use-o para criar diagramas, modelar a escrita e escrever símbolos matemáticos.
3: Apresentação de lições
Clique em "Present with Pear Deck" e seus slides serão abertos como uma apresentação. Ele exibe todas as instruções de adesão e o código de acesso na tela. Se você estiver ensinando na escola, os alunos usarão isso para participar da aula em seus próprios dispositivos. O código permanece na parte superior da tela para o caso de alguém chegar atrasado.

À medida que você avança na aula, os dispositivos dos alunos rastrearão automaticamente a sua tela. Pare quando chegar aos slides interativos para que eles possam acrescentar suas próprias contribuições. As respostas individuais são adicionadas à sua apresentação principal, permitindo que você as mostre anonimamente para toda a classe.
Se seus alunos usarem a caneta Wacom, eles poderão desenhar diretamente nos slides. É muito mais fácil e preciso do que desenhar com um mouse e parece mais confortável e familiar do que digitar em caixas de modelo.
No final da aula, crie um Google Doc com os slides e as respostas de cada aluno e adicione-o ao Google Drive deles. É útil para adicionar a plataformas colaborativas e usar como uma ferramenta de revisão.
As aulas não precisam ser ministradas ao vivo. Procure na barra de ferramentas do apresentador, na parte inferior da tela, e selecione "student pace mode" (modo de ritmo do aluno). Agora seus alunos podem acessar a lição de forma assíncrona. Deixe a lição aberta pelo tempo que desejar para que os alunos a concluam. Você verá as aulas abertas ao percorrer a lista de atividades recentes.
Os benefícios de usar a Wacom com o Pear Deck
O Pear Deck é uma maneira incrível de criar lições envolventes e interativas para seus alunos, tanto na sala de aula quanto no aprendizado em casa. Com a nova integração da Wacom, a experiência ficou ainda melhor. Agora você tem toda a liberdade e flexibilidade de uma caneta com uma enorme variedade de opções digitais para dar vida às suas aulas.
Use sua caneta Wacom para fazer anotações, destacar informações importantes e fazer desenhos e diagramas precisos. Seus alunos podem ser criativos em suas respostas, desfrutar de aulas remotas e sentir orgulho de suas habilidades de escrita e desenho.
Conclusões
O pacote de software educacional da Wacom inclui acesso premium gratuito ao Pear Deck por três meses, para que você possa explorar totalmente todos os recursos interessantes. Está disponível para qualquer pessoa com um Wacom One monitor interativo ou Wacom Intuos mesa digitalizadora. Ambos estão disponíveis para compra na Wacom eStore.
O Pear Deck simplifica a produção de recursos didáticos interativos. Adapte apresentações de slides existentes ou crie novas apresentações usando sua ampla variedade de modelos. Use perguntas, gifs, vídeos e grave narrações em áudio para criar um recurso envolvente tanto na sala de aula quanto no aprendizado remoto. Com a Wacom e o Pear Deck, as apresentações ficaram muito mais interessantes.