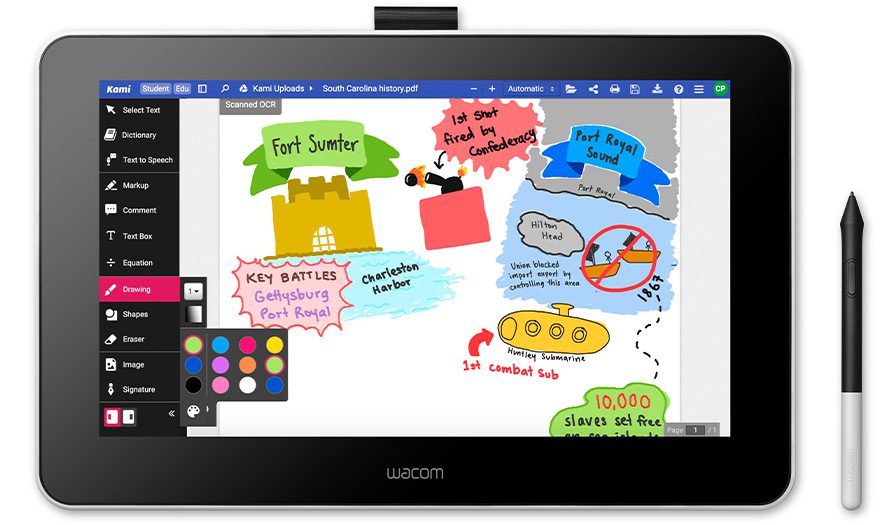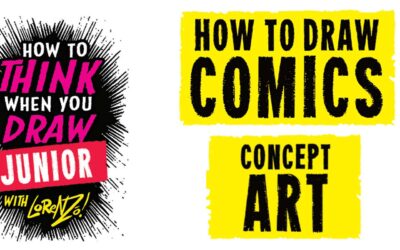Stacey Roshan é educadora, consultora e autora. Ela é apaixonada por aproveitar a tecnologia para cultivar uma compaixão mais profunda na sala de aula e oferecer a cada aluno a plataforma ideal para expressar suas ideias em um formato que melhor se adapte ao seu estilo de aprendizagem. Seu objetivo é capacitar os professores com ideias e ferramentas tecnológicas para criar salas de aula mais equitativas e capacitadoras para que cada aluno encontre sua voz, desenvolva sua confiança e se aproprie de seu aprendizado.
Os produtos Wacom podem ser ferramentas incrivelmente poderosas para os professores, especialmente quando são combinados com o software certo.
Felizmente, toda compra de uma Wacom Intuos Wireless, Wacom One ou One by Wacom vem com um pacote de avaliação gratuita de três meses de um poderoso software educacional, incluindo o Kami. Em um webinar durante a Cúpula de Educação thINK21 da Wacom, Roshan compartilhou três das maneiras mais impactantes de usar o Kami na sala de aula.
Vamos detalhar cada uma delas. Primeiro, ela compartilhou como dar feedback significativo e fazer anotações em documentos. Desta vez, ela explorará a utilização do quadro branco digital e da captura de tela. O vídeo abaixo é exibido até o momento em que ela começa a falar sobre o quadro branco, mas você pode assisti-lo na íntegra se quiser.
Na próxima semana, vamos detalhar suas dicas para usar a Kami para a colaboração dos alunos. Para ver todas as postagens da Kami, clique aqui. Para ver todo o nosso conteúdo de Volta às Aulas 2022, clique aqui!
Usando o quadro branco digital
Anotar documentos existentes é ótimo, mas e se você quiser a flexibilidade de um quadro branco, como em sua sala de aula?
É possível criar uma nova página vazia com várias opções - grade, linha - ou em branco, e você pode orientar o quadro como quiser ou criar vários quadros. Em seguida, selecione suas ferramentas de desenho e comece a escrever! Também é possível extrair imagens do Google Images ou do seu computador, ou até mesmo de trabalhos de alunos, e você pode aplicar tinta sobre elas.
Mas e se você tiver um dispositivo Wacom, mas não tiver um conjunto de aulas? Peça aos alunos que tirem uma foto rápida de sua lição de casa, e é simples carregar imagens diretamente no Kami. Por exemplo, se vários alunos tiveram o mesmo equívoco em uma tarefa de matemática, você pode extrair as imagens das tarefas de vários alunos e, em seguida, pintar a solução correta bem em cima para que esses alunos e toda a classe possam ver.
Melhor ainda - peça a outros alunos da classe que o orientem sobre como concluir corretamente a tarefa, para aumentar a participação e a adesão. Muitas vezes, é difícil para os outros alunos acompanharem quando um aluno está falando sobre seu processo. Mas abra o Kami em seu projetor, pergunte ao aluno sobre qual etapa ele está falando e você poderá abrir o trabalho dele e usar a tinta para exibir visualmente o processo verbal para que todos possam acompanhar.
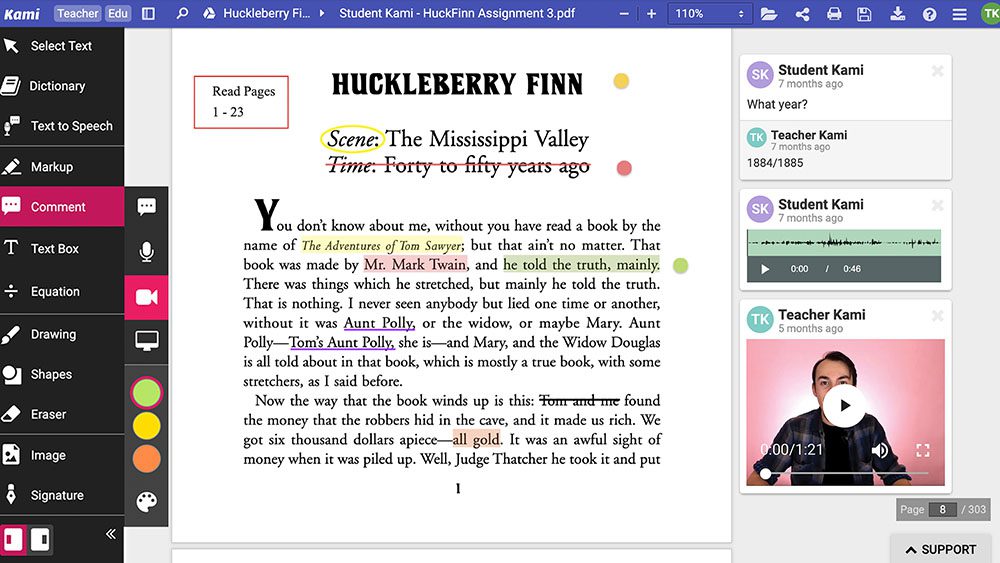
Usando a captura de tela
Se não houver muito tempo em sala de aula para revisar as tarefas, você também pode gravar a si mesmo fazendo a mesma coisa em casa ou durante um intervalo. Coloque o trabalho do aluno no Kami, e é simples gravar sua voz e até mesmo um vídeo seu, explicando a tarefa.
Outra ferramenta extremamente poderosa é gravar a si mesmo enquanto faz uma apresentação. É simples e intuitivo no Kami gravar sua voz e tela, bem como sua tinta digital, enquanto você fala sobre uma ideia ou lição e faz anotações na apresentação. Você também pode simplesmente gravar uma nota de voz para explicar um problema, enfatizar um ponto ou até mesmo acrescentar algo posteriormente que possa ter passado despercebido na primeira vez. Os alunos podem acessar facilmente a apresentação anotada e as gravações, diretamente no Kami, a qualquer momento. Isso torna simples e fácil para os alunos que estavam ausentes, ou que precisam assistir a uma apresentação novamente por qualquer motivo, ainda ter acesso ao mesmo conteúdo que foi apresentado.
Toda essa funcionalidade também funciona com quase todos os documentos de qualquer área de conhecimento - destacar e anotar uma redação para uma aula de ELA, equilibrar equações químicas em uma aula de ciências ou praticamente qualquer outro uso.

Gratuito vs. pago?
A versão básica e gratuita do Kami inclui vários recursos úteis, inclusive muitos dos mencionados acima. Mas a versão paga do Teacher inclui mais coisas, inclusive captura de tela, texto para voz e o editor de equações, visto na captura de tela acima.
Roshan observa que ela usou a versão gratuita durante anos e que ela era incrivelmente útil. Mas as ferramentas disponíveis para usuários pagos levam as possibilidades a um novo patamar.
Felizmente, toda compra de uma Wacom Intuos Wireless mesa digitalizadora, Wacom One, ou One by Wacom vem com uma avaliação gratuita de três meses da versão para professores do Kami, com todos os recursos que Roshan apresentou! Para saber mais sobre as diferenças entre as versões, consulte o site de preços da Kami aqui.
O poder da Kami + Wacom
Independentemente de você estar usando uma Wacom Intuos Wireless, Wacom One ou One by Wacom, o emparelhamento do dispositivo com o Kami pode elevar de forma poderosa o seu ensino este ano com as ferramentas simples, intuitivas e poderosas do Kami para dar feedback significativo e fazer anotações em documentos ao vivo.
Kami funciona perfeitamente com a caneta e a mesa digitalizadora Wacom, em um computador Mac OS, Windows ou Chromebook. As extensões são especialmente simples de instalar se você usa o Google Chrome e, como Stacey Roshan demonstrou acima, funcionam especialmente bem com o Google Suite.
Quer saber mais sobre a Kami? Confira a página Wacom + Kami.
Deseja saber mais sobre como os produtos Wacom podem elevar a educação em sua escola ou distrito? Preencha este formulário de interesse.