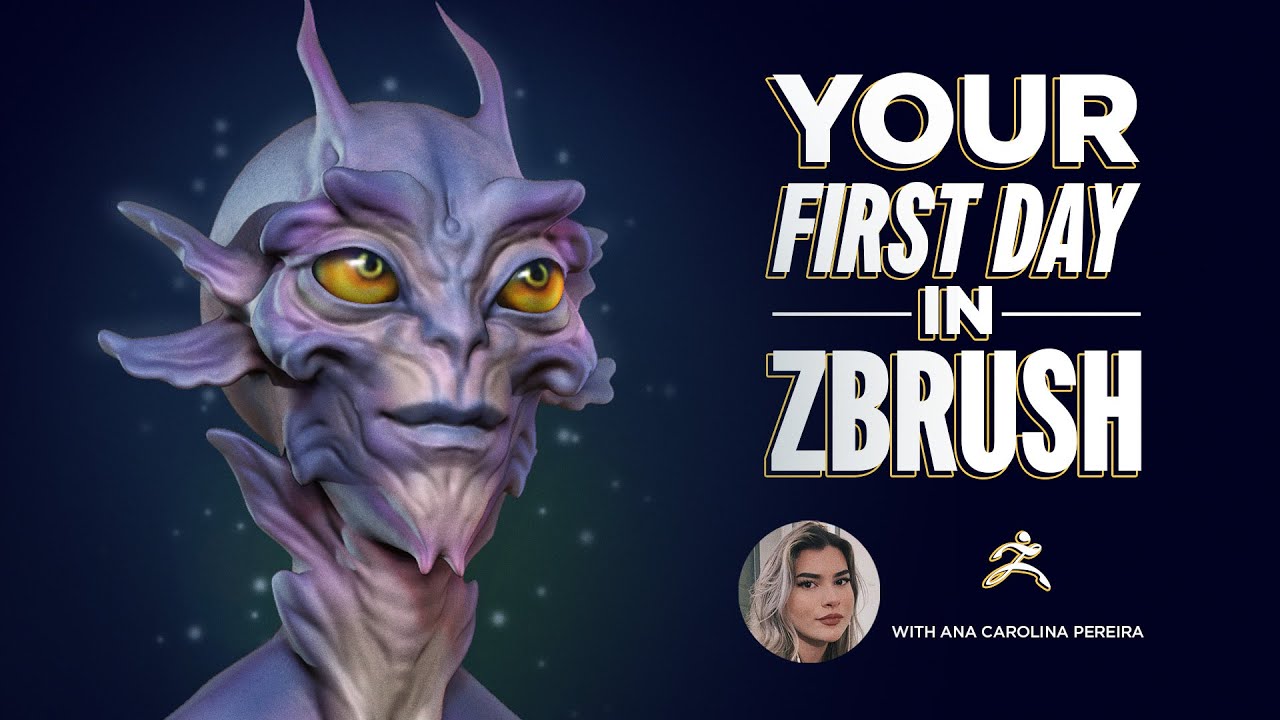A School of Motion está reimaginando a escola de arte com um treinamento de classe mundial que está disponível em sua programação em qualquer lugar da Terra. Eles oferecem uma grande variedade de cursos que podem levar suas metas criativas a um novo patamar. Confira o site deles para ver todas as ofertas.
O vídeo abaixo apareceu originalmente no canal do YouTubeda School of Motion, e este artigo explicativo apareceu originalmente em seu site.
O ZBrush é o software de escultura digital mais poderoso que existe, usado em setores como filmes, animação, jogos, itens colecionáveis, brinquedos e muito mais! Com ele agora incluído no Maxon One, nunca houve um momento melhor para artistas 3D aprenderem ZBrush! No entanto, começar a usar este software pode ser um pouco assustador, então vamos explorar seu primeiro dia com o ZBrush.
Gerar seus próprios ativos 3D permite que você controle totalmente os personagens, objetos e ambientes que você traz para seus projetos de animação. Embora alguma familiarização com o ZBrush seja ótima, vamos tratar este tutorial como uma abertura para verdadeiros iniciantes. Se você já jogou com Play-Doh, você estará pronto para começar.
Neste tutorial, aprenderemos:
- Como usar a interface do usuário no ZBrush
- Configurando seu primeiro projeto no ZBrush
- Navegando no ZBrush
- 4 pincéis básicos no ZBrush
- Principais ferramentas para usar no ZBrush
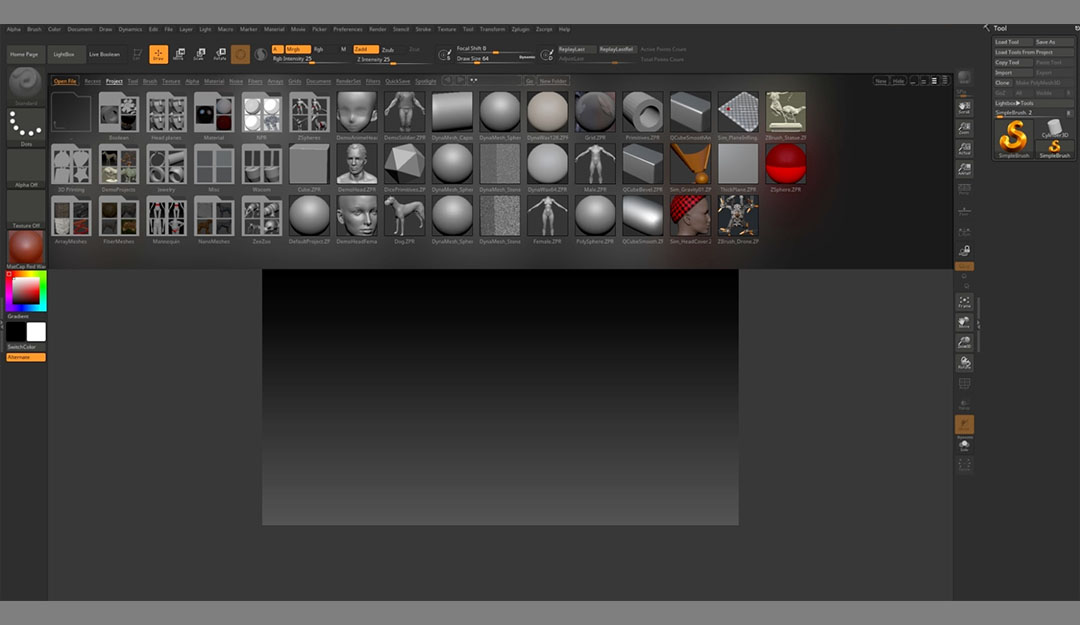
Quando você abre o ZBrush pela primeira vez, sua janela pode ficar assim. Esses ícones podem ser esmagadores, então vamos simplificar e aprender o que precisamos e o que não precisamos. Essa grande caixa de ícones é chamada de LightBox e tem várias guias cheias de ferramentas adicionais selecionadas pelo ZBrush.
Usando a tecla de atalho Comma (,) ou clicando no botão LightBox no canto superior esquerdo, você pode fechar essa janela para ver sua área de trabalho com mais clareza.
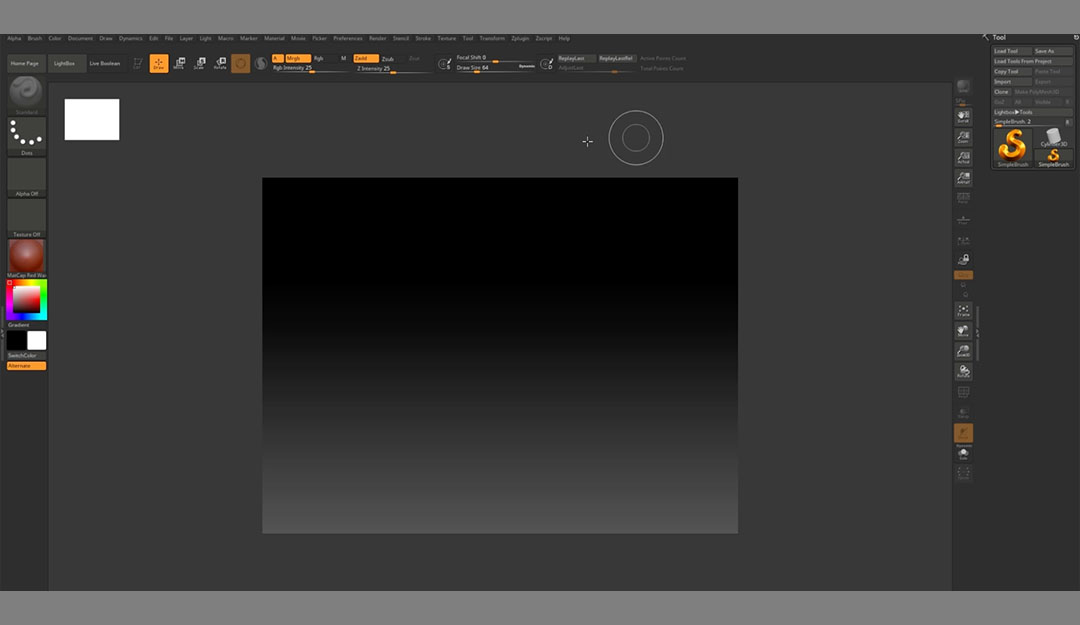
Agora você está vendo seu Canvas — ou Documentos. É aqui que vamos esculpir.
Na parte superior da tela, você pode se deparar com a guia familiar Arquivo. O ZBrush tem todas as pastas normais, mas elas estão listadas em ordem alfabética. Reserve algum tempo para explorar as opções nessas guias superiores (talvez até façamos uma série aprofundada se houver interesse suficiente ou alguém colocar $20 na caixa de sugestões).
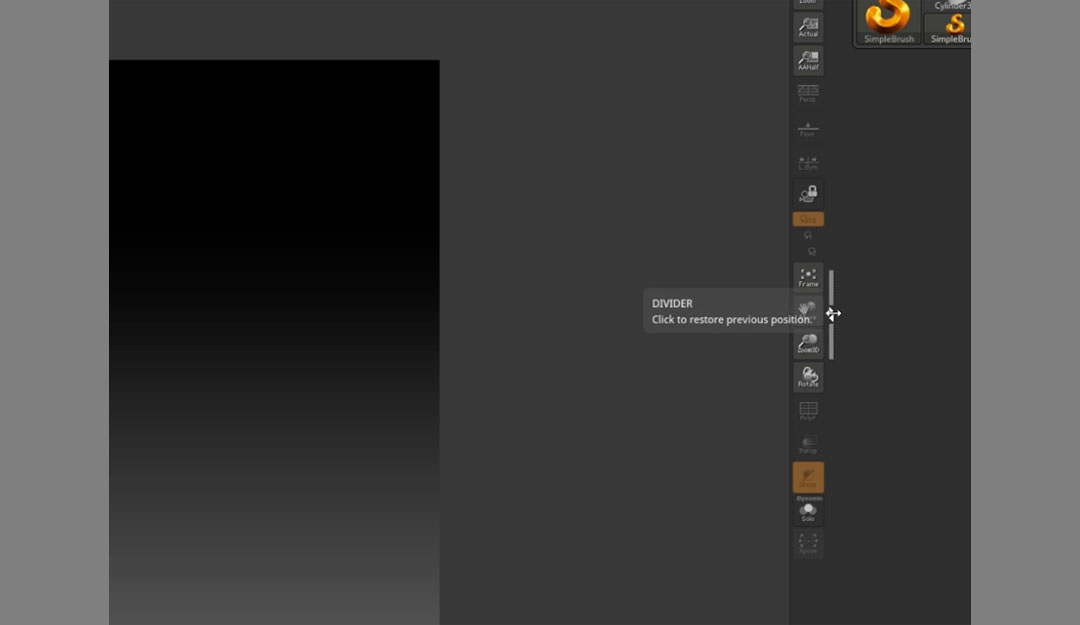
Você pode usar as setas duplas no lado direito do seu Canvas para ajustar e adicionar ferramentas. Você também verá que muitas das guias superiores estão relacionadas a Windows no Canvas, como a janela Tools (Ferramentas). Quando você seleciona a guia superior, o compartimento de ferramentas desaparece.

Na parte superior do seu Canvas, você verá os controles dos seus pincéis. Aqui você pode ajustar a intensidade, definir o modo e assim por diante.

No lado esquerdo, você verá cores, materiais e outras opções para seus pincéis.
QUICK TIP
Se você começar no Modo Desenhar e adicionar muitos objetos ou simplesmente fazer tanta bagunça que não consegue descobrir como reiniciar, clique em CTRL/CMD+N para abrir uma nova tela e começar de novo.
Agora que você tem uma melhor compreensão do layout básico, vamos aprender a navegar pela tela.
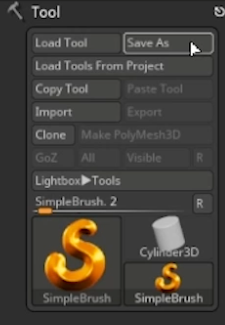
Por padrão, seu compartimento de ferramentas está encaixado no lado direito da tela. É sempre um bom ponto de partida quando você está vendo um documento novo.
Na caixa de ferramentas, você verá, na parte inferior, um botão marcado como Ferramenta (na minha tela, ele aparece como Pincel simples, mas você pode passar o mouse sobre o ícone para ver o nome real).
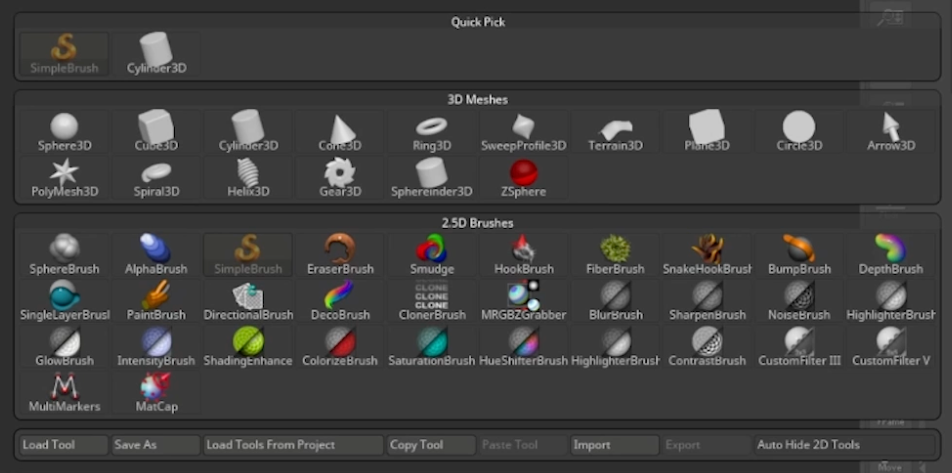
No ZBrush, Tool é apenas outro nome para Objetos. O conjunto padrão de Primitives que vem com o ZBrush é tudo o que você precisa, mas você também pode encontrar conjuntos personalizados. Vamos começar com uma esfera.
Adicionando um objeto
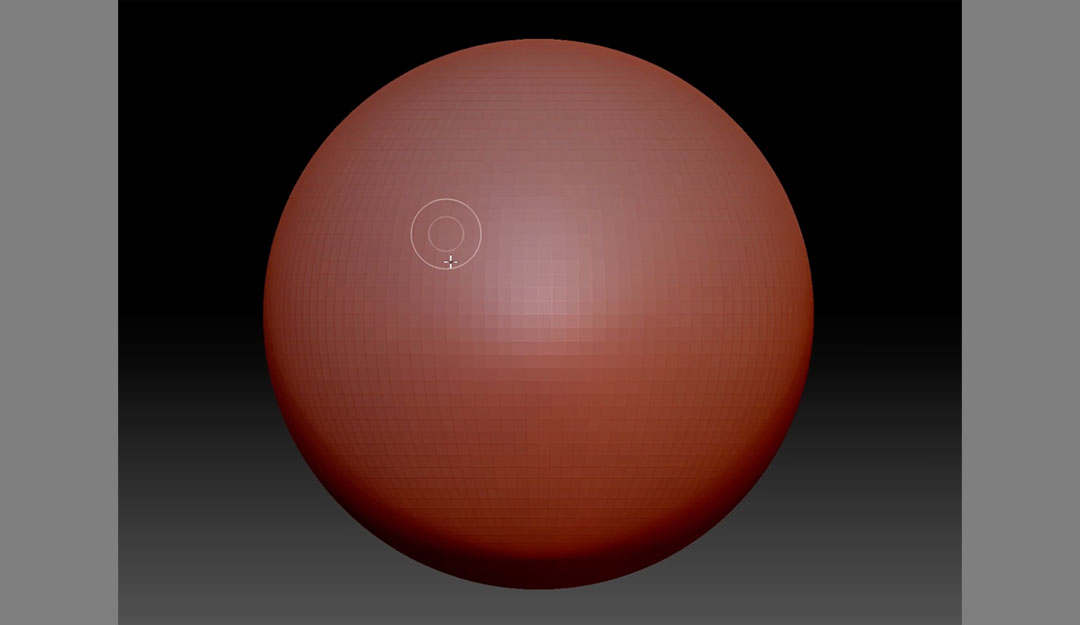
Com a Esfera selecionada, clique e arraste para criar seu objeto. Você pode continuar adicionando objetos até ter a tela desejada para começar, mas recomendamos começar com apenas uma única esfera (não tente correr até aprender a engatinhar).
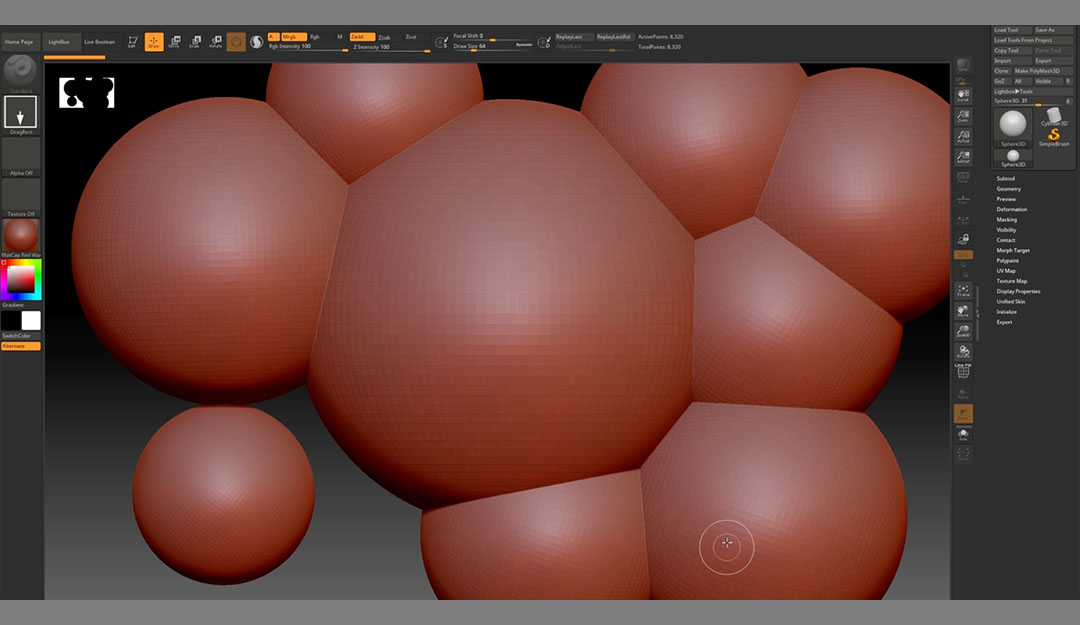
Quando estiver satisfeito com o tamanho, é hora de começar a esculpir, certo? Espere, o que é isso?
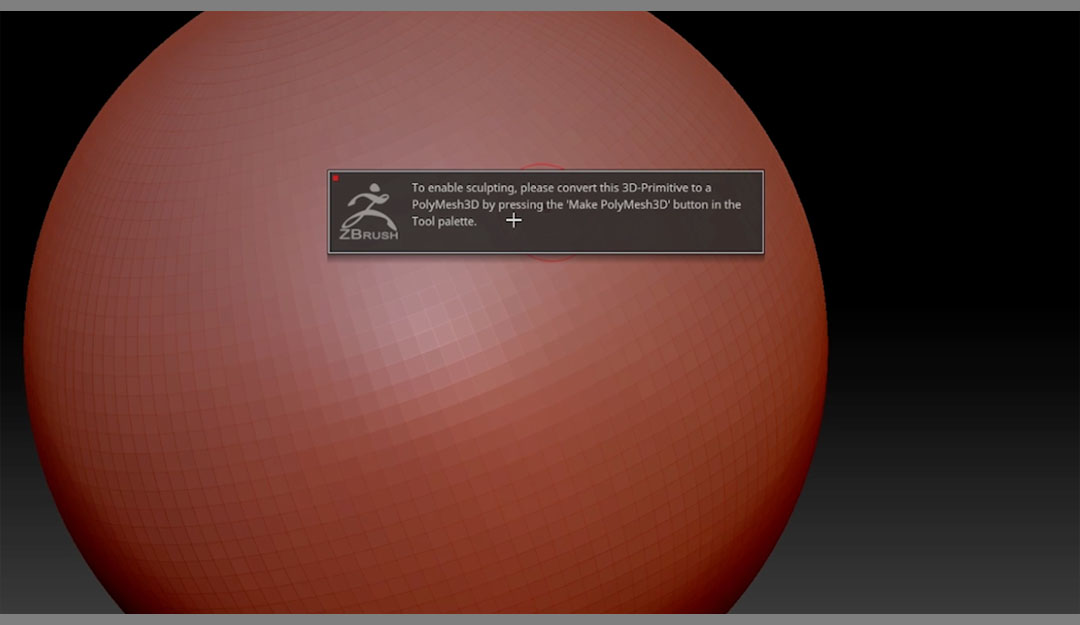
Uma boa regra a seguir, independentemente do software, é ler todos os pop-ups ou avisos quando você está começando. Os desenvolvedores geralmente os usam para ajudar os novatos, e não há prêmio em ser um artista bacana que não lê instruções.
Vamos encontrar o botão na caixa de ferramentas.

Agora podemos ir até nosso objeto e começar a mexer. A habilidade de alterar o Primitivo é ótima, mas precisaremos aprender mais sobre nossas ferramentas para realmente transformar uma esfera em... bem, qualquer coisa.
Girando a tela
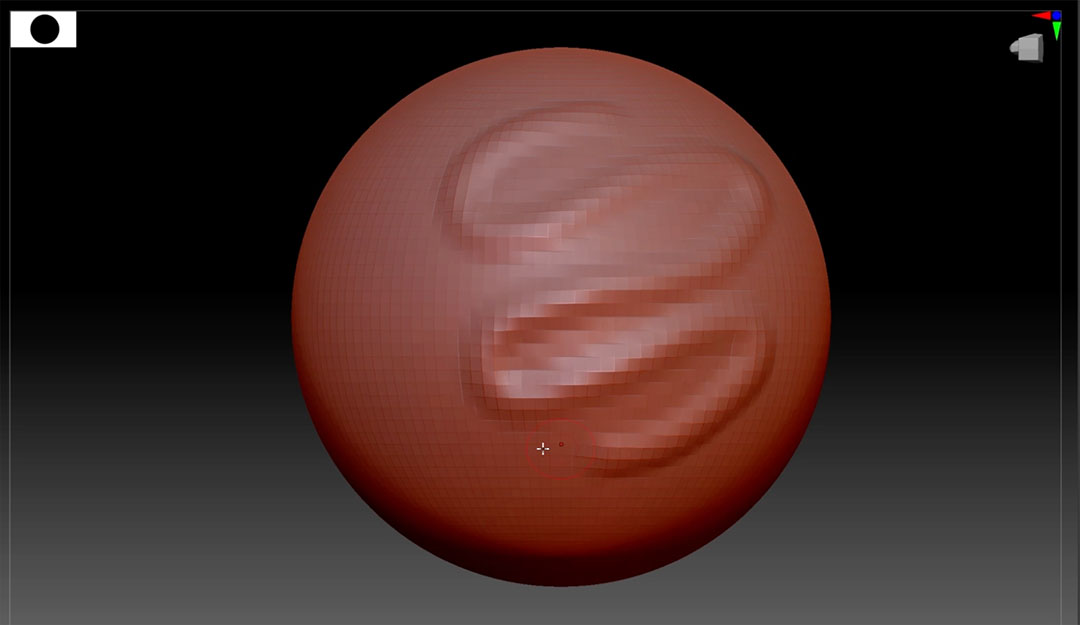
Lembre-se de que você está trabalhando no espaço 3D no ZBrush. Se você não está se movendo pela tela, é como pintar apenas um lado da sua casa. O projeto não está completo. Gire seu objeto clicando e segurando na tela (fora do objeto) e arrastando o cursor. A direção na qual você arrasta afeta o ângulo de rotação.
É preciso um pouco de prática, então não se preocupe se você estiver corrigindo demais ao começar. Você também pode se encaixar em uma posição mantendo pressionada a tecla Shift enquanto gira.
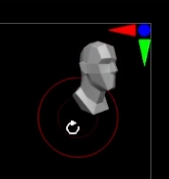
Você notará a cabecinha no canto superior direito da tela. Isso mostra a orientação com base em quando você abriu a tela pela primeira vez. Você também pode clicar e girar a pequena cabeça para controlar seu documento.
Movendo-se pela tela
Para mover ou traduzir pela tela, mantenha pressionada a tecla ALT enquanto clica e arrasta.
Aumente e diminua o zoom da tela
Esse é um pouco complicado. Segure ALT, clique e segure na tela e solte imediatamente ALT. Agora mova o cursor para cima e para baixo.
Se você ampliar tanto que não consiga ver a tela, não se preocupe. Procure a borda branca na borda do documento. Qualquer pixel fora da borda branca pode ser usado para navegação.
Você também pode pressionar F para enquadrar a malha.
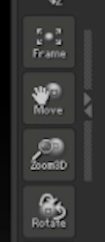
Obviamente, você pode simplesmente ir até os botões no lado direito da tela e arrastá-los para obter o mesmo efeito.
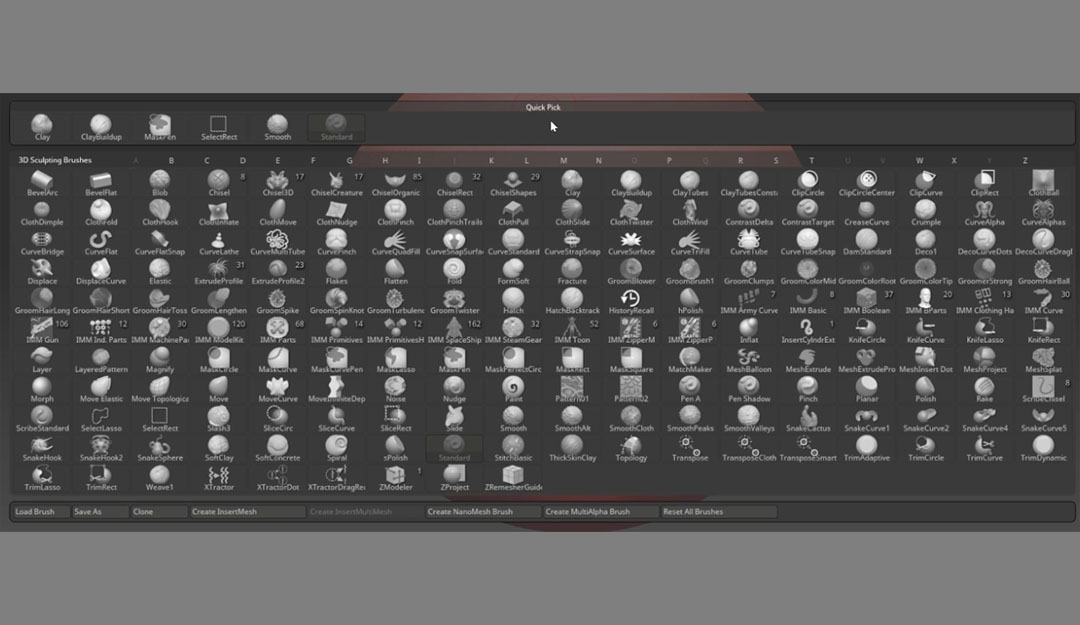
Agora, existem muitos pincéis incríveis no ZBrush (caramba, seria estranho se um programa com “pincel” no nome não tivesse um conjunto decente), mas achamos que você pode realmente criar um trabalho incrível usando apenas 4.
Primeiro, você precisa encontrar esses pincéis, então abra a paleta de pincéis clicando no botão Pincel no lado esquerdo da tela. Os pincéis são classificados em ordem alfabética, então você pode digitar a primeira letra do pincel para encontrá-lo rapidamente. Ao trabalhar no ZBrush, você aprenderá os nomes dos seus favoritos.
Você também pode abrir a paleta clicando em B e digitando as teclas de atalho do pincel.
The Move Brush (atalho de teclado B >M > V)

O Move Brush permite que você pegue pixels em seus objetos e... bem, mova-os.
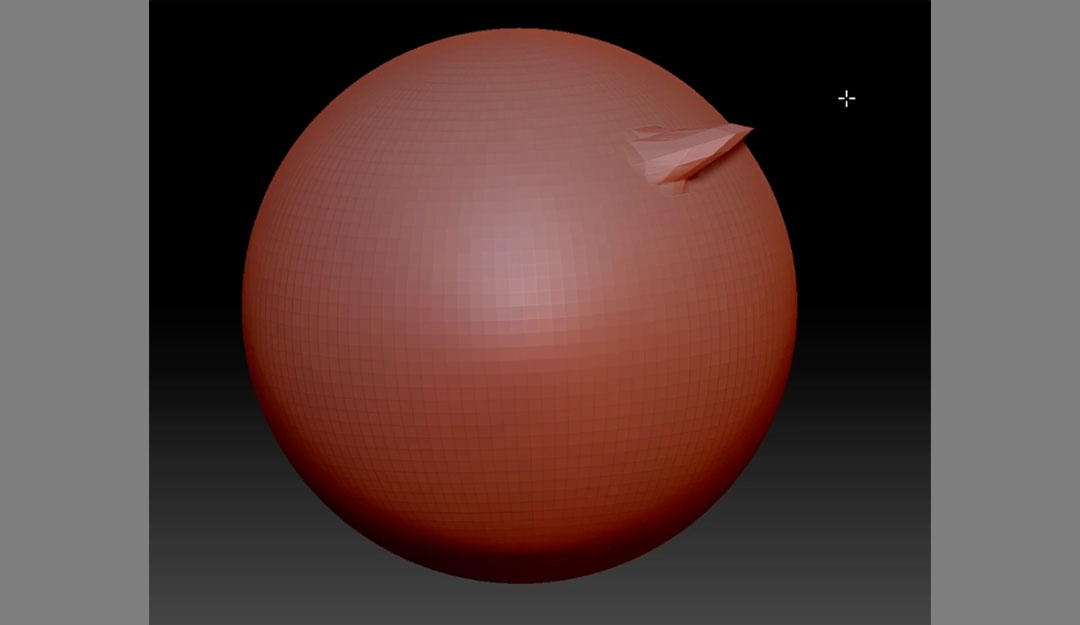
Esse pincel agarra os vértices e empurra ou puxa, dependendo do movimento do mouse. Obviamente, podemos alterar o efeito do pincel alterando as configurações do pincel acima da tela. O tamanho do desenho, a intensidade e a mudança focal alteram o produto final.
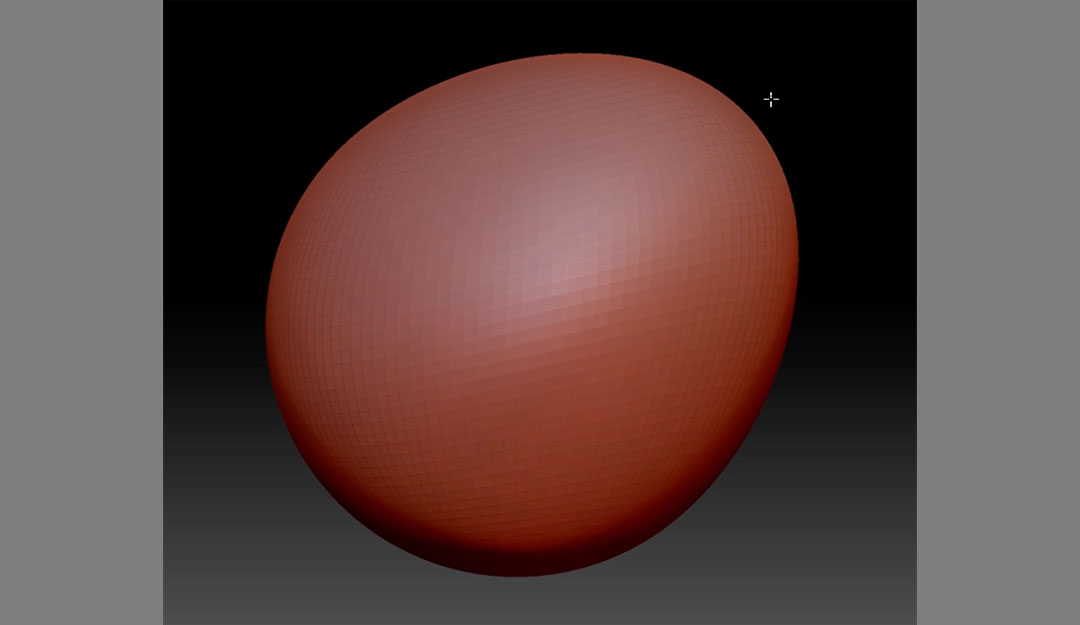
The Clay Brush (atalho de teclado B > C > L)
Esse é o pincel clássico do software. Com Clay, você pode adicionar volume ao seu objeto, como se estivesse trabalhando com... argila.
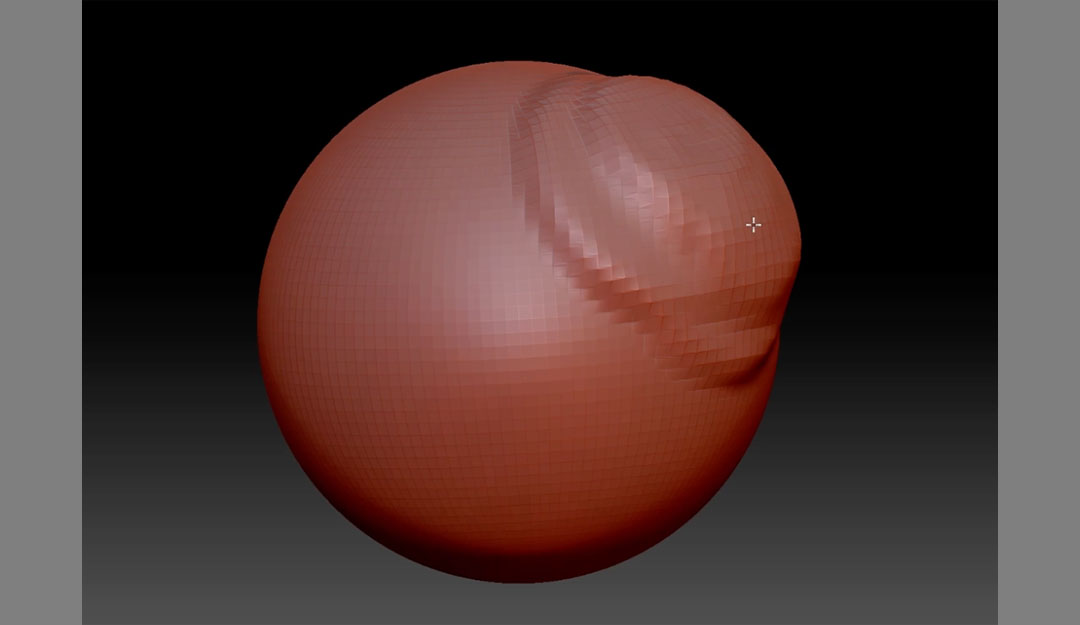
Você também pode manter pressionada a tecla ALT enquanto escova para inverter o modo de pincéis.
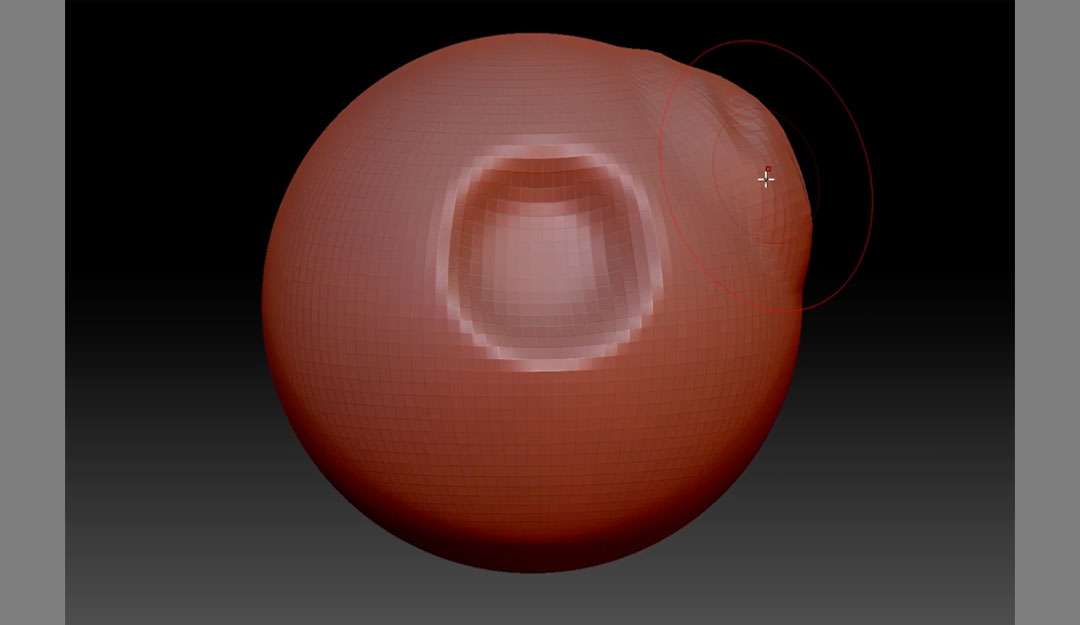
The Damien Standard (atalho de teclado B > D > M)
O Damien Standard age como uma faca, cortando e moldando sua malha. Se você já mexeu com argila na vida real, esse pincel parecerá muito intuitivo.
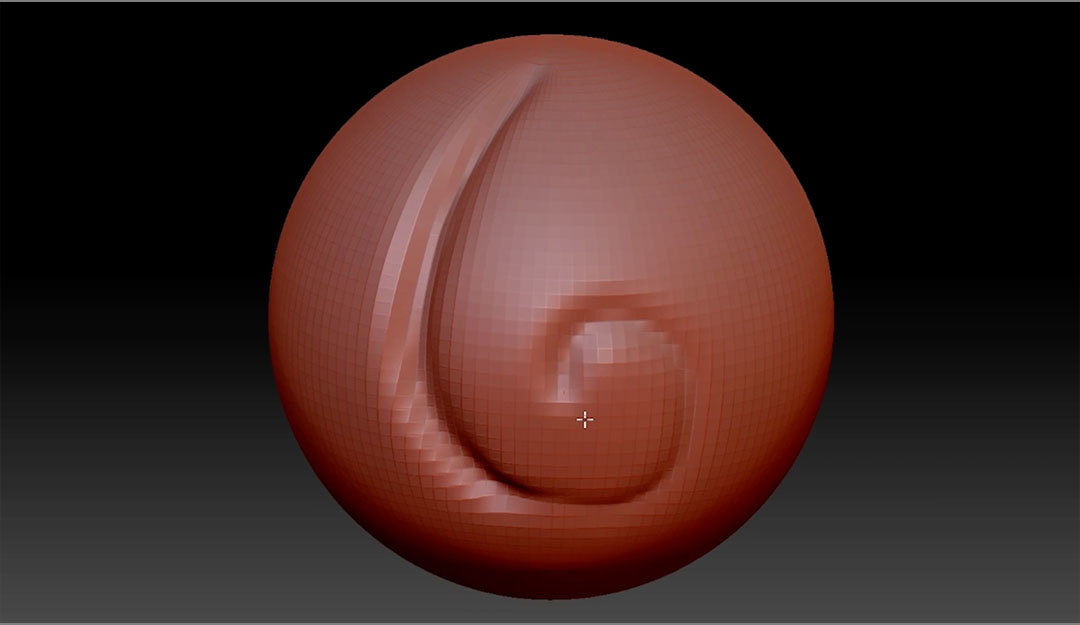
Essa ferramenta é ótima para criar cortes e rugas.
The Paint Brush (atalho de teclado B > P > A)
O pincel, como você provavelmente pode adivinhar, permite pintar os vértices e alterar seu objeto. Vamos usar uma barra lateral rápida antes de fazermos qualquer pintura para falar sobre materiais.
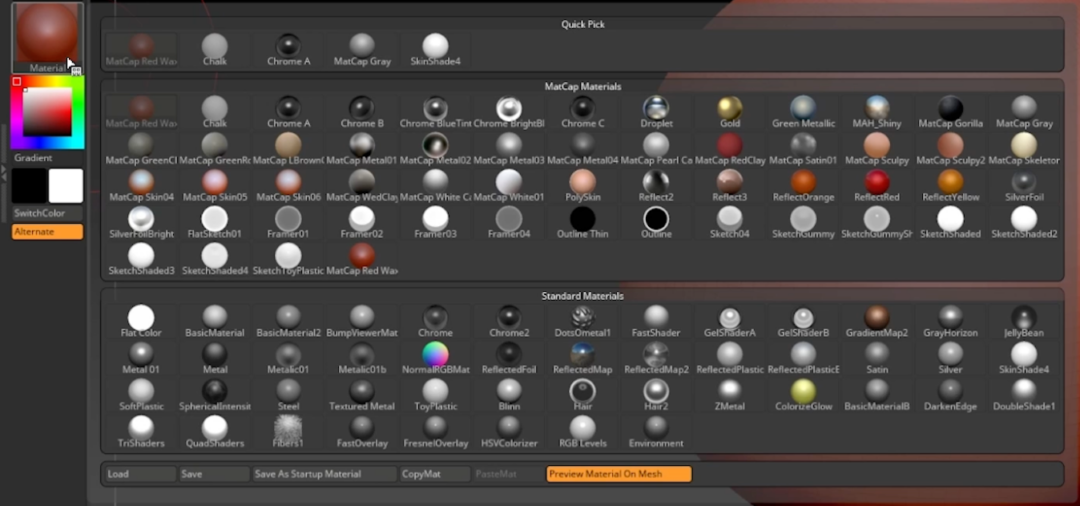
Se você for para o lado direito do seu documento, verá o botão Material. Isso abre sua paleta, com dezenas de materiais diferentes para aplicar. Quando você está começando a esculpir, recomendamos acessar o Material Básico. É uma boa tela em branco na qual você pode criar.
Abaixo do Material está a paleta de cores... mas veja o que acontece quando você tenta mudar a cor.
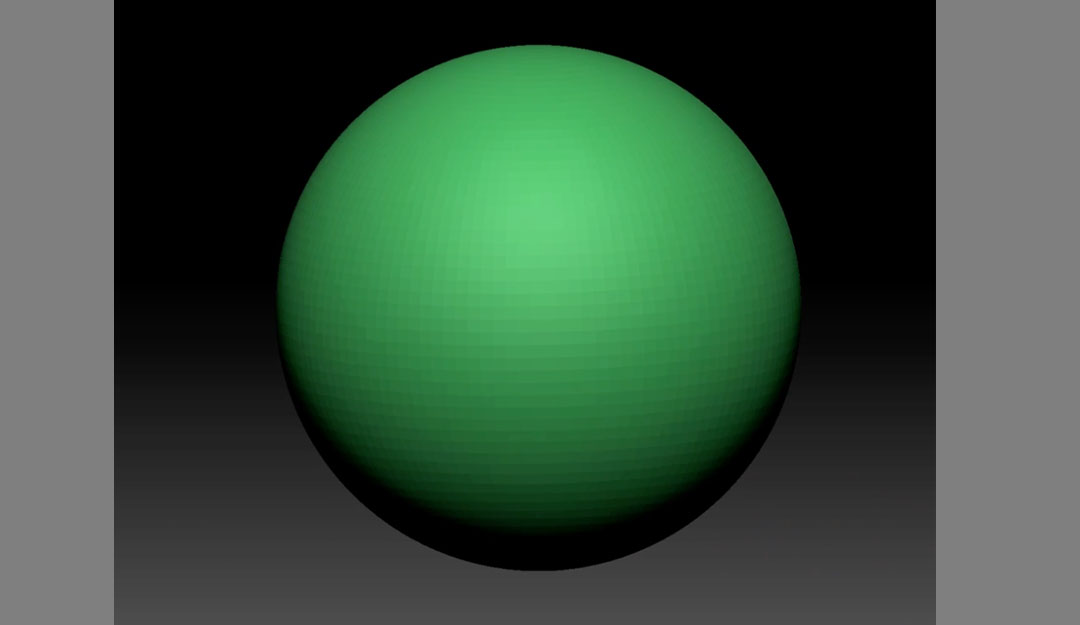
Atualmente, a paleta mostra um exemplo do que acontecerá com seu objeto. Como isso não é realmente o que queremos fazer, vá até a guia Color na parte superior da tela. Certifique-se de que a opção Branco esteja selecionada (não é essencial, mas facilita a visualização do seu trabalho).
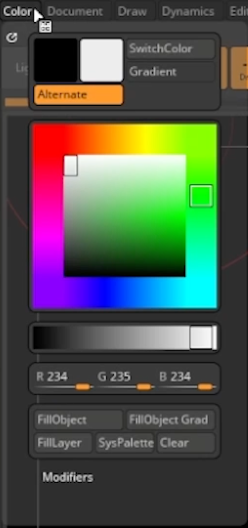
Selecione FillObject.
Agora, quando começarmos a pintar usando o pincel, vamos realmente desenhar no objeto.
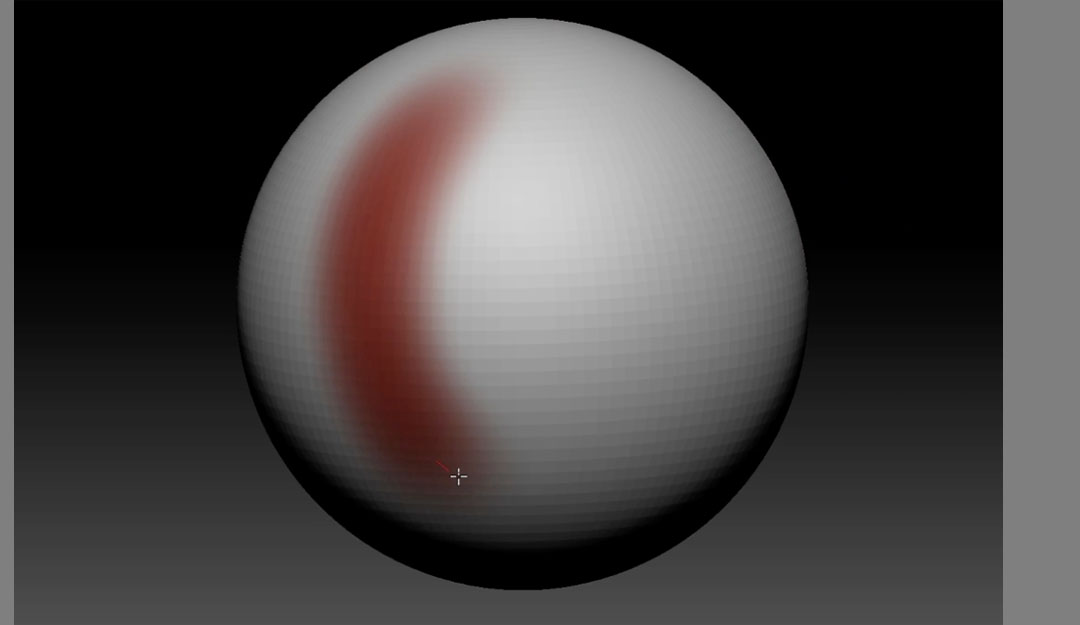
Para essas ferramentas, vamos voltar ao nosso pincel padrão Daman.
Mascaramento (CTRL/CMD)
As máscaras no ZBrush funcionam da mesma forma que qualquer outro software gráfico. Para aplicar, mantenha pressionada a tecla CTRL/CMD enquanto pinta em seu objeto. Você notará que uma área escura aparece, mas não é tinta.
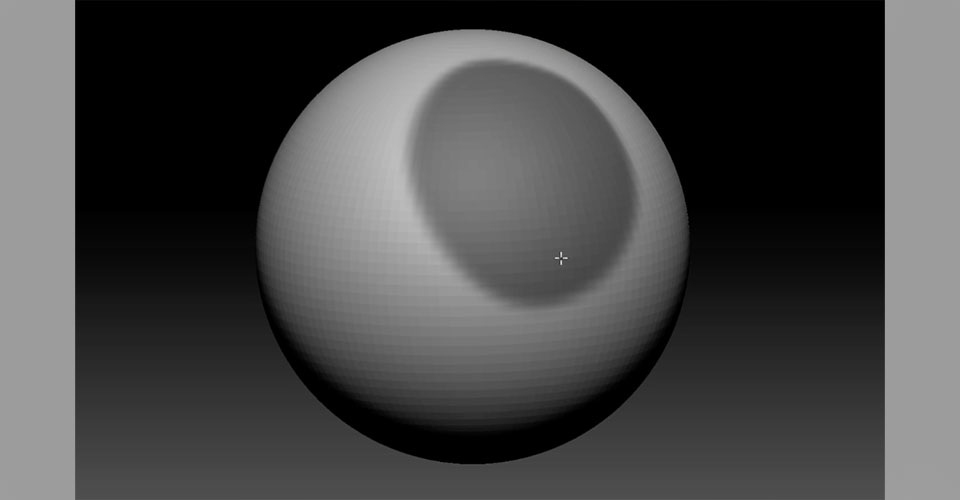
Você também verá que o ícone do pincel mudou para MaskPen. Solte o controle e tente desenhar nessa área. Você não pode. Agora você pode adicionar recursos maiores e fazer alterações abrangentes sem afetar áreas específicas.
Para inverter a máscara depois de aplicada, CTRL/CMD + Clique fora do objeto.
Para limpar uma máscara, CTRL/CMD + Arraste para fora do objeto.
Seleção (CTRL/CMD + Shift)
A seleção permite que você se concentre em áreas específicas do seu Canvas. Basta CTRL/CMD + Shift + Arrastar sobre o objeto para selecionar a área desejada.
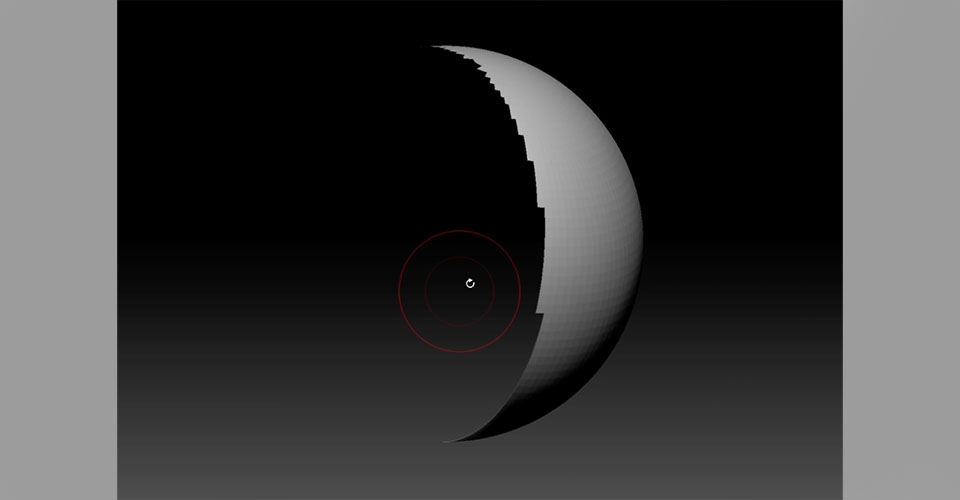
Isso ocultará qualquer área que não seja mais editável, permitindo que você se concentre em um problema específico sem se distrair. Isso também é útil se a contagem de polígonos estiver alta e o computador estiver muito lento.
Para inverter sua seleção, CTRL/CMD + Shift + Clique no modelo.
Para limpar sua seleção, CTRL/CMD + Shift + Clique fora da tela.
Suavização (deslocamento)
Para suavizar as marcas em seu modelo, mantenha pressionada a tecla Shift e arraste sobre qualquer área.
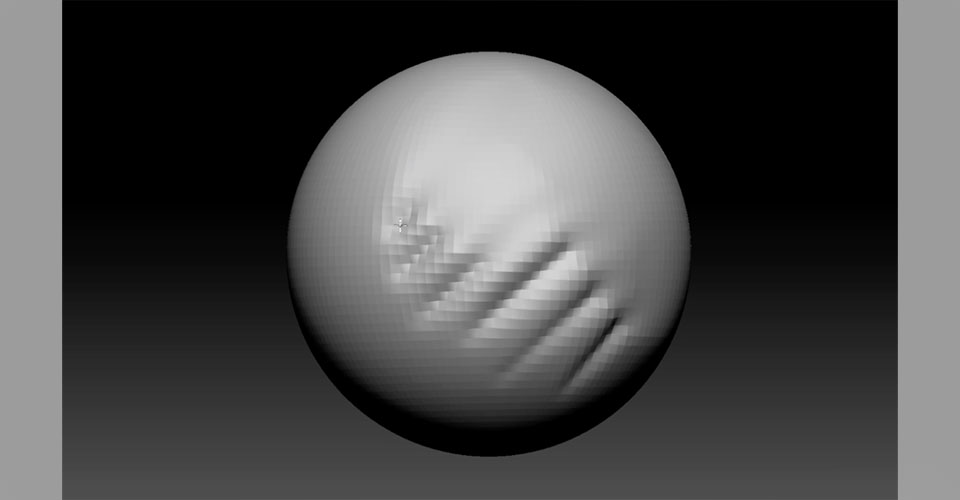
A suavidade é afetada pela sensibilidade de seu dispositivo de desenho, portanto, uma mesa digitalizadora é uma ferramenta fantástica.
Exportação do ZBrush para o Cinema 4D
Levar seus modelos do ZBrush para o C4D é bem simples. Primeiro, vá até sua caixa de ferramentas e clique no botão GoZ. Em seguida, aperte o botão TODOS à direita.
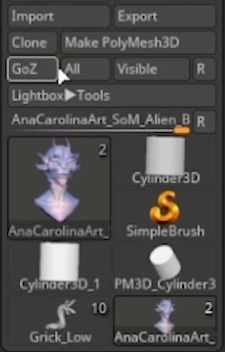
Abra o Cinema 4D e vá para Extensões > GoZ Brush > GoZ Importer.
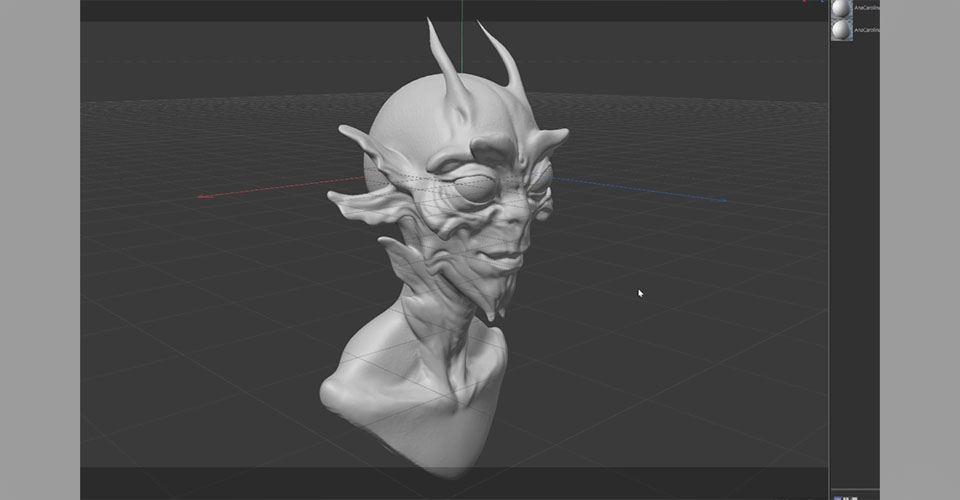
And voilà!
Como esculpir um alienígena no ZBrush
Oh, você quer aprender como criar um alienígena incrível usando apenas as ferramentas que discutimos?
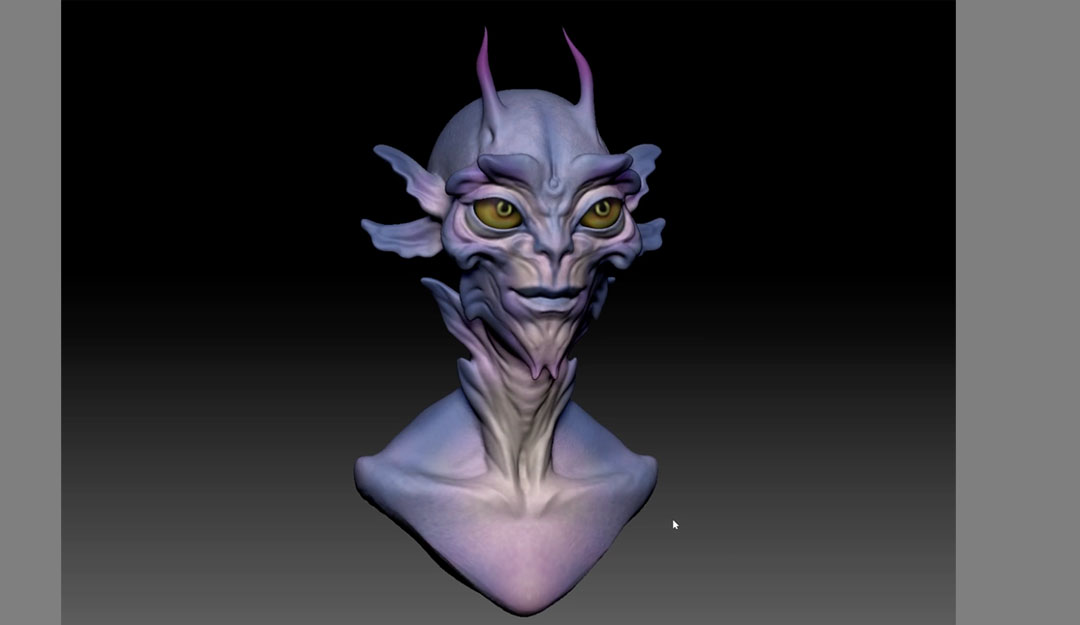
Bem, essa vai ser uma conversa muito profunda por aqui. Volte ao vídeo para assistir Ana arrasar com isso!
Aprenda a modelar e animar em 3D
Esperamos que você tenha aprendido muito hoje e tenha adquirido algumas informações sobre a escultura 3D! Se você quiser aprender ainda mais sobre modelagem, montagem e animação em 3D, confira o Cinema 4D Basecamp!
Aprenda Cinema 4D, do zero, neste curso de introdução ao Cinema 4D do Maxon Certified Trainer, EJ Hassenfratz. Este curso o deixará confortável com os conceitos básicos de modelagem, iluminação, animação e muitos outros tópicos importantes para design de movimento 3D. Domine os princípios básicos de 3D e estabeleça a base para assuntos mais avançados no futuro.

Quer saber mais?
Embora este não tenha sido um guia completo para recortar imagens no Photoshop, ele certamente ajudará você a começar. Interessado em aprender mais sobre edição de imagens e animação? Para obter mais dicas, acesse o canal do Youtube da School of Motion ou encontre cursos completos em seu site.