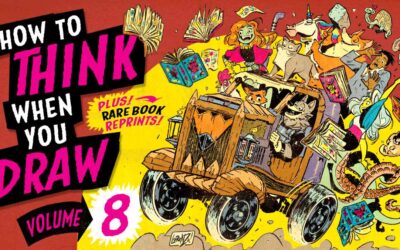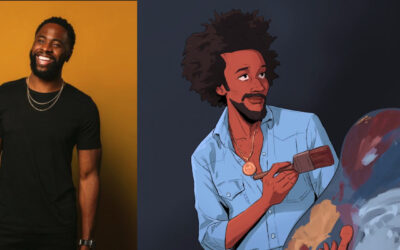O artista 3D profissional Steve James, da Pixologic, gravou esses incríveis tutoriais em vídeo para mostrar como esculpir uma cabeça usando o ZBrushCore. Ele abordará os benefícios de integrar o 3D em seu fluxo de trabalho e detalhará as etapas que mostrará nesta série.
Esta série tem 6 partes e nesta sexta e última parte, você adicionará Polypaint. Enquanto esculpe, Steve usa uma ferramenta que torna o ZBrush especial, chamada DynaMesh. Tenha isso em mente, porque você o usará muito.
Parte final 6, Polypaint
Primeiro, mostraremos o vídeo para contextualizar. As etapas estão descritas abaixo do vídeo.
Escolhendo a cor
Vamos adicionar cor e material ao nosso personagem. O Zbrush usa Polypaint, o que nos permite pintar diretamente no modelo.
- Selecione o material “Skin shade for” na palete Materials. Isso nos permite ver as cores em que as pintamos.
- Pressione o botão Solo para isolar a ferramenta na qual você está trabalhando.
Use as teclas de seta para subir e descer na lista de ferramentas. - Vamos começar com o corpo e preenchê-lo com um tom de pele.
- Clique no pequeno quadrado colorido para abrir um grande seletor de cores. É uma maneira fácil de selecionar cores.
- Depois de selecionar suas cores, clique no botão Preencher objeto. Isso preencherá todo o objeto com a cor escolhida.
- Percorra cada objeto e selecione uma cor para preenchê-lo.
- Use as teclas de seta para selecionar entre as ferramentas e preencher com a cor desejada.
- Para obter um bom resultado de pintura, você precisará subdividir suas malhas.
- 8Divida cada malha algumas vezes até que elas pareçam lisas na tela. Não exagere ao apresentar uma falha no sistema.
Pintura
Vamos começar a pintar.
- Selecione o pincel na parte inferior do menu e escolha uma cor para os lábios.
- Pinte uma área grande sobre os lábios para que não precisemos pintar nesses espaços apertados.
- Use o botão C no teclado para ativar o seletor de cores. Selecione o tom de pele.
- Use a tecla S para redimensionar o pincel. E desenhe ao redor dos lábios com essa cor de carne.
- Para tonificar os lábios como a pele, reduza a intensidade RGB. Em seguida, use o botão de preenchimento do objeto para aproximar os lábios da cor da pele.
Adicionando blush
Vamos adicionar blush nas bochechas, nariz e orelha.
- Use o seletor de cores para selecionar a cor dos lábios e desenhar sobre as bochechas, nariz, orelha e testa.
A intensidade RGB reduzida manterá isso sutil. - Selecione uma cor roxa clara e adicione um frescor sutil ao redor dos olhos.
Cílios
Vamos pintar os cílios.
- Selecione uma cor preta escura e desenhe ao redor da borda do olho.
- Puxe-o para fora e para cima na esquina.
- Para suavizar qualquer pintura, mantenha pressionada a tecla Shift. Em seguida, clique no botão Z add para desativar a escultura do pincel Smooth. Dessa forma, você não estragará seu modelo ao alisar a tinta.
- Você pode suavizar a borda dos cílios. Usar o mascaramento também funciona para pintura.
- Mantenha pressionada a tecla Ctrl e desenhe uma sobrancelha. E pressione C para escolher a cor do cabelo. Lembre-se de manter pressionada a tecla Ctrl e tocar na tela para inverter a máscara.
- Desenhe sobre as sobrancelhas para preencher essa região. Use o pincel Smooth para suavizar as bordas das sobrancelhas.
Pintando os olhos
Vamos pintar os olhos.
- No menu da subferramenta, escolha seus olhos.
- Mantenha pressionada a tecla Ctrl e desenhe um círculo para onde a íris irá. Toque com a tecla Ctrl na tela para inverter a máscara.
- Selecione preto e pinte toda a área de preto.
- Selecione um azul escuro e pinte o meio do olho, deixando um pouco de preto ao redor da borda.
- Selecione um azul mais claro e pinte na parte inferior.
- Para o aluno, selecione preto e pinte um círculo no centro.
- Para o destaque, escolha um azul mais claro e pinte um pouco na parte inferior.
Maquiagem dos olhos
Você pode dar uma pitada de maquiagem nos olhos, mas mantenha-a sutil. Vou te mostrar um truque que você pode fazer com a iluminação. Podemos criar uma simulação de dispersão subterrânea. Isso imita a forma como a luz interage com a pele translúcida.
- Abra a palete Light, clique na lâmpada logo abaixo da lâmpada que está ativada.
- Desligue a luz principal e você poderá ver como essa luz está afetando o modelo.
- Clique na caixa branca abaixo da esfera para escolher uma cor vermelha. Observe como essa luz aquece a pele do personagem.
Certifique-se de selecionar a luz inferior ao alterar a cor. Se você mudar a cor da luz principal, puxe-a de volta para o branco.
Sardas
Vamos dar um pouco de personalidade ao personagem adicionando sardas.
- Na paleta Stroke, selecione a opção Drag Retangle. E abaixo disso, na palete alfa, selecione Alpha 7. Aquele com os pontos macios.
- Selecione uma cor laranja escura.
- No modelo, clique e arraste para retirar os pontos. Para isso, não queremos simetria. Então aperte X no teclado para desligá-lo.
- Arraste as sardas no modelo e altere a cor para adicionar variações.
Textura da pele
Para criar uma textura de pele agradável, você também pode usar uma cor mais clara.
- Para ajudar a integrar o cabelo e a pele, selecione a cor do cabelo. E pinte um pouco na lateral das orelhas. Lembre-se de ativar o Mirror novamente.
- Adicionando brilho
Vamos usar um material para fazer os olhos parecerem brilhantes. - Selecione o botão M na parte superior, que exibe o menu Material. Então, quando fizermos um preenchimento, será o objeto com o material selecionado.
- Para os olhos, usaremos plástico Toy. Selecione esse material e use o botão Preencher objeto.
Tintura de cabelo
Em seguida, vamos adicionar um pouco de cor ao cabelo.
- Use o botão Solo para ocultar o resto das ferramentas com o cabelo selecionado. E vamos colocar nosso pincel de volta nas configurações padrão.
- No menu Traçados, selecione os Pontos e no Alfa. Em seguida, selecione None/ No-Alpha.
- Selecione uma cor mais escura que a cor do cabelo. E pinte a parte inferior do cabelo e as raízes.
- Selecione uma cor mais clara e crie destaques nas formas do cabelo. Além disso, destaque as pontas do cabelo.
Continue detalhando o cabelo como quiser.
Adicionando detalhes
Para finalizar a pintura, vamos adicionar mais alguns detalhes.
- Selecione a cor dos lábios e mova-a para um tom mais claro. Use essa cor para pintar a parte superior do lábio inferior.
- Selecione branco, desligue o espelho e adicione algum destaque ao lábio e ao nariz. Seja sutil.
- Mude o material do cabelo para plástico macio. Selecione Plástico macio no menu Material e clique em Preencher objeto. Observe como isso escurece a cor do cabelo. Assim, você pode preenchê-lo com um tom de vermelho para trazer a cor de volta.
Isso completa a polipintura.
Posando o modelo
Você pode posar seu modelo. Vamos examinar as configurações para obter boas renderizações do ZBrushCore.
- À direita, encaixe os paletes Render e Light. Quando você pressiona o botão BPR, ele renderiza a imagem.
- Por padrão, a sombra é bem forte. Então, vamos suavizar isso.
- Diminua a intensidade da sombra e aumente o ângulo da sombra. Vamos configurá-lo para cerca de 25.
- Quando tocarmos o BPR novamente, observe como isso suaviza as sombras.
- A sombra é calculada com base na posição da primeira luz. Vamos mudar a cor do plano de fundo.
- Selecione uma cor rosa no Seletor de cores. E clique e segure o botão Voltar e arraste-o até o quadrado colorido. Observe como ele muda a cor do plano de fundo à medida que o movemos.
- Para a renderização final, vamos aumentar o número de raios de sombra e apertar o botão BPR.
- Para exportar o documento, abra o menu Documento e clique em Exportar.
Agora você pode salvar sua imagem.