Talvez você já use Adobe Photoshop e Lightroom há algum tempo ou talvez esteja apenas começando. Há muitas maneiras de fazer coisas diferentes com o software, bem como todos os tipos de dicas, truques e truques para fazer as coisas de maneira simples e fácil.
Neste tutorial Colin Smith, o criador do PhotoshopCAFE, demonstra como editar uma foto para obter o máximo de detalhes do céu e do primeiro plano. Confira o vídeo abaixo para o tutorial do Adobe Photoshop e Lightroom ou continue lendo para todos os detalhes.
1. Faça ajustes no Lightroom/Camera Raw
Se você não estiver fazendo isso dentro do Lightroom ou não tiver o Lightroom, basta entrar no Adobe Bridge, clicar com o botão direito na imagem e escolher Duplicar. Selecione ambas as imagens e escolha Abrir no Camera Raw. Faça os mesmos ajustes abaixo.
Começamos primeiro no Lightroom. Duplique (Ctr/Cmd+’) a foto e uma cópia da imagem será criada.
Selecione a cópia e vá para o módulo Revelação . O que queremos fazer é realçar os detalhes aqui no céu original. Portanto, traga os Destaques para -100 e a Exposição para -1,55. Sim, o primeiro plano escureceu, mas não importa.
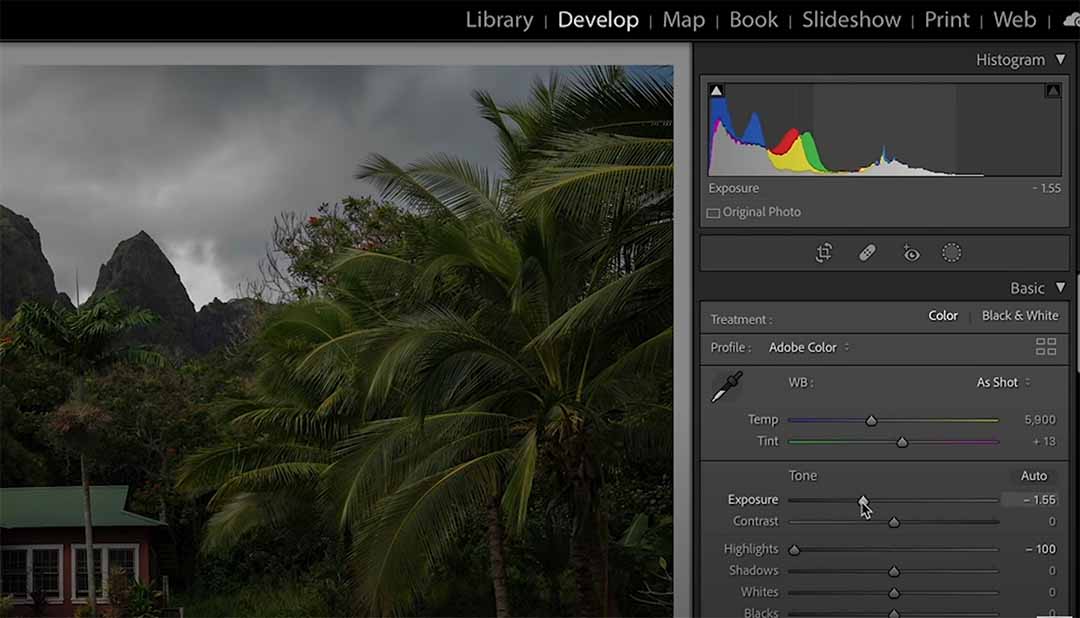
Agora selecione a imagem original. Observe o “florescimento”: isso significa que estamos perdendo detalhes das bordas por causa do brilho. Com a foto original selecionada, reduza os Destaques para -64 para que possamos ver nossas bordas claramente. Isso também não afetará excessivamente nosso primeiro plano. Também ilumine as sombras para +40 para realçar os detalhes das árvores.
Agora selecione ambas as imagens clicando no botão X|Y no módulo Biblioteca para visualizá-las lado a lado. Você pode ver abaixo que a imagem à esquerda está exposta para que as sombras sejam iluminadas. A imagem à direita está exposta para que as áreas destacadas revelem o céu.
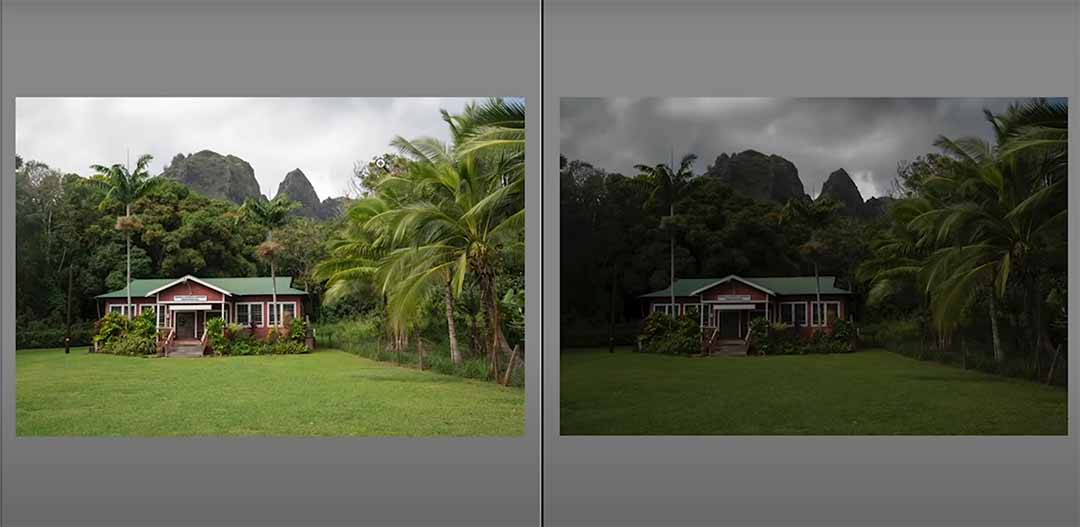
Agora selecione ambas as fotos, clique com o botão direito > Editar em > Abrir como camadas no Photoshop. Agora o Photoshop será iniciado com essas duas imagens como camadas individuais.
2. Mesclar fotos no Photoshop
Agora, não queremos substituir o céu. Queremos usar o céu real. Assim, com a imagem superior selecionada, escolha Selecionar> ferramenta Céu .
Ainda haverá pequenos pedaços que não foram selecionados. Então, o que queremos fazer é expandir um pouco essa seleção. Vá para Selecionar > Semelhante. Isto irá selecionar as áreas semelhantes dentro dessas pequenas lacunas que foram perdidas na primeira seleção. Agora desmarque as áreas que foram escolhidas incorretamente. Escolha a ferramenta Letreiro Retangular. Selecione Subtrair. Em seguida, arraste uma caixa de seleção sobre as áreas que queremos remover.

Agora mantenha pressionada a tecla Alt/Option e clique em Layer Mask. O que isso faz é mascarar tudo o que está oposto à sua seleção atual. Então talvez o pano de fundo seja um pouco forte. O que vamos fazer é selecionar a máscara, ir em Propriedades, ver a Densidade – este controle deslizante controla o efeito da máscara. Assim, podemos ajustar a quantidade de céu que queremos e misturá-lo com a camada abaixo para torná-lo mais verossímil. Definimos para 73%. Observe o azul no canto superior direito do céu. Se ampliarmos a imagem original, esse azul é na verdade do céu original, mas vamos corrigi-lo para cinza.
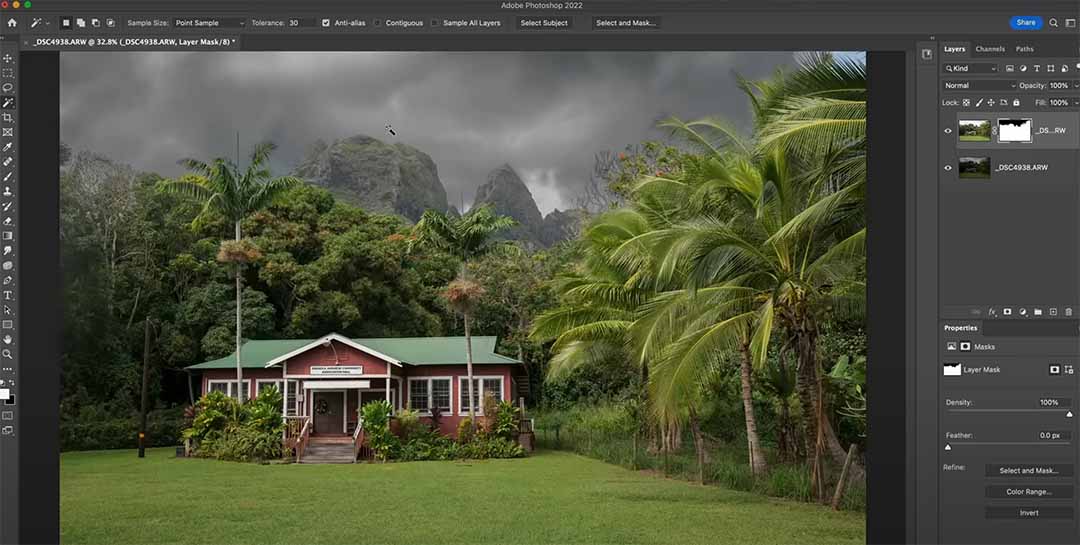
Então, para fazer uma seleção, vamos voltar à nossa camada superior, certifique-se de selecionar a camada e não a máscara. Agora selecione a Ferramenta Varinha Mágica (W). Defina a tolerância para 30. Verifique Anti-alias. Altere a amostra para 5 por 5 média. Desmarque Contíguo. Em seguida, clique no canto azul para selecioná-lo. Agora selecione a máscara, escolha a Ferramenta Pincel (B) e faça do preto a cor do primeiro plano. Em seguida, pinte o canto azul do céu.
Não desligue a seleção ainda! Crie uma nova camada entre as duas camadas e use a ferramenta Conta-gotas (I) para obter uma amostra da cor cinza da imagem. Observe como a cor do primeiro plano mudará para o cinza que você amostrou. Agora use a Ferramenta Pincel (B) e pinte o canto azul. Desmarque pressionando Ctrl/Cmd+D.

3. Ajuste a cor usando curvas
Vamos criar um ajuste de curva acima da camada intermediária. A razão pela qual o colocamos entre a camada superior e as camadas inferiores é porque qualquer ajuste que fizermos afetará a área do céu e a pequena área corrigida do céu cinza. Brinque com o contraste arrastando diferentes partes da linha para cima e para baixo no painel Curvas. Escurecemos as sombras arrastando o lado esquerdo da linha para baixo e iluminamos os realces arrastando um ponto do lado direito para cima.
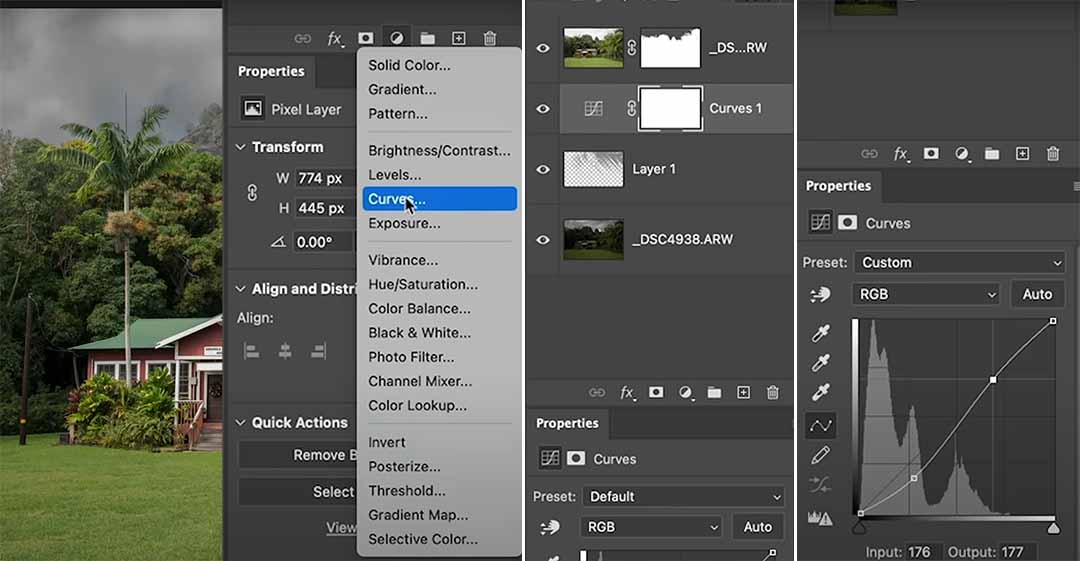
Para dar mais cor, digamos azul, selecione o canal Azul no menu suspenso RGB. Arrastar a linha aumentará o azul, arrastar para baixo diminuirá o azul (e tornará a imagem mais amarela). Aumentamos um pouco de azul nas sombras assim.
Se você acha que ainda é um pouco falso, volte para a nossa máscara e diminua a Densidade. É isso! Esperamos que você tenha aprendido algo novo aqui, divirta-se!
O produto final:





