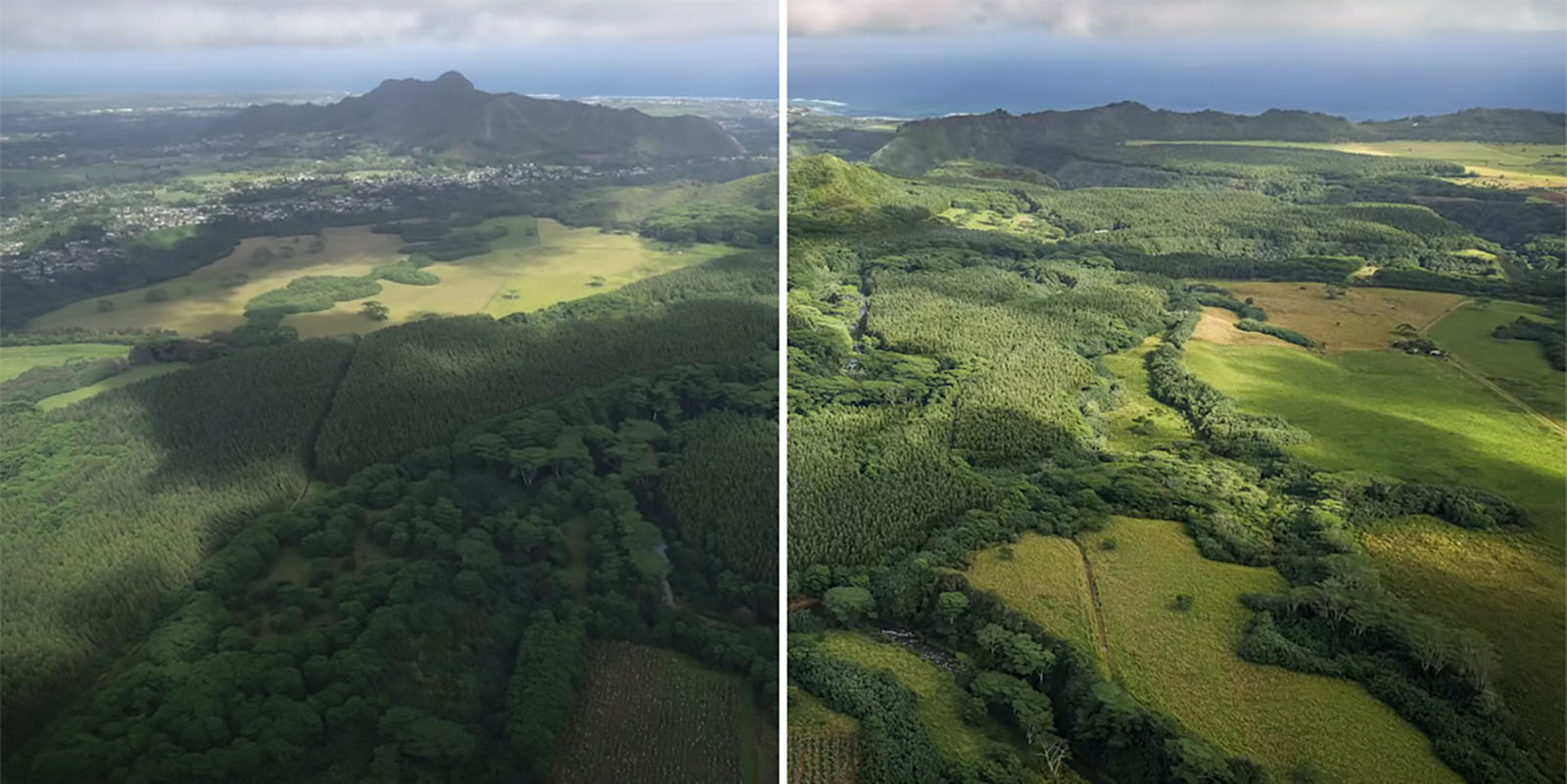Talvez você já use o Adobe Photoshop há algum tempo ou talvez esteja apenas começando. Há muitas maneiras de fazer todo tipo de edição no software, bem como todos os tipos de dicas, truques e truques para fazer as coisas de maneira mais simples e fácil.
Neste tutorial, Colin Smith do Photoshop Café mostra seu fluxo de trabalho de edição de fotos para fazer uma mudança dramática em suas fotos de paisagens. Este tutorial o ajudará a fazer com que as fotos de paisagens tenham uma aparência melhor do que nunca usando o monitor interativo ou mesa digitalizadora Wacom e o software Adobe Photoshop .
Observe que as referências a teclas de atalho e comandos de teclas são de Colin ou são padrões do Photoshop; se você alterou suas teclas de atalho ou configurou suas ExpressKeys, algumas das instruções podem não corresponder exatamente à configuração do seu fluxo de trabalho. Confira o vídeo abaixo ou continue lendo para ver uma análise passo a passo do tutorial.
Primeiros passos
Este tutorial pressupõe que você está começando com uma foto Raw. Se a sua foto estiver em JPEG ou outro formato, você pode pular para a próxima etapa.
Ajustes do Camera Raw
Primeiro, altere o perfil da sua foto bruta. Pode ser definido como o Adobe Color padrão. Clique em Procurar predefinições e vá para Correspondência de câmera. Selecione um que tenha contraste neutro e cores de sua preferência.
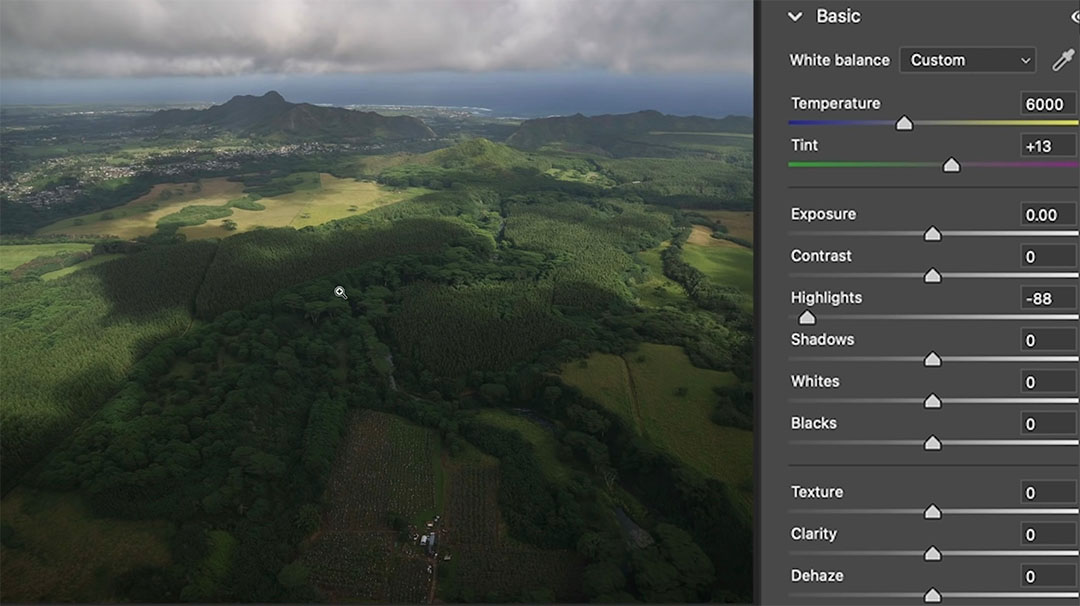
Agora vamos fazer ajustes. Primeiro, aqueça a temperatura da cor. Em seguida, ajuste os realces e as sombras para revelar detalhes perdidos. Em seguida, faça um ajuste geral de Exposição , aprofundando os Pretos e aumentando os Brancos. Observe que há uma pequena lacuna no histograma do lado esquerdo: isso significa que nada é preto puro. Você também pode usar mais contraste se quiser, é essencialmente o mesmo que usar brancos e pretos juntos.
Pressione a tecla barra invertida ( / ) para ver o antes e depois. Há mais detalhes nas sombras e realces agora.
A clareza faz com que a foto pareça mais nítida, mas também mais artificial. A textura realça detalhes nas texturas das fotos sem criar halos nas bordas. Aumentar o Dehaze pode realmente fazer com que essas nuvens pareçam boas. Então, vamos dar um pequeno toque e notar que isso realmente clareia a imagem, mas a escurece um pouco. Então, quando você faz isso, às vezes você tem que recuar para os negros. Em seguida, vá para Óptica e use as correções de perfil para remover distorções, vinhetas e franjas.
Finalmente, abra a imagem como um Objeto Inteligente. Por que usamos um objeto inteligente? Em primeiro lugar, não é destrutivo, por isso protege os pixels. Em segundo lugar está a capacidade de voltar ao Camera Raw a qualquer momento.
Configuração de esquiva e queima
Crie uma nova camada e chame-a de “DB” para Dodge and Burn e mude o modo para Overlay. Quando entro no Overlay, tenho a capacidade de preencher isso com 50% Gray. Isso não é necessário se vamos usar os pincéis, mas como vamos usar outras ferramentas, como esquivar e queimar, então vamos ligá-lo. No modo Overlay, você não vê o preenchimento cinza. Algumas pessoas gostam de trabalhar com luz suave ou forte, e isso também é bom.
Duplique a camada pressionando Cmd/Ctrl+J. Nomeie a camada copiada como “Luzes”. Faremos as áreas mais escuras e depois as áreas mais claras, colocando-as em camadas separadas. Isso nos dá a capacidade de ajustar a força disso mais tarde.
Agora comece a fazer esquivas e queimaduras básicas. Aperte a tecla D e isso redefine as cores de primeiro e segundo plano dentro do Photoshop. Em seguida, pegue a ferramenta pincel, comece com o pincel Soft Round e defina a dureza como zero.
Configurações de pressão da caneta
Usar a pressão da caneta é essencial para obter o máximo da edição de fotos, e é por isso que a maioria dos profissionais usa monitores interativos ou mesas digitalizadoras Wacom para edição de fotos. Portanto, certifique-se de que Pen Pressure esteja selecionado para afetar a opacidade. Em seguida, ajuste o Fluxo. Opacidade é a quantidade de força que você obtém do pincel, enquanto Fluxo é a rapidez com que ele sai. Use um fluxo mais baixo para aumentar o efeito ao longo do tempo; Eu configurei o fluxo para 10%.
Agora, a outra coisa que você pode querer ajustar é o tamanho do pincel na hora. Se você mantiver pressionada a tecla Ctrl/Cmd (e a tecla Option no Mac) e arrastar para cima ou para baixo, poderá alterar a dureza, enquanto arrastar para a esquerda ou para a direita afetará o tamanho do pincel.
Esquivando-se e queimando para composição
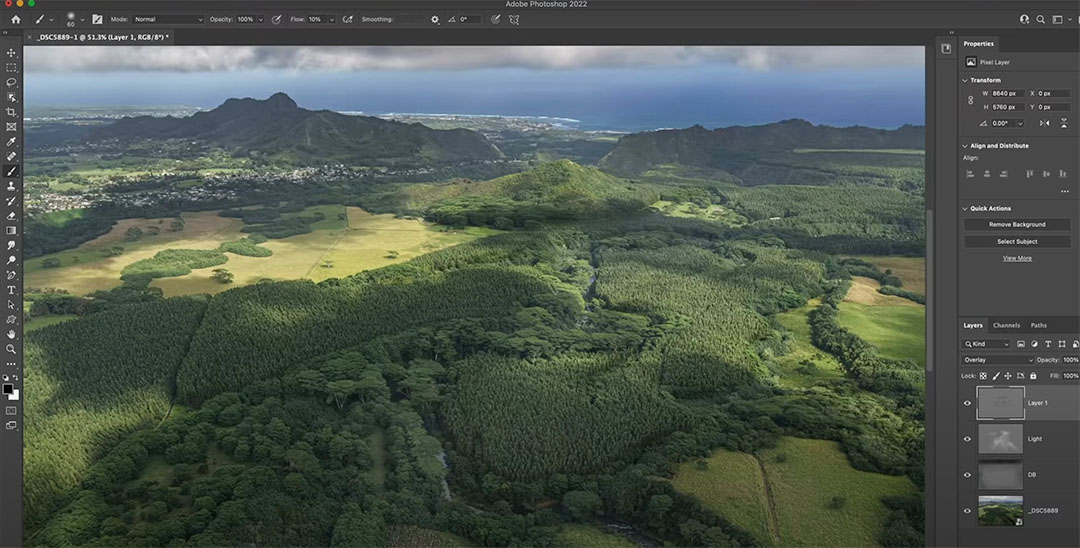
Pinte com preto na camada DB, que está “queimando”. Estou trazendo mais detalhes das nuvens agora – vê como as trevas estão aparecendo? Queime o horizonte e os cantos para dar mais vinheta e atrair o olhar do observador para a imagem.
Agora vá para a camada Lights e então apertaremos a tecla X. Isso vai me dar a área mais clara. Quero enfatizar certas áreas de sol. Pinte esses tons mais claros para dar a sensação de que há um pouco de luz solar passando. Estamos criando a área na qual queremos nos concentrar. Mude o modo para Soft Light para não estourar as cores ou fazer com que percamos parte dessa área da foto.
Esquivando-se e queimando por dimensão
Agora quero criar um pouco de forma esquivando e queimando. Crie uma nova camada no modo de sobreposição. Preencha 50% cinza. Defina o brilho para 50. Pressione a tecla D, redefina a cor do primeiro plano e do plano de fundo e continue trabalhando com fluxo de 10%. E vou apenas mostrar um pouco de como posso criar alguma forma e dimensão usando este inversor Dodge. Pinte essas sombras para adicionar alguma dimensão à imagem.
Faça a mesma coisa para os destaques. E isso vai apenas dar um beijo de luz e realmente dar vida à imagem. Então, mais uma vez, crie uma nova camada, coloque-a no modo de mesclagem de sobreposição e atinja 50% de cinza. Pinte com branco como cor de primeiro plano. Observe como essas áreas mais claras tendem a levantar essas partes da imagem.
Agrupe essas camadas mantendo pressionada a tecla Shift enquanto seleciona todas elas e, em seguida, Cmd/Ctrl+G para criar uma pasta de grupo. Nomeie a pasta “DB” para Dodge and Burn. Ajuste a opacidade desta camada para ajustar a força das edições que você fez até agora, de acordo com sua preferência.

Antes de aprimorarmos isso, vou selecionar tudo e, em seguida, manter pressionado um atalho de teclado, que é Option/Alt + Cmd/Ctrl + Shift + E para criar uma nova camada na parte superior que contém tudo por baixo. É apenas achatado em uma camada, preservando tudo que está por baixo.
Ajustes finais do Camera Raw
Agora vamos entrar no Camera Raw mais uma vez. Escolha Filtro e use o Camera Raw. O ajuste final reunirá tudo para unificá-lo. Aqueça a temperatura e recupere um pouco mais as madeixas. Aprofunde as sombras e dê um pouco de contraste.
Afiação passa-alta
Agora vou fazer afiação não destrutiva. Pressione Cmd/Ctrl + J para duplicar essa camada e então vamos alterá-la para o modo de mesclagem de sobreposição. Vai parecer muito contrastante no início, mas isso é apenas transitório.
Escolha Filtro>Outro>High Pass. Isso é conhecido como High Pass Sharpening. Observe agora que parece um pouco esboçado, meio pictórico, então diminua esse efeito. Isso está nos dando um pouco mais de nitidez, o que parece muito bom.
Se você não quiser tornar o fundo mais nítido, o que você pode fazer é criar uma máscara de camada e depois escolher um gradiente. O preto ocultará essa camada e o branco a deixará intacta. Pinte a nitidez logo na parte superior. Defina preto como cor de primeiro plano e use um gradiente linear. Observe que a transição acontecerá apenas naquela área que estou arrastando, então tudo fora do topo será completamente apagado naquela camada ou oculto e então tudo entre a área de transição fará uma transição lenta.
Se eu mantiver pressionadas as teclas Alt + Option e clicar nas áreas pretas à frente e as áreas cinzas desaparecerem, não teremos uma transição abrupta. Mas veja como a nitidez está aparecendo no primeiro plano, mas no céu e no fundo não está aumentando a nitidez. Você não deseja aumentar a distância para adicionar uma perspectiva atmosférica.
Conclusão
Eu uso esse processo em todas as fotos de paisagem que processo. Às vezes pulo algumas etapas, às vezes posso adicionar algumas etapas diferentes, mas isso dá uma ideia geral de como gosto de editar minhas fotos de paisagens. Uma coisa importante a observar é manter tudo não destrutivo, para que tudo possa ser alterado a qualquer momento.
Uma última dica: quando você for embora e depois voltar e olhar a foto com novos olhos, verá coisas que não necessariamente vê quando está trabalhando na imagem. Portanto, faça uma pausa e volte.
Antes:

Depois:


Sobre o apresentador:
Colin Smith usa o Adobe Photoshop profissionalmente há 20 anos. Ele faz treinamento para Adobe e Apple e escreveu 20 livros. Em seu canal no YouTube, PhotoshopCAFE, ele tem centenas de tutoriais e dicas fáceis de seguir do Photoshop, bem como tutoriais do Lightroom e vídeos ocasionais de tecnologia fotográfica ou drones.
Para obter mais informações ou ver mais recursos gratuitos do Adobe Photoshop de Colin, confira o site do Photoshop Cafe ou confira sua biblioteca de treinamento premium.