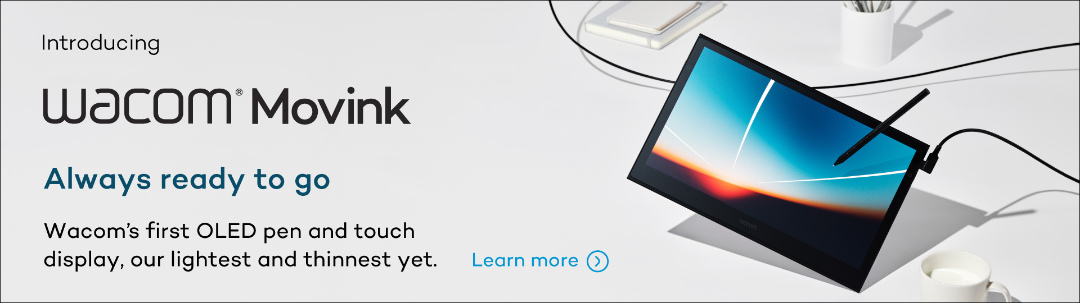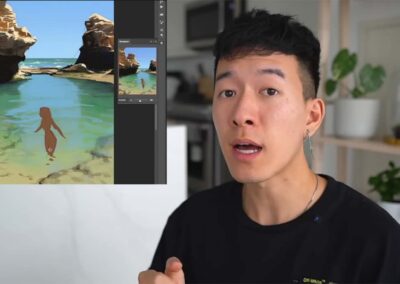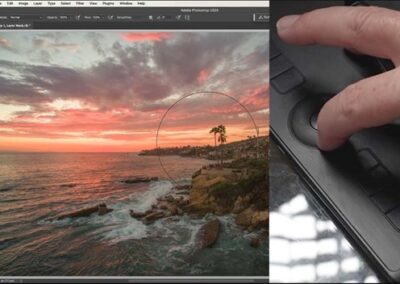Welcome to Making The Most Of Your Wacom, a 10-part series of videos full of tips and tricks for how to maximize your productivity and creativity with your Wacom, hosted by Pablo Muñoz Gómez. Pablo primarily uses ZBrush software, so many of the tips will be especially relevant for 3D sculpting! But they’ll also be useful no matter what creative software you use with your Wacom device. We’ll be covering everything from setting up and customizing your pens to creating custom radial menus to using your Wacom accessories to the fullest.
Here’s what this series is going to cover:
- Tip 1: Mapping touch to a separate monitor
- Tip 2: Physically customizing your pen
- Tip 3: Customizing your pen buttons
- Tip 4: How to create custom radial menus
- Tip 5: How to use ‘Precision Mode’
- Tip 6: Creating advanced radial menus
- Tip 7: Mapping ExpressKeys to custom functions
- Tip 8: Essential Wacom tools for teaching
- Tip 9: Utilizing other Wacom devices
- Tip 10: Backing up your custom Wacom settings
Tip #2: Physically customizing your pen
In this video, Pablo Muñoz Gómez shares a tip that’s especially relevant if you have a Wacom Pro Pen 3, but will be useful no matter which Wacom pen you use.
From Pablo: “The tip in this video is very specific, but I think is one of the coolest things Wacom has done to allow professional artist to customize their tools. Iʼm going to show you how to tweak the actual 3D pen to make it work for you.
Here are the basics: Most Wacom pens give you certain level of customization, the simplest one being the different nibs you can have and some colored rings you can add to identify the pens. I personally prefer the rubber nibs as they give me a more paper-like feel, but you might prefer the plastic ones so it is really easy to switch them up.
The more advanced 3D Pen that I used for the Cintiq Pro 27 allows you not only to change the nibs but to adjust the grip by changing the rubber sleeve. You can also swap the actual plastic buttons to adjust the protrusion of the plastic buttons or even the feel of them (smooth buttons vs more tactile shapes). But the best part of all, is that you can adjust how the pen actually feels on your hand when you are drawing since you can adjust an internal weight it has to balance how heavy the pen is towards the center/tip or the back of the pen!”

About the host
Pablo Muñoz Gómez is a concept and character artist based in Melbourne, Australia. He runs ZBrushGuides.com and teaches online at 3DConceptArtist.com. A long-time Wacom user, 3D sculptor, and creative educator, he’s the perfect person to give in-depth insight into the best ways to maximize the combo of Wacom + ZBrush — and to get the most out of your Wacom in general!
To follow Pablo’s work or to learn more, check out his Artstation, YouTube, Facebook, X (Twitter), Instagram, or Twitch, or visit ZBrushGuides.com, 3DConceptArtist.com, or his Discord channel.