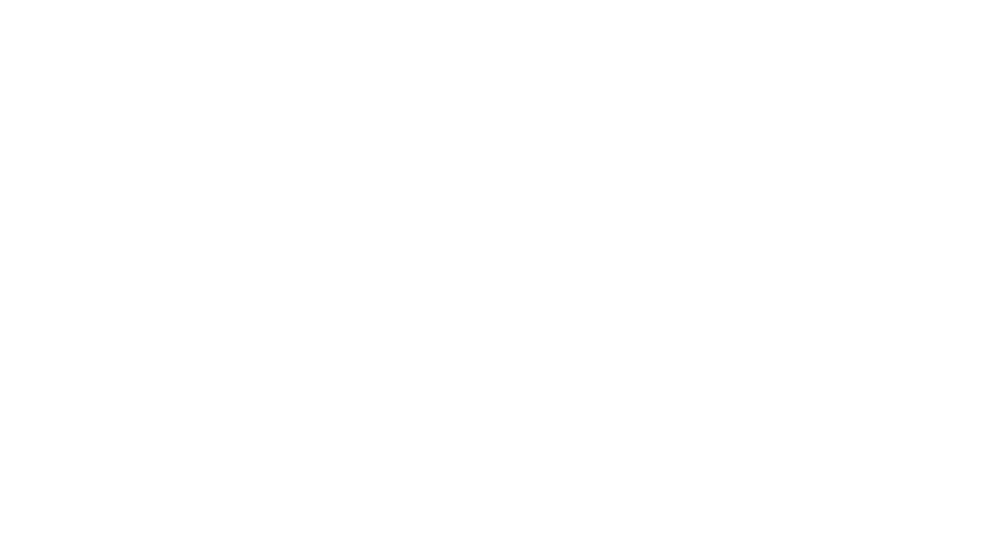A todos nos ha pasado: tienes un gran grupo de amigos, pero uno de ellos tiene una pareja que no encaja del todo con el resto. Finalmente, sucede lo que todos esperaban en silencio: ¡ese amigo ha decidido seguir adelante!
Aquí hay un tutorial rápido y sencillo de Adobe Photoshop de Kyle Runciman, gerente de marketing de productos de Wacom, sobre cómo eliminar a ese “ex amigo” de una foto. Mire el vídeo a continuación para ver el tutorial o siga leyendo para obtener un resumen. ¡No olvides usar tu tableta Wacom Intuos para que seleccionar y enmascarar sea muy sencillo!
Consejos y trucos sobre cómo eliminar completamente a una persona de una foto grupal.
Nota: no todas las fotos de grupo son iguales. Algunas serán mucho más difíciles que esto. En este ejemplo, tenemos un grupo de seis personas caminando por la playa. Tenemos un bonito cielo azul, sin demasiadas nubes ni luz solar. Si hay más complejidad, es posible que necesites un proceso más complejo.
Además, ha pasado suficiente tiempo en el que es casi seguro eliminar a esta persona de la imagen, pero en caso de que vuelva a aparecer en la imagen (literalmente), cree un duplicado del original y manténgalo como su red de seguridad.
Así que hay tres áreas principales que veremos en este proceso.
- Tomar prestado de otras áreas de la imagen
- Apilar capas y usar máscaras de capas para ocultar ciertas cosas
- Limpieza final con sombras.
Aquí está nuestra imagen original:

Préstamos de otras áreas
El primer paso es tomar la herramienta de marquesina rectangular. Tome una gran selección de todos los de la izquierda que queremos mantener en la foto. Presione Cmd-J o Ctrl-J para colocar esa selección en una nueva capa.
Luego presione Cmd-T o Ctrl-T para abrir la herramienta de transformación. Mantén presionada la tecla Mayús, toma una esquina y tira de las personas de la izquierda hacia las personas de la derecha, cubriendo al “ex”, para que todos parezcan estar en una escala uniforme. Luego, reposiciona un poco arrastrando.
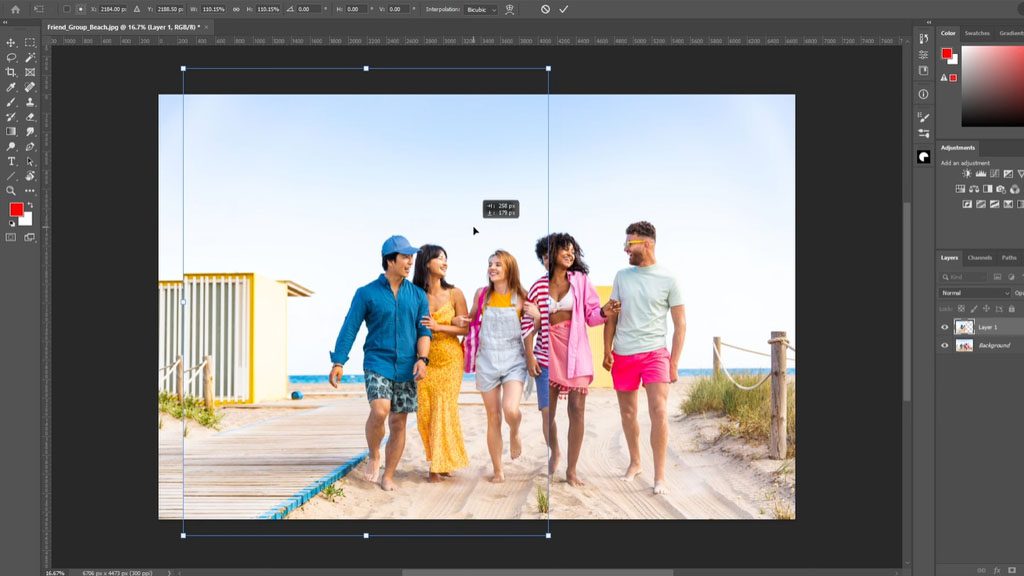
Apilar capas y usar máscara de capa
A continuación, agregue una máscara de capa a su nueva capa haciendo clic en el icono de nueva máscara de capa en la parte inferior derecha. Eso revelará una miniatura blanca al lado de esa capa, que es nuestra máscara. Ahora, con las máscaras de capa, sabemos que el blanco revela y el negro oculta. Entonces, tomaremos el pincel negro y nos aseguraremos de que esté seleccionado el ícono de sensibilidad a la presión, que cambia el tamaño del pincel dependiendo de qué tan fuerte presionemos el lápiz.
Acérquese un poco y pinte con el pincel negro para ocultar rápidamente la mayor cantidad posible del “ex”; recuerde que siempre podemos volver y ajustar esto. Vuelva a alejar la imagen para asegurarse de que no se pierda ninguna información que queramos tener en la imagen final. Y luego podemos acercarnos realmente y conseguir que los detalles finos funcionen en la mano. Si ocultas demasiado, cambia a un pincel blanco para revelar todo lo que no querías ocultar.
La persona desaparece casi por completo, pero hay un par de cosas más: los espacios entre las personas se pueden resolver copiando elementos del fondo como el cielo o, en este ejemplo, la estructura amarilla del fondo, y usando capas para mantener los fragmentos. y pedazos del “ex” escondidos.
También tendrás una línea en el fondo donde se realizó la copia y el pegado inicial; ¡eso se puede resolver con un borrado simple pero diligente!
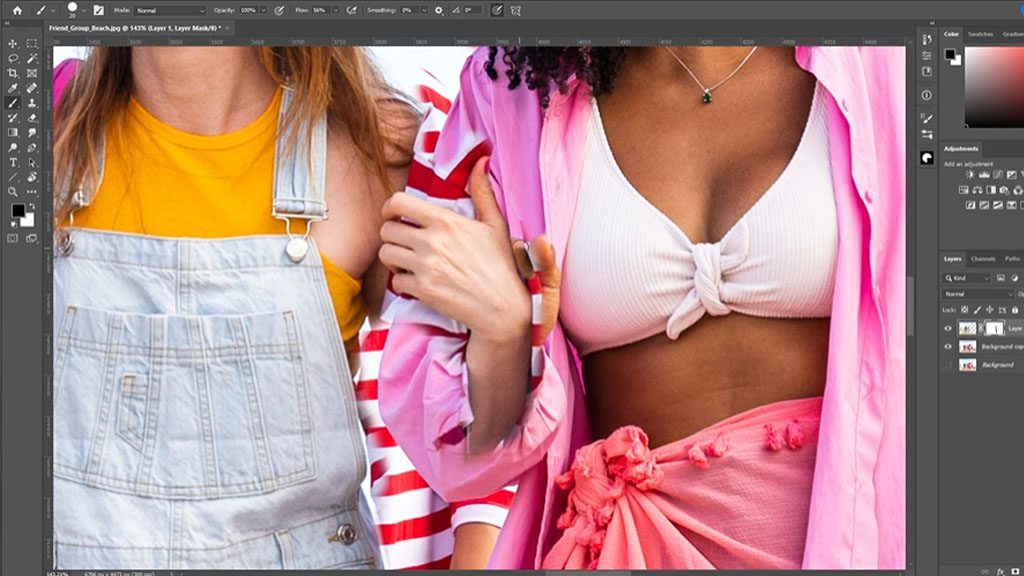
Limpieza con sombras
Finalmente, tendremos que trabajar en las sombras para que la nueva imagen parezca realista. Crea una nueva capa y usa un aerógrafo grande y suave. Tome una muestra de una sombra existente para determinar su color, solo para que los tonos de piel sean similares a la sombra.
Según dónde esté el sol y dónde ya aparecen las sombras, solo necesitarás pintar algunas sombras, principalmente entre las dos personas en el medio que estaban juntas. Crea algo de color y algo de sombra. Puedes borrar con un borrador duro para reducir el exceso de rociado. Es posible que también desees cambiar la capa a un modo de fusión múltiple; sin embargo, esto hace que tu sombra sea un poco más oscura, por lo que podemos reducir un poco la opacidad.
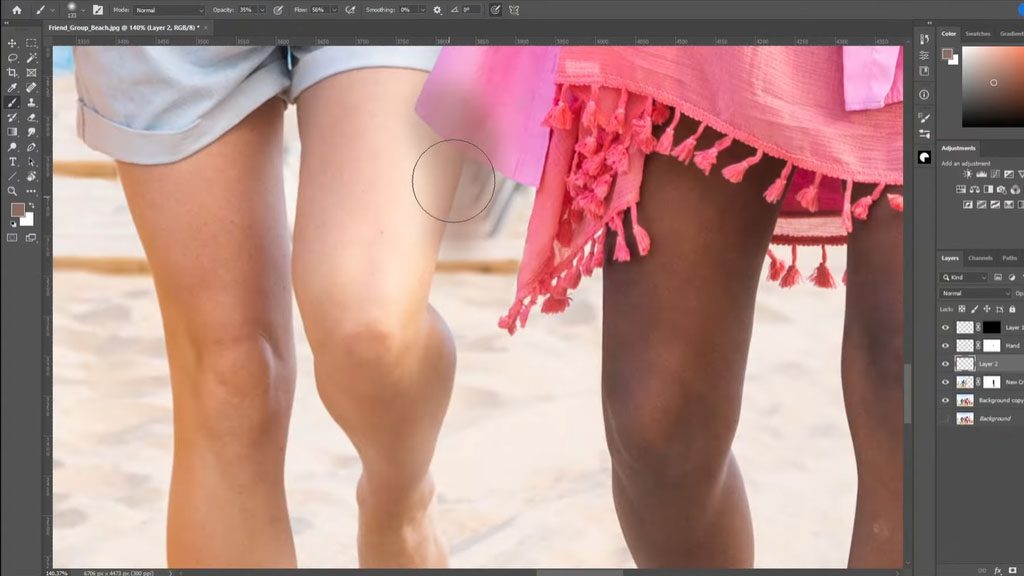
El producto final
Y ahí vamos. ¡El recuerdo lejano ha sido eliminado! Tomamos prestados algunos elementos de las imágenes de ambos lados, algo de cielo, ampliamos a los tres amigos de la izquierda, se los llevamos a la pareja, usamos máscaras de capa para pintar y quitar a la persona de la camisa roja y blanca, limpiamos algunos de los bordes, agregué algunas sombras, pinté algunos detalles.
No todos estos proyectos van a ser tan sencillos como este. Algunos podrían ser mucho más difíciles. ¡Pero esta es una idea bastante buena de cómo eliminar a alguien de una fotografía!