Saviez-vous que les appareils Wacom sont livrés avec des essais gratuits de nombreux logiciels de création et que chaque achat d’un Wacom Intuos est accompagné d’un essai gratuit de Corel Painter ? Si vous souhaitez essayer Corel Painter 2023, Aaron Rutten est là pour vous.
Dans le didacticiel suivant, vous apprendrez à tirer le meilleur parti de votre tablette à stylet ou écran Wacom et de Corel Painter en utilisant les différents raccourcis pour redimensionner votre pinceau, modifier l’opacité de votre pinceau, modifier la pression de la touche et modifier l’angle de la touche. Si vous êtes prêt à approfondir par la suite, consultez le bas de cet article de blog pour encore plus de ressources.
Ajuster la taille du pinceau
Jetons un coup d’œil à quelques-unes des façons dont nous pouvons redimensionner notre pinceau. J’ai sélectionné le Scratch Board et je peux accéder à la barre de propriétés et y choisir une taille de pinceau. Je peux entrer une valeur numérique ou il y a une liste déroulante avec un curseur que je peux faire glisser pour augmenter ou diminuer la taille du pinceau.
Astuce : maintenir la touche Ctrl (Mac : Commande) enfoncée ralentit le curseur, le rendant un peu plus précis. Mais je vais vous montrer un moyen plus rapide de modifier la taille de votre pinceau en quelques instants. a bit.

Panneau Bibliothèque de tailles
Il existe deux manières fondamentales de choisir une taille de pinceau. La première consiste à choisir une taille de point spécifique pour le dessin au crayon ou à l’encre – par exemple, si vous souhaitez utiliser une taille de pinceau exacte afin que la largeur de vos traits reste cohérente. Vous pouvez saisir la valeur numériquement dans la barre de propriétés, mais ce qui peut être plus rapide est d’utiliser la bibliothèque de tailles de pinceau, trouvée dans Fenêtre > Panneaux de contrôle de pinceaux > Forme de pinceau > Bibliothèque de tailles.
La bibliothèque de tailles vous propose une série de diamètres de pinceau prédéfinis, de très fin à la taille de pinceau maximale de 750 pixels. Vous pouvez créer vos propres tailles de pinceau prédéfinies, supprimer des préréglages et même modifier l’affichage des icônes à l’aide des boutons en bas du panneau.
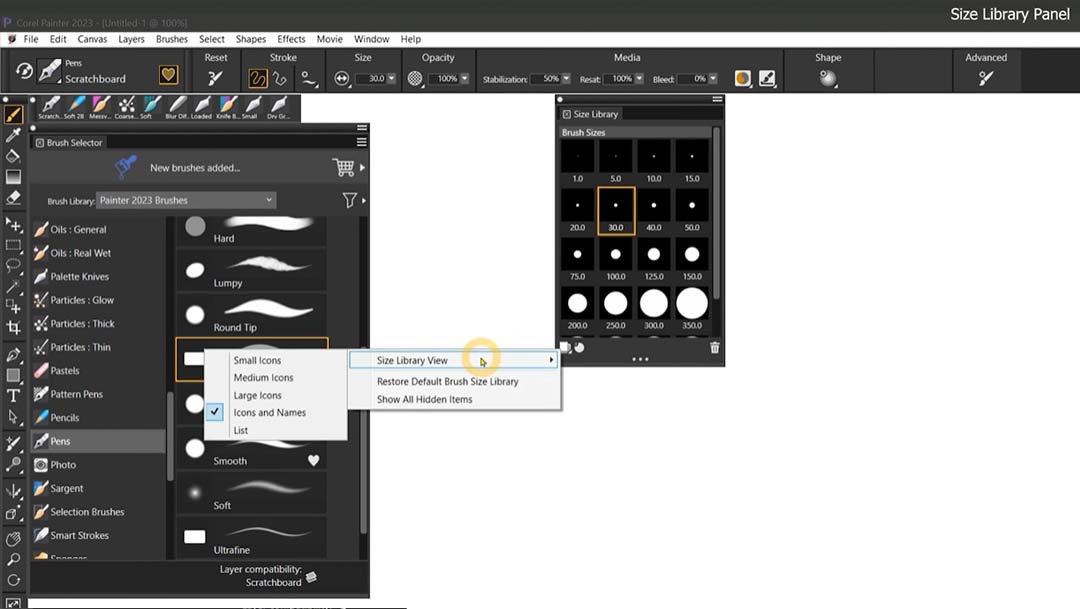
Redimensionner le pinceau avec un raccourci
La deuxième méthode pour choisir une taille de pinceau consiste à choisir un diamètre relatif à la taille de votre toile. Dans ce cas, vous n’êtes pas vraiment préoccupé par une taille de pinceau spécifique, vous savez simplement que vous voulez un pinceau gros, moyen ou petit. Vous pouvez utiliser le curseur dans la barre de propriétés, mais un moyen plus rapide consiste à utiliser un raccourci clavier.
Maintenez la touche Ctrl-Alt (Mac : Commande-Alt) et appuyez et faites glisser votre pinceau sur la toile. Cela créera un cercle qui définit le diamètre de votre pinceau. Dans la plupart des cas, ce repère visuel est assez précis, mais avec certains pinceaux comme les pinceaux à particules, le coup de pinceau réel peut ne pas correspondre au rayon. En plus de la visualisation du cercle, il existe également un compteur qui affiche numériquement votre rayon.
Astuce 1 – Touch Ring : à l’aide des touches de support gauche et droite ([ ou ]), vous pouvez ajuster le rayon par petites quantités. Si votre tablette Wacom est dotée d’un Touch Ring intégré, comme le Wacom Intuos Pro, ou si vous disposez d’une télécommande Wacom ExpressKey, vous pouvez attribuer les touches du support gauche et droit au Touch Ring, afin d’augmenter ou de diminuer en douceur la taille du pinceau. façon aussi.
Astuce 2 – Boutons du stylet Wacom : Une autre option consiste à attribuer l’un des boutons de votre stylet Wacom à Ctrl-Alt (Mac : Commande-Alt), de sorte que chaque fois que vous maintenez le bouton enfoncé et faites glisser votre stylet, vous pouvez ajuster la taille du pinceau. la mouche. Si vous ajustez fréquemment la taille de votre pinceau, cela vous aide à rester dans l’instant présent sans avoir à utiliser votre clavier.
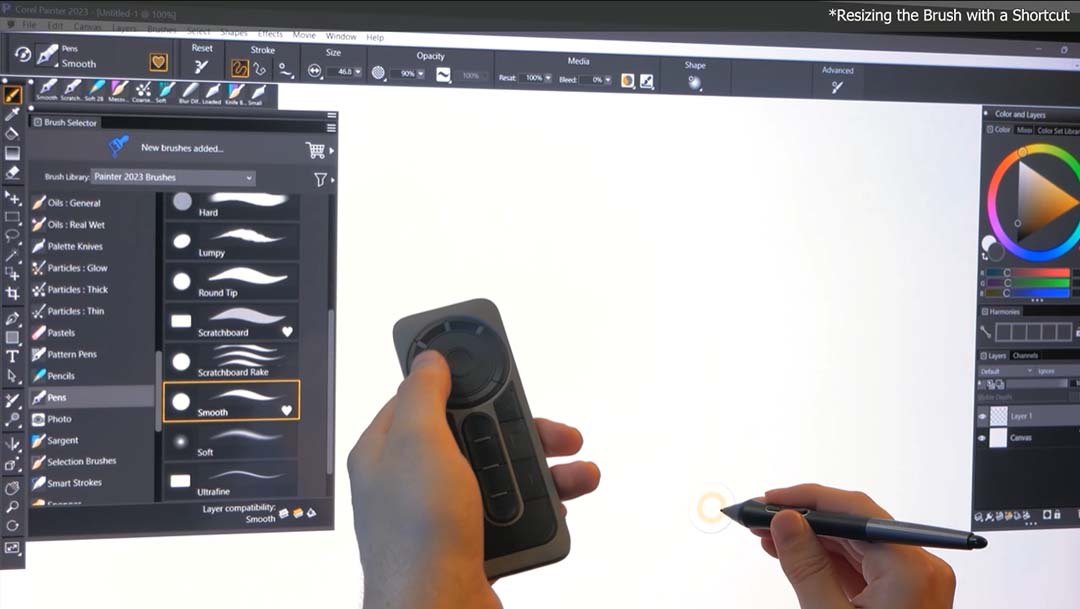
Ajustement de l’opacité du pinceau
Parlons maintenant de la façon de varier l’opacité de nos pinceaux. Nous pouvons contrôler l’opacité d’un pinceau depuis la barre de propriétés. Tout comme pour la taille du pinceau, nous pouvons saisir numériquement un niveau d’opacité. Si nous réglons l’opacité à 2 %, la peinture ne sera pas aussi opaque lorsque nous réaliserons des traits et il faudra plus d’efforts pour atteindre une opacité totale. Il existe également un curseur d’opacité que nous pouvons faire glisser, et si nous maintenons la touche Ctrl (Mac : Commande), nous pouvons ralentir la sensibilité pour plus de précision. Alternativement, nous pouvons utiliser les touches numériques de notre clavier : je peux appuyer sur 1 pour définir l’opacité à 10 %, ou sur 9 pour définir l’opacité sur 90 %, et ainsi de suite.
Je ne modifie pas souvent le paramètre d’opacité, sauf si je trouve qu’un pinceau est un peu trop fort ou un peu trop faible. En règle générale, j’augmente progressivement l’opacité en utilisant des traits qui se chevauchent, donc je règle généralement mon opacité assez bas.
Ajuster l’opacité à l’écran
De la même manière que vous avez utilisé un raccourci clavier pour augmenter et diminuer la taille de votre pinceau, vous pouvez également augmenter et diminuer l’opacité de votre pinceau. Maintenez la touche Ctrl-Alt enfoncée (Mac : Commande-Alt), appuyez et faites glisser un cercle, comme nous l’avons fait avec la taille du pinceau. Mais cette fois, lâchez Ctrl-Alt (Mac : Commande-Alt) puis, sans lever votre stylo, appuyez une fois tout seul sur Ctrl (Mac : Commande). Cela change le mode de taille en opacité. Désormais, si vous faites glisser le stylo, l’opacité du cercle change, ce qui définit à son tour l’opacité du pinceau.
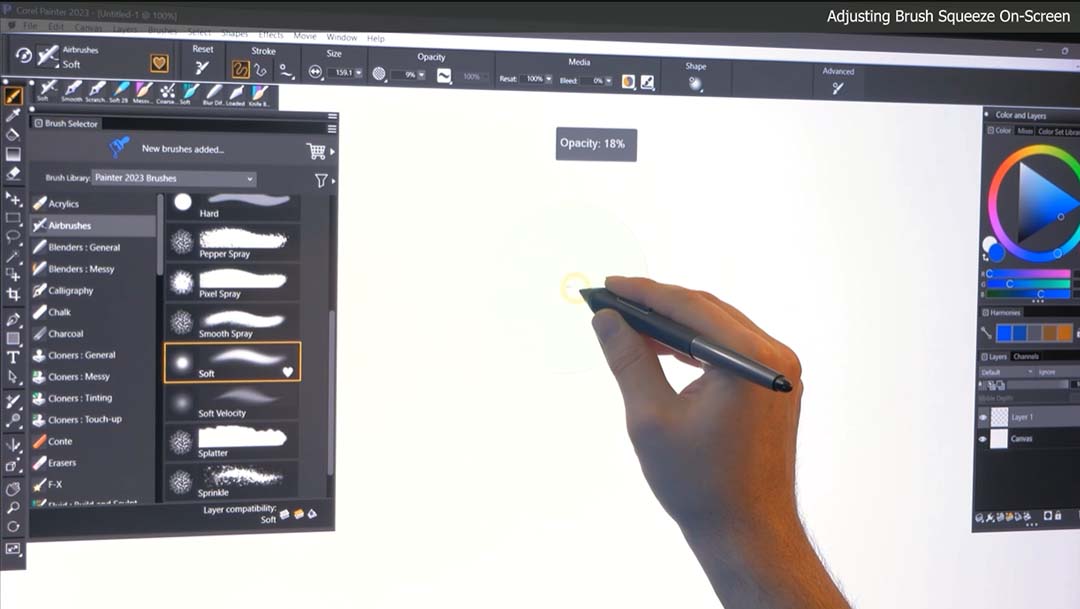
Ajustement de la pression et de l’angle du pinceau à l’écran
Il est également possible de contrôler la compression ou la planéité de la pointe du pinceau avec un raccourci à l’écran. Maintenez la touche Ctrl-Alt enfoncée (Mac : Commande-Alt), appuyez sur et faites glisser un cercle. Mais cette fois, lâchez Ctrl-Alt (Mac : Commande-Alt) puis, sans lever votre stylet, appuyez deux fois sur Ctrl (Mac : Commande) pour passer en mode compression.
Maintenez la touche Ctrl-Alt enfoncée (Mac : Commande-Alt), appuyez sur et faites glisser un cercle. Mais cette fois, lâchez Ctrl-Alt (Mac : Commande-Alt), puis, sans lever votre stylet, appuyez trois fois sur Ctrl (Mac : Commande) pour passer en mode angle.
Comme vous pouvez le constater, vous pouvez façonner votre pinceau rapidement et intuitivement à l’aide des commandes de pinceau à l’écran.
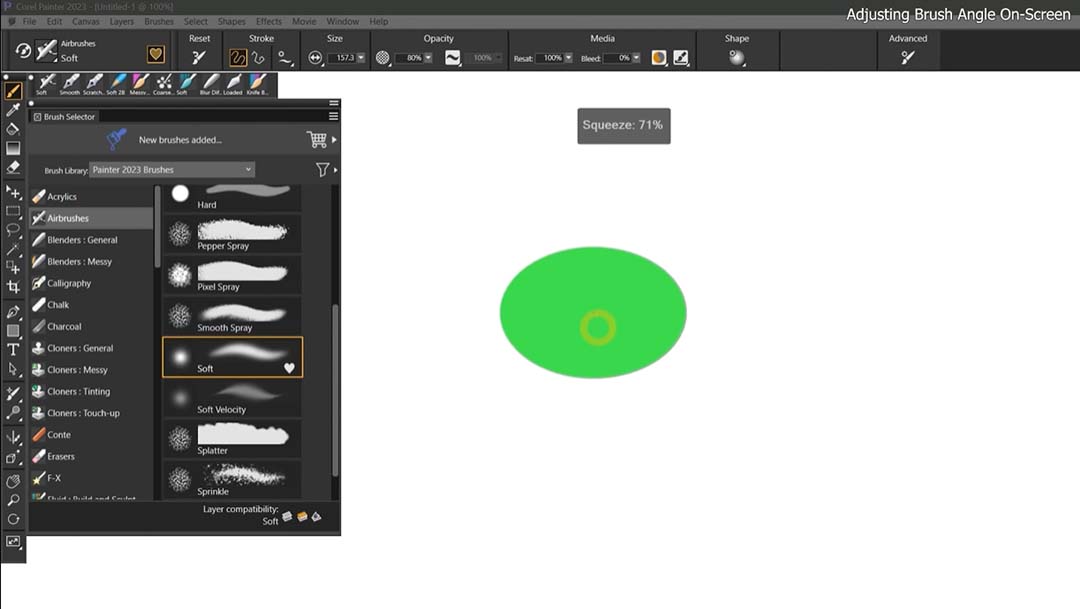
À propos de l’artiste
Aaron Rutten est un Corel Painter Master basé à Seattle, spécialisé dans la combinaison de techniques artistiques traditionnelles avec des outils d’art numérique modernes. Bien qu’il travaille à la fois avec les médias traditionnels et numériques, il préfère être à la pointe d’une profession en constante évolution en adoptant les derniers outils et technologies artistiques.

Il se concentre actuellement principalement sur sa populaire chaîne YouTube, où il enseigne aux gens comment créer de l’art numérique. Il vend également des cours d’art sur Gumroad.
Si vous avez trouvé ces deux exemples de leçons utiles, envisagez de suivre le cours de formation pour débutants Corel Painter 2023 de Rutten – les lecteurs du blog Wacom qui s’inscrivent économisent 15 % sur l’achat du cours en achetant via le lien ci-dessus. Voici un programme complet du cours, afin que vous puissiez voir exactement ce que Rutten enseigne. Et si vous devenez membre de la plateforme de formation Rutten, vous pourrez économiser encore plus sur ses cours.


