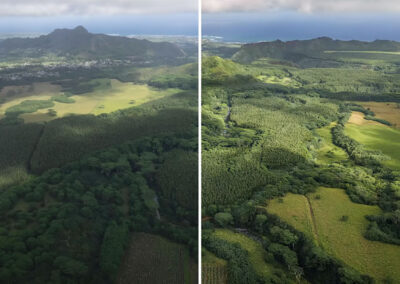Vous utilisez peut-être Adobe Photoshop et Lightroom depuis un certain temps, ou vous débutez tout juste. Il existe de nombreuses façons de faire différentes choses avec le logiciel, ainsi que toutes sortes de conseils, d’astuces et de trucs pour faire les choses simplement et facilement.
Dans ce tutoriel, Colin Smith, le créateur de PhotoshopCAFE, montre comment modifier une photo pour obtenir le maximum de détails dans le ciel et au premier plan. Regardez la vidéo ci-dessous pour le tutoriel Adobe Photoshop et Lightroom, ou lisez la suite pour tous les détails.
1. Effectuer des ajustements dans Lightroom/Camera Raw
Si vous ne le faites pas dans Lightroom ou si vous n’avez pas Lightroom, allez simplement dans Adobe Bridge, faites un clic droit sur l’image et choisissez de la dupliquer. Sélectionnez les deux images et choisissez Ouvrir dans Camera Raw. Effectuer les mêmes ajustements que ci-dessous.
Nous commençons par Lightroom. Dupliquez (Ctr/Cmd+’) la photo, ce qui créera une copie de l’image.
Sélectionnez la copie et allez dans le module Développer. Ce que nous voulons faire, c’est faire ressortir les détails du ciel original. Il faut donc ramener les hautes lumières à -100 et l’exposition à -1,55. Oui, le premier plan est devenu sombre, mais cela n’a pas d’importance.
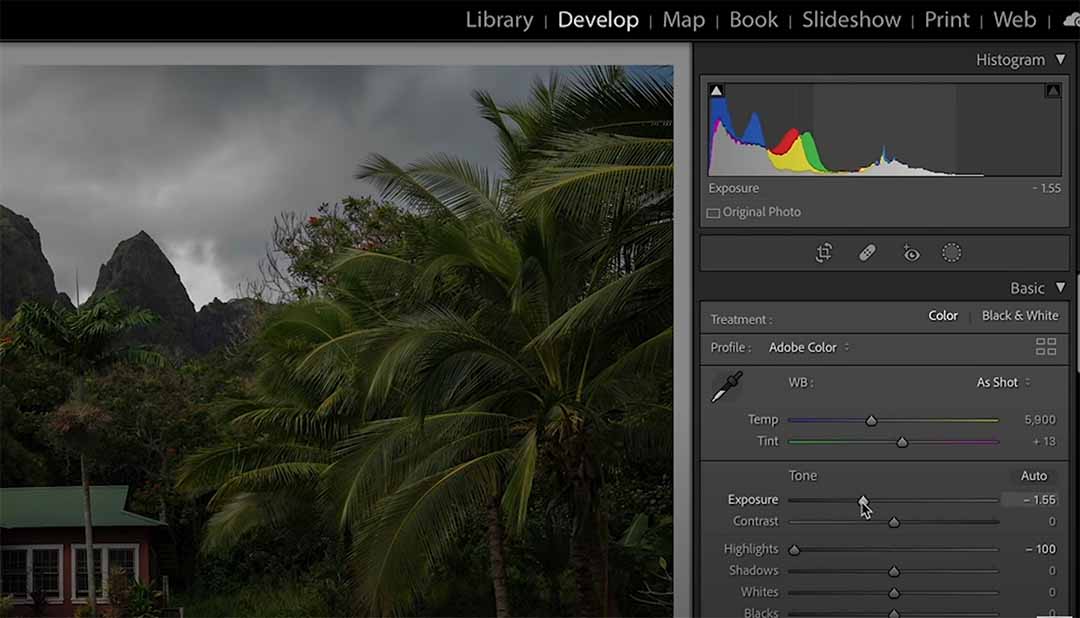
Sélectionnez ensuite l’image originale. Remarquez la “floraison” : cela signifie que nous perdons des détails sur les bords en raison de la luminosité. En sélectionnant la photo originale, réduisez les hautes lumières à -64 pour que nous puissions voir clairement nos bords. Cela n’affectera pas non plus trop notre premier plan. Éclaircissez également les ombres à +40 pour faire ressortir les détails des arbres.
Sélectionnez maintenant les deux images en cliquant sur le bouton X|Y dans le module Bibliothèque pour les visualiser côte à côte. Vous pouvez voir ci-dessous que l’image de gauche est exposée de sorte que les ombres sont éclaircies. L’image de droite est exposée de manière à ce que les zones de surbrillance révèlent le ciel.
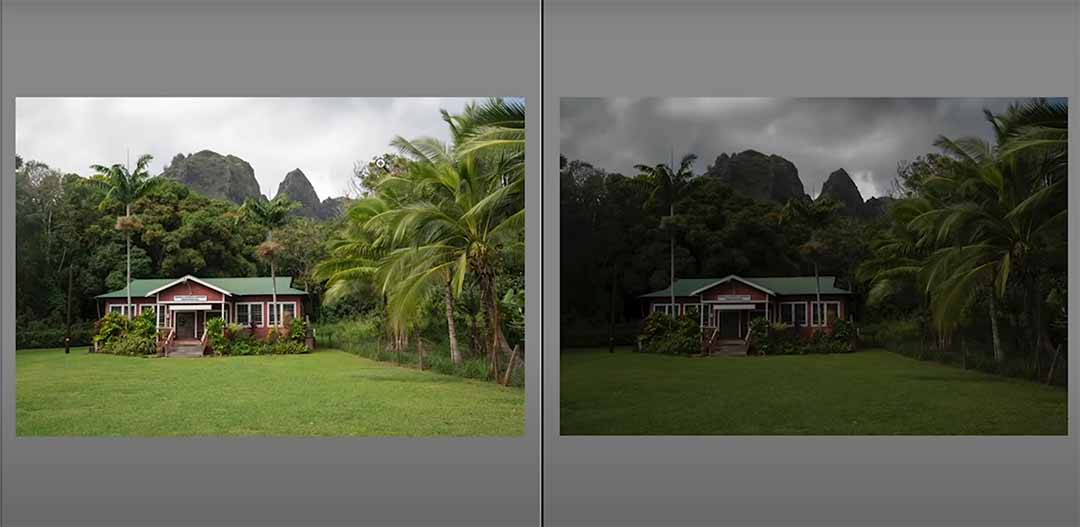
Sélectionnez maintenant les deux photos, cliquez avec le bouton droit de la souris sur > Edit In > Open as Layers in Photoshop. Photoshop démarre alors avec ces deux images sous forme de calques individuels.
2. Fusionner des photos dans Photoshop
Nous ne voulons pas remplacer le ciel. Nous voulons utiliser le vrai ciel. Après avoir sélectionné l’image du haut, choisissez l’outil Select > Sky.
Il y aura toujours des petits bouts qui n’auront pas été sélectionnés. Ce que nous voulons faire, c’est élargir un peu cette sélection. Allez sur Select > Similar. Cette opération permet de sélectionner les zones similaires à l’intérieur de ces petites lacunes qui n’ont pas été prises en compte lors de la première sélection. Désélectionnez maintenant les zones qui ont été mal choisies. Choisissez l’outil Marque rectangulaire. Sélectionnez Soustraire. Faites ensuite glisser une boîte de sélection sur les zones à supprimer.

Maintenez la touche Alt/Option enfoncée et cliquez sur Masque de calque. Cela a pour effet de masquer tout ce qui se trouve à l’opposé de votre sélection actuelle. L’arrière-plan est donc peut-être un peu trop fort. Ce que nous allons faire, c’est sélectionner le masque, aller dans Propriétés, voir la Densité – ce curseur contrôle l’effet du masque. Nous pouvons donc ajuster la quantité de ciel que nous voulons et la mélanger avec la couche du dessous pour la rendre plus crédible. Nous l’avons fixé à 73 %. Remarquez le bleu dans le coin supérieur droit du ciel. Si nous zoomons sur l’image originale, ce bleu provient en fait du ciel original, mais fixons-le en gris.
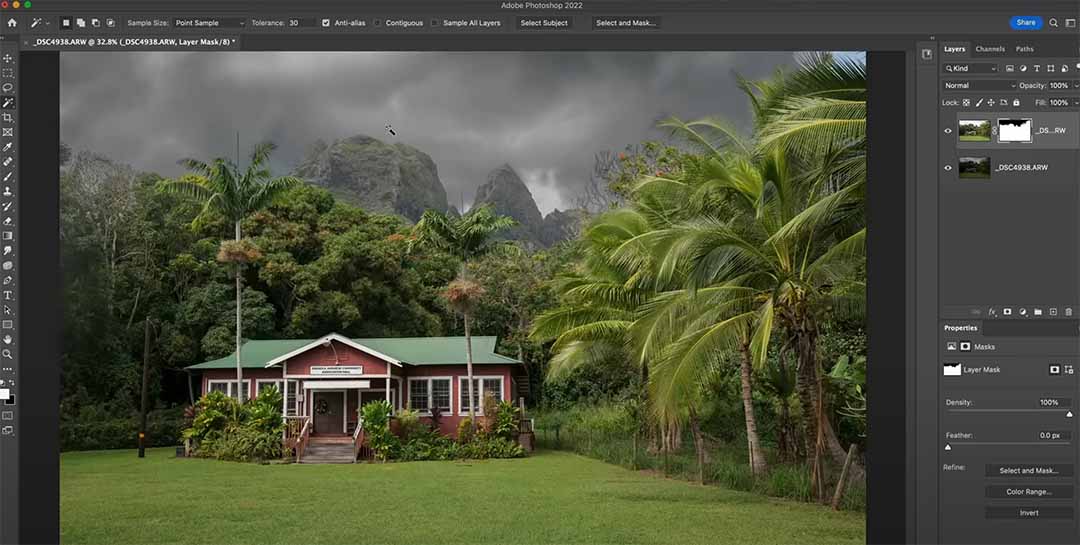
Pour effectuer une sélection, revenons à notre calque supérieur et assurons-nous que nous sélectionnons le calque et non le masque. Sélectionnez ensuite l’outil Baguette magique (W). Réglez la tolérance sur 30. Vérifier l’antialias. Changer l’échantillon pour une moyenne de 5 par 5. Décochez la case Contiguë. Cliquez ensuite sur le coin bleu pour le sélectionner. Sélectionnez maintenant le masque, choisissez l’ outil Pinceau (B) et faites du noir la couleur de premier plan. Peignez ensuite le coin bleu du ciel.
N’arrêtez pas la sélection tout de suite ! Créez un nouveau calque entre les deux calques et utilisez l’outil Pipette (I) pour prélever une couleur grise sur l’image. Remarquez que la couleur de premier plan devient le gris que vous avez échantillonné. Utilisez maintenant l’outil pinceau (B) et peignez le coin bleu. Désélectionnez en appuyant sur Ctrl/Cmd+D.

3. Affiner la couleur à l’aide des courbes
Créons un ajustement de courbe au-dessus du calque du milieu. La raison pour laquelle nous le plaçons entre notre couche supérieure et ces couches inférieures est que tout ajustement que nous faisons va affecter notre zone de ciel, et notre petite tache corrigée de ciel gris. Jouez avec le contraste en faisant glisser différentes parties de la ligne vers le haut et vers le bas dans le panneau Courbes. Nous avons assombri les ombres en faisant glisser le côté gauche de la ligne vers le bas et éclairci les hautes lumières en faisant glisser un point du côté droit vers le haut.
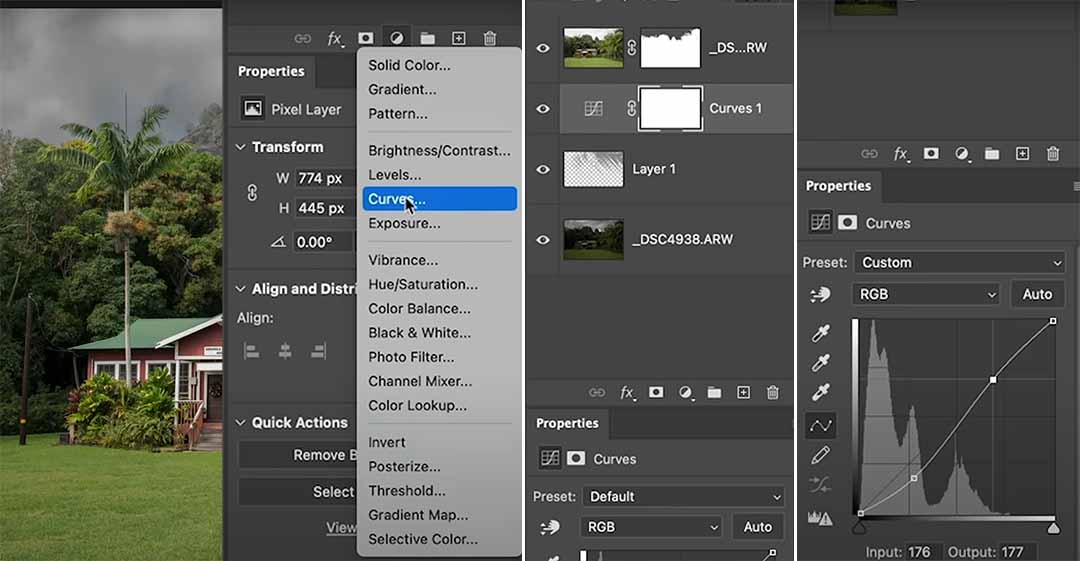
Pour lui donner plus de couleur, par exemple du bleu, sélectionnez le canal Bleu dans le menu déroulant RVB. En tirant sur la ligne, vous augmentez le bleu, en tirant vers le bas, vous le diminuez (et rendez l’image plus jaune). Nous avons ajouté un peu de bleu aux ombres de la manière suivante.
Si vous avez l’impression que c’est encore un peu faux, revenez à notre masque et diminuez la densité. C’est tout ! Nous espérons que vous avez appris quelque chose de nouveau ici, profitez-en !
Le produit final :